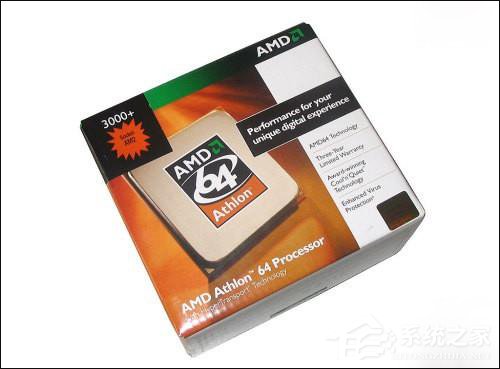| AMD、Intel CPU风扇安装与拆卸详细步骤 | 您所在的位置:网站首页 › 主板上面的接口怎么拆 › AMD、Intel CPU风扇安装与拆卸详细步骤 |
AMD、Intel CPU风扇安装与拆卸详细步骤
|
当前位置:系统之家 > 系统教程 > CPU风扇安装与拆卸详细步骤
AMD、Intel CPU风扇安装与拆卸详细步骤
时间:2016-12-15 09:30:30 作者:quers 来源:系统之家 1. 扫描二维码随时看资讯 2. 请使用手机浏览器访问: https://m.xitongzhijia.net/xtjc/20161215/89117.html 手机查看 评论 反馈 跟随着高主频、高发热量的CPU大面积普及,CPU散热器的重要性也开始为消费者所注意。而各种CPU散热器插槽又有所不同,而现今的市场上最常见的两大CPU分别为:AMD、Intel,阅读下文了解AMD、Intel CPU风扇安装与拆卸详细步骤。
CPU风扇安装与拆卸方法指南 随着高主频、高发热量的CPU大面积普及,CPU散热器这个在几年前还不为消费者所注意的小配件却越来越成为消费者关注的焦点。新一代处理器在给我们带来强劲性能的同时,还带来了恐怖的功耗,如何让他们在CPU散热器的帮助下稳定的在机箱中工作则是我们最为关心的。 为此各家散热器厂商都为这些新一代CPU设计了散热效果优秀的CPU散热器,消费者可能对LGA 775、Soket 754/939等接口的CPU散热器安装感到陌生。下面小编就以英特尔/AMD两个平台为例,为大家演示如何安装新接口的CPU散热器。 一、AMD K8 CPU散热器安装方法 与英特尔单一的LGA 775不同,目前AMD平台有Socket 754和Socket 939两种规格组成。虽然二者在针脚数量和定义上都不尽相同,但是二者的散热器规格却是一样的,所以小编仅以Socket 939为例,为大家演示AMD平台CPU及散热器的安装过程,Socket 754平台安装方法大同小异。
1、这就是基于Nforce4-SLI芯片组的华硕A8N-SLI Deluxe、AMD Athlon 64 FX-57和Tt 金星10A散热器。
2、在安装CPU我们要注意,为了避免CPU安装方向出错,在CPU的右上角和Socket 939接口上都有三角形的标志,以方便读者安装,安装CPU时对准箭头即可。 3、安装CPU完毕后记得把金属棍按下,以固定CPU。在安装散热器之前不要忘记在CPU上抹上适量的散热硅脂。
4、安装CPU散热器时首先要将Tt 金星10A垂直于CPU上方慢慢放下,切忌不要用力。由于主板上大大小小的电容经常会影响CPU散热器的安装,所以小编建议在安装K8散热器时,将没有金属扣具的一端冲里安装。当散热器底部的金属与CPU接触完全后,用力将散热器卡扣与CPU插槽连接在一起。
5、之后是最关键的一步,在确定散热器扣具另一端的卡扣已经与CPU插槽扣在一起之后,在保持散热器底部水平与CPU接触之后,双手用力慢慢将金属扣具一端的卡扣按在CPU插槽上。
6、完成上一步之后,剩下的步骤就简单了,只需将金属扣具缓缓按下至另一端即可。
7、CPU散热器安装成功之后,可千万不要忘记将CPU散热器的电源插在主板相应的位置上。 END 二、AMD K8 CPU散热器拆卸方法 1、俗话说:请神容易,送神难。其实对于K8 CPU散热器来说,拆卸与安装相比却要容易得许多。
2、拆卸K8 CPU散热器时首先要将金属扣具拉起至另一端。
3、之后最后用双手将有金属扣具一端的卡扣缓缓推出,如果扣具比较紧的话也可以借助改锥等工具。
4、当一端扣具打开之后,另一端扣具的解除就要容易得许多,只要用手将扣具缓缓推出即可。
5、当两端扣具全部打开之后,就可以将CPU散热器慢慢取下。这里需要注意的一点是,由于散热硅脂有可能将CPU和散热器底部金属粘在一起,所以取下CPU散热器的时候一定要垂直取下,以避免将CPU脆弱的针脚弄弯。AMDCPU安装方法!!!(图解)
6、采用AM2接口的速龙处理器,为了与前期的939针速龙相区分,我们在处理器的包装盒上会看到AM2的字样。上图可以看到,这是一款AMD AM2 Athlon 3000+处理器,也就是最近比较热门的AM2接口的速龙3000+。
7、上图中在处理器正面的金属保护壳上刻有处理器型号的字样,以方便用户正确的识别。AM2处理器与前期的产品一样,同样采用针脚设计,AM2处理器采用940针,这也是与Intel LGA 775触点式接口最大的区别。
8、AM2处理器盒装中的散热风扇,与939针与Intel LGA 775接口的散热器区别还是比较大的。
9、支持AMD AM2处理器的主板,可以看到接口与早期的939针速龙并未发生太大的区别,不过安装散热器的支架有了比较明显的变化。
AM2接口特写,可以看到“SOCKET AM2”的字样
10、安装第一步,我们将CPU插槽上的拉杆提起,方法是用轻微的力量向下压固定CPU的拉杆,同时用力往外推,使其脱离固定卡扣后,再轻轻的提起拉杆即可。
11、将处理器上印有三角标志的一端与CPU插槽上印有三角标志的一端对齐,即可以将CPU与插座固定好。
处理器与CPU插座上三角标志的特写
12、确认CPU与插座紧密结合后,我们再反方向将拉杆扣死(这个步骤需要大家微稍用点力),即完全了CPU与插座的安排过程。接下来,我们就需要安装散热器了,安装散热器的过程与Intel完全不同,大家可要看仔细了。 13、在安装处理器之前,我们需要往CPU上均匀的涂上一层导热硅脂,保证CPU与散热器的良好结合,更有利于处理器的散热。由于盒装的AMD AM2处理器在散热器的底部已经涂上了导热硅脂,因此这里我们就不需要再在CPU表面涂抹,只需要将散热器底部用来保护硅脂的塑料盒拿去即可。
14、首先,我们将处理器按照正确的方向放到插座中,这个比较简单,只有方向正确才能够装入,反之则无法放到位。
散热器与CPU支架上的卡座位
稍用力往下压即可将之卡死 15、接下来,我们先将散热器上没有扳手的一端与主板处理器支架上的卡扣对齐并卡好。
16、用同样的方法,将另一端散热器与主板CPU支架上的卡扣卡好,这样散热器就被因定在了主板的CPU支架上,为了使其更加牢固,散热器上还提供有卡死的扳手。
17、我们按照正确的方向,将扳手扳到位,便将散热器牢牢的固定在主板的CPU支架上。
18、接下来,只需要将散热器上的散热风扇插头正确安装到主板上提供的接口上即可,各个接头均采用防呆设计,反方向是无法插入的。上图中我们可以看到,主板上安装散热器的接口提供了4针,而处理器的接口仅为三针,这里需要特别强调一下的是,四针的风扇接口是为一些转速较高的风扇设计的,由于AMD的发热量并不大,因此散热风扇的转速并不太高,所以这里提供了三针的接口。不过这样的接口同样适用于主板上的四针插口,安装上同样采用防呆式的设计,一目了然。
19、至此,CPU、散热器就被牢牢的安装到主板上,接下来再简单的介绍一下内存的安装方法。
20、DDR2-800内存与主板上的内存插槽,可以看到主板上提供有四根DIMM内存插槽,桔红色与黄色分别有两根,这样的设计是方便用户组建双通道内存,安装时我们只需要将两条内存插入颜色相同的两根内存插槽中即可。
21、安装方法很简单,内存与插槽采用防呆式的设计,方向反了无法插入,安装时用两大拇指按住内存条的两头,用力往下按压,只到一声清脆的声音后,即安装到位。 END 三、英特尔LGA 775 CPU散热器安装方法 在英特尔的不懈努力之下,DDR2内存规格、PCI-E系统总线、LGA 775接口逐渐被消费者所熟悉,这其中英特尔9XX系列主板功不可没。一直以来广大硬件玩家们都对Socket 478针脚的奔腾4CPU散热器简便的安装方法而津津乐道,而面对结构略显复杂的LGA 775散热器却是一头雾水。下面小编就以英特尔原装915P主板为例,为大家演示如何正确安装LGA 775CPU和配套散热器。
1、为了帮助使用者正确安装CPU,LGA 775接口的CPU和CPU插槽上都有一个三角形的小箭头,我们在安装时只要将方向对应正确即可。
2、LGA 775散热器周围分布四个塑料扣具,当CPU正确安装之后,我们在放置LGA 775散热器时需要注意将散热器的四个扣具对准CPU插槽上的相应位置。
3、下一步是LGA 775散热器的关键。我们注意到四个塑料扣具上都有方向箭头,此时需要按照箭头方向逆时针旋转扣具。
4、将四个扣具都按照箭头方向逆时针旋转之后,便可以用力将扣具按下。此时可以按照对角顺序按下扣具以保证散热器与CPU紧密连接。
5、扣具按下后,再将其按照与箭头相反方向顺时针旋转至图中所示位置。
6、安装CPU散热器的最后一步就是将散热器风扇的电源接在主板相应位置,如标有CPU FAN的电源接口。 END 四、英特尔LGA 775 CPU散热器拆卸方法 1、拆卸LGA 775散热器时,首先要将四个扣具按与箭头一致的方向顺时针旋转。
2、在确定四个扣具已经按顺时针旋转后,分别将四个扣具用力拔起,此时注意按住散热器,以避免用力过猛。
3、在四个塑料扣具都拔起之后,就可以将LGA 775取下。在此之前不要忘记将散热器风扇电源取下。 END 至此,已经向大家演示了目前CPU主流的两大平台英特尔LGA 775和AMD K8平台CPU及其散热器的安装过程,相信即使是一名普通消费者也应该对这个并不复杂的环节有所了解。其实只要本着胆大心细的原则,独立安装CPU散热器其实并没有想象中的那么难。大家只要按照我在文章中所演示的方法去做,每一名读者对可以成为一名合格的DIYer。 标签 CPU风扇kingsoft是什么文件夹?kingsoft怎么删除? 下一篇 > 电脑主机灰尘如何清理?清理台式机灰尘有什么注意事项? 相关教程 Win11电脑时区设置中国的怎么设置-【图文】 Windows10资源管理器频繁闪退怎么回事 剪贴板数据怎么清除-Win10清除剪贴板数据的方... Win10怎么关闭自动维护功能,试试这2种方法! Win10怎么设置鼠标单击锁定功能 Win10怎么启用小任务栏按钮功能-【图文】 Win10在应用中显示建议的内容怎么设置 Win10任务栏没有触摸板图标怎么办-一招教你找... 精简版Win11下载-Win11精简版合集 Win11安装KB5037853更新失败/任务栏闪烁/无响...
MSDN我告诉你官网是哪个?MSDN官网入口介绍 
联想笔记本fn键如何开启和关闭?联想笔记本fn键开启和关闭的方法 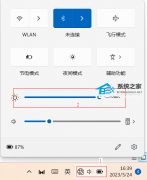
笔记本电脑屏幕亮度无法调节怎么办?笔记本亮度无法调节的解决方法 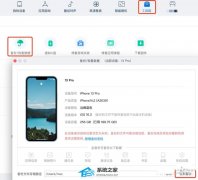
iOS17怎么退回iOS16?iOS17完美降级教程 发表评论共0条  没有更多评论了
没有更多评论了
评论就这些咯,让大家也知道你的独特见解 立即评论以上留言仅代表用户个人观点,不代表系统之家立场 |
【本文地址】