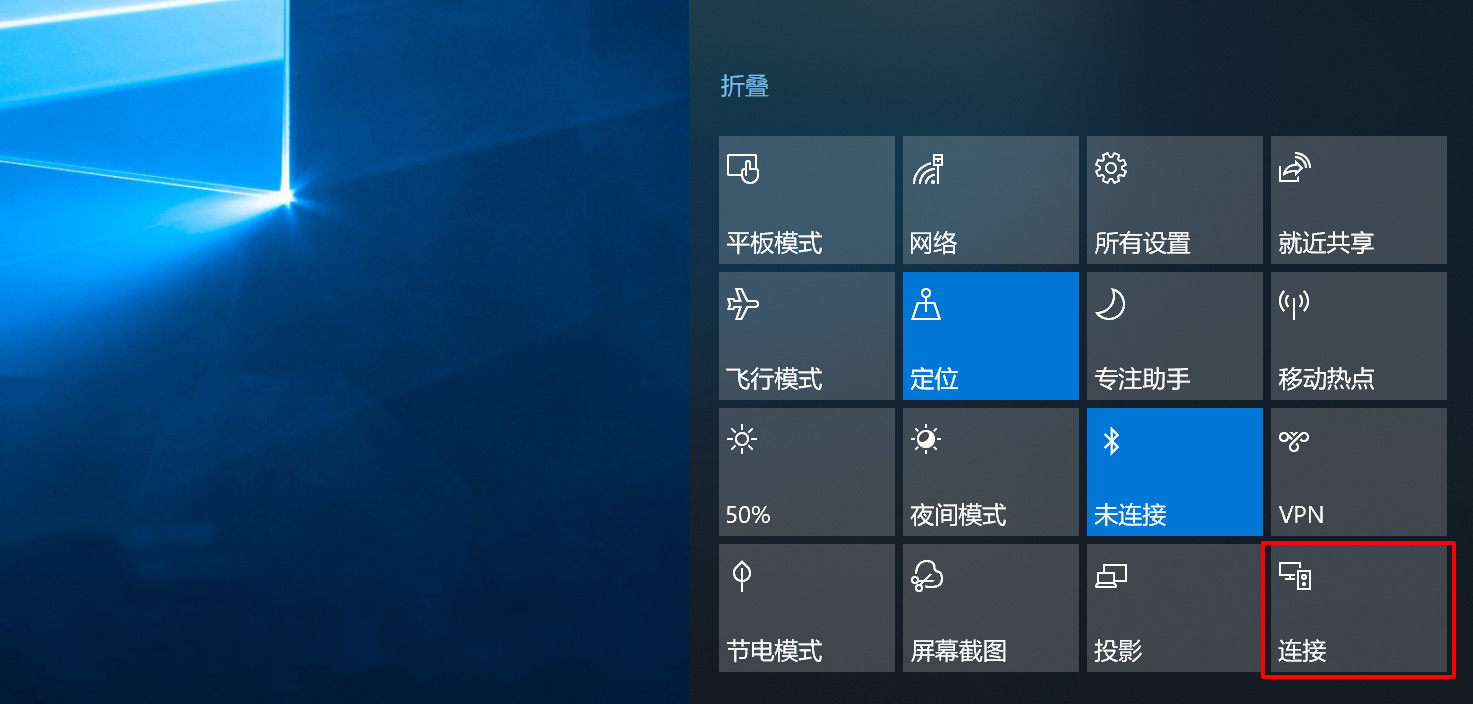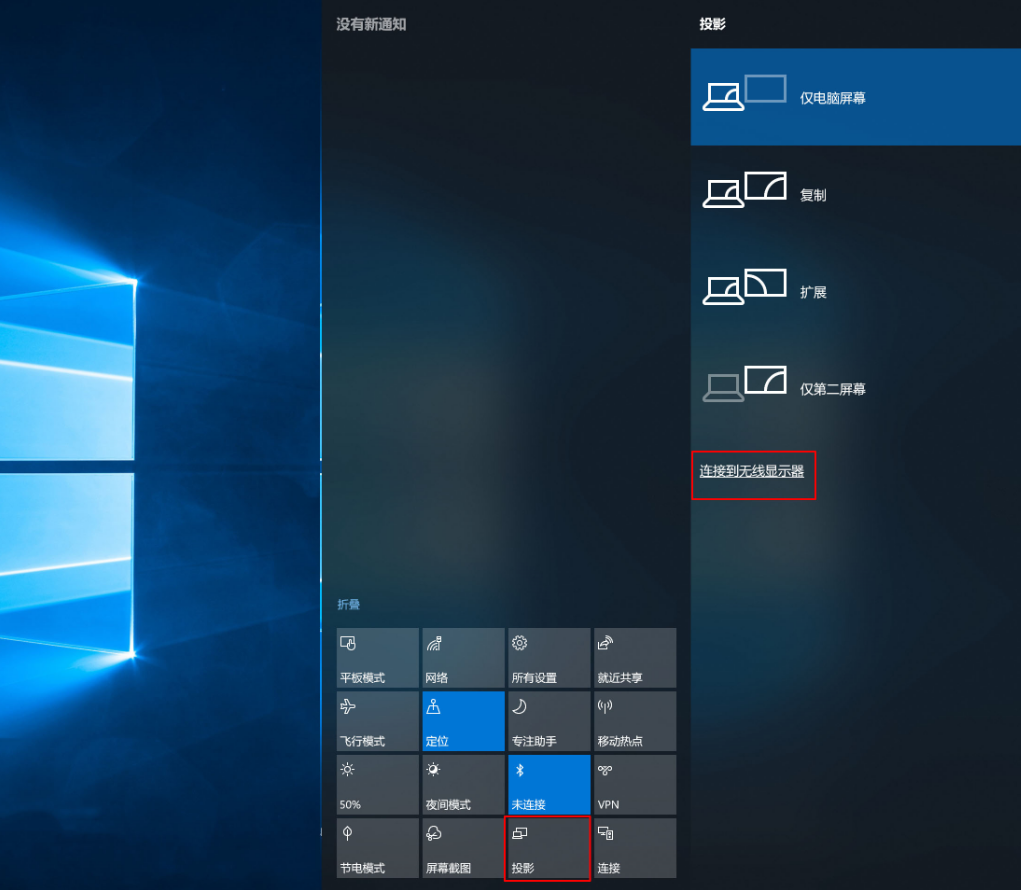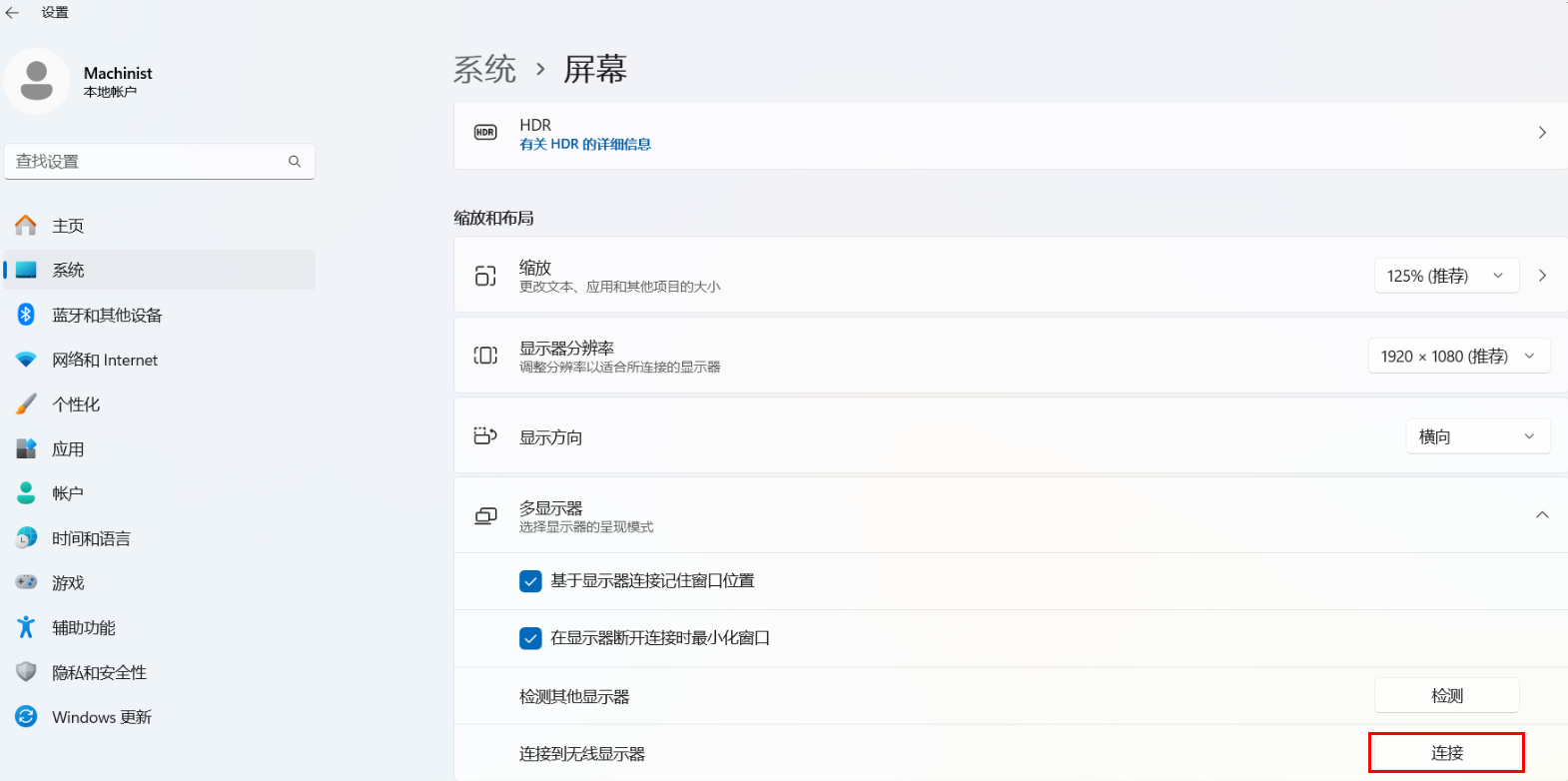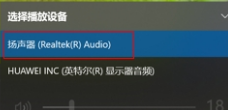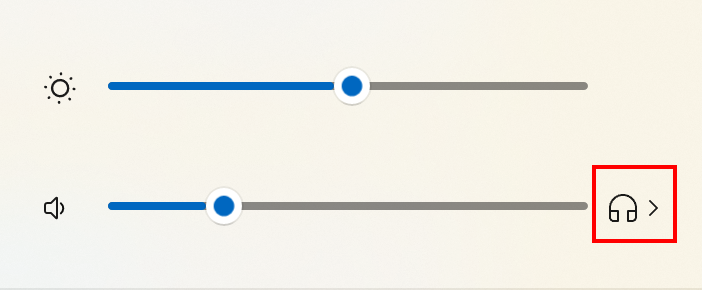| Windows电脑如何无线投屏至华为智慧屏 | 您所在的位置:网站首页 › 一体机如何连接电脑主机 › Windows电脑如何无线投屏至华为智慧屏 |
Windows电脑如何无线投屏至华为智慧屏
|
您可将Windows电脑无线投屏至华为智慧屏,在智慧屏上镜像显示电脑的屏幕内容,在大屏上享受精彩画面。如果您是苹果电脑或需要使用有线投屏方式,请参考:华为智慧屏和苹果电脑如何投屏、华为智慧屏和Windows电脑如何有线投屏。 电脑无线投屏至智慧屏,不支持调用智慧屏摄像头。 前提条件 电脑是否支持投屏:请根据Windows 电脑屏幕无线共享至智慧屏时,支持的设备类型,确认您的电脑是否支持无线投屏至智慧屏。 打开电脑WLAN:电脑端开启WLAN(无需连网)。 开启智慧屏投屏开关:在智慧屏主页选择设置 > 网络与联接/遥控器与连接 > 投屏,确认智慧屏开启投屏开关。HarmonyOS 1.0:在智慧屏首页点击右上角,选择通用 > 多屏互动,开启投屏开关。 操作方法 Windows 10: 搜索投屏设备 打开屏幕右下角
若投屏后,您需要更改投影方式,可使用Win键+P快捷键,选择需要更改的投影方式。 仅电脑屏幕:电脑屏幕显示内容,智慧屏端不显示电脑屏幕内容。 复制:电脑和智慧屏同步显示电脑屏幕,相当于镜像连接。 扩展:电脑和智慧屏可同时显示不同的内容,您可以在两个屏幕上分别进行操作。 仅第二屏幕:电脑图像同步到智慧屏显示,但电脑屏幕黑屏,支持响应键盘和鼠标操作。 Windows 11: 搜索投屏设备 打开电脑 设置 页面,选择系统 > 屏幕 > 多显示器设置。在连接到无线显示器选项中,点击连接,即可打开可以投屏的设备列表。
电脑成功投屏到智慧屏之后,支持在电脑端切换音频的输出设备,具体操作如下: 此功能支持与否请以实际Windows系统版本为准,不同Windows版本间可能会存在差异,具体以实际界面显示为准。 Windows 10:在投屏状态下,点击电脑右下角的任务栏“扬声器图标”,若有多个音频输出设备,点开开合小箭头会展开音频输出设备列表,切换音频输出设备的切换。
华为智慧屏和电脑如何有线投屏 华为智慧屏和苹果电脑如何投屏 电脑无线投屏到华为智慧屏时有黑边 |
【本文地址】
公司简介
联系我们