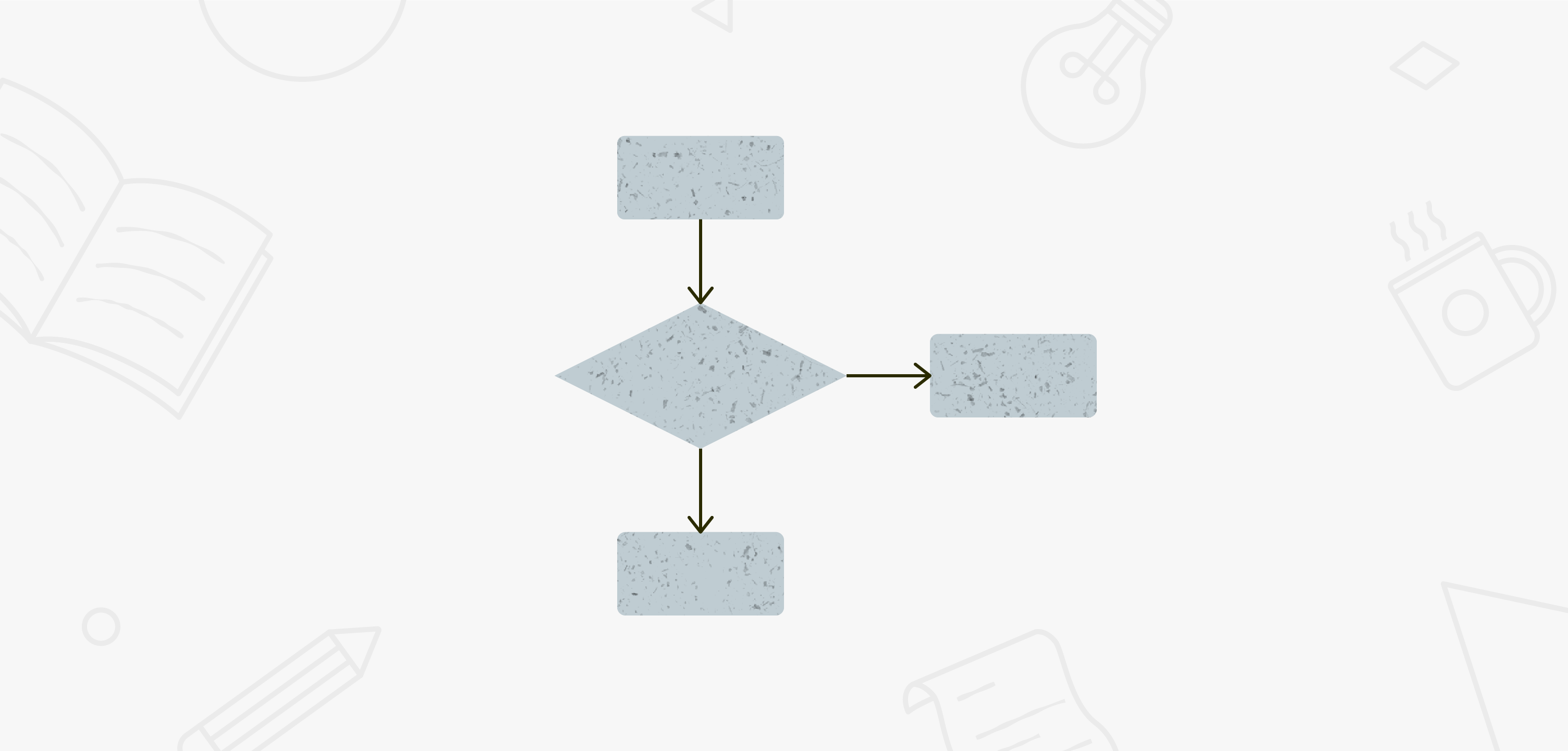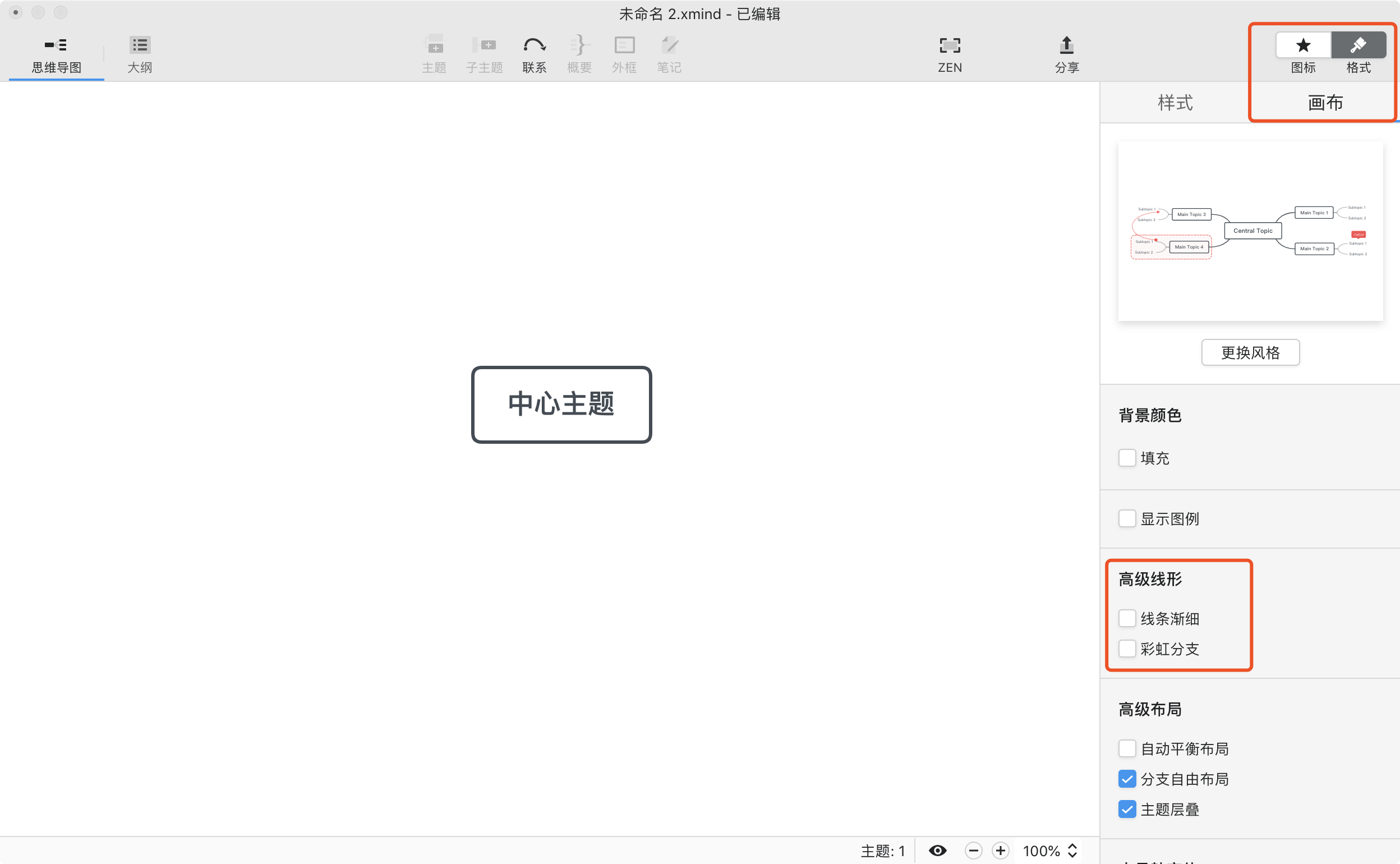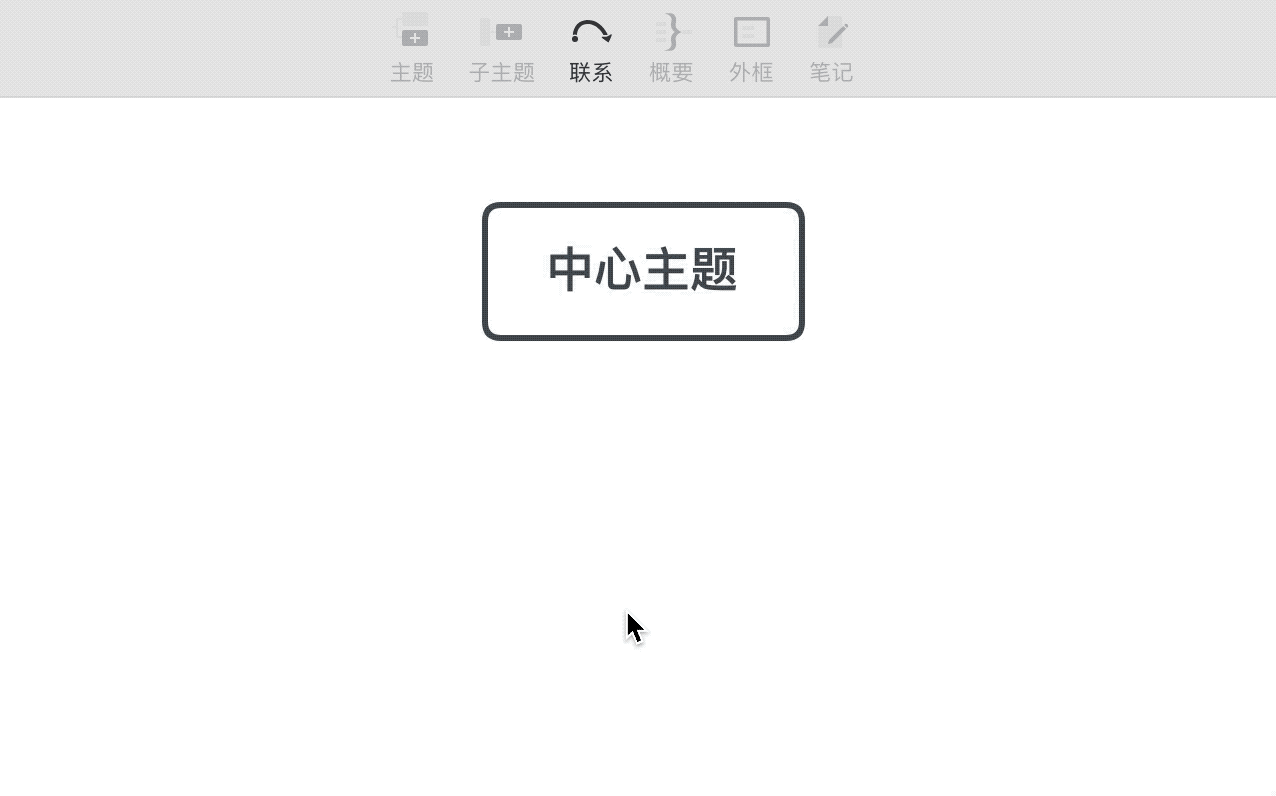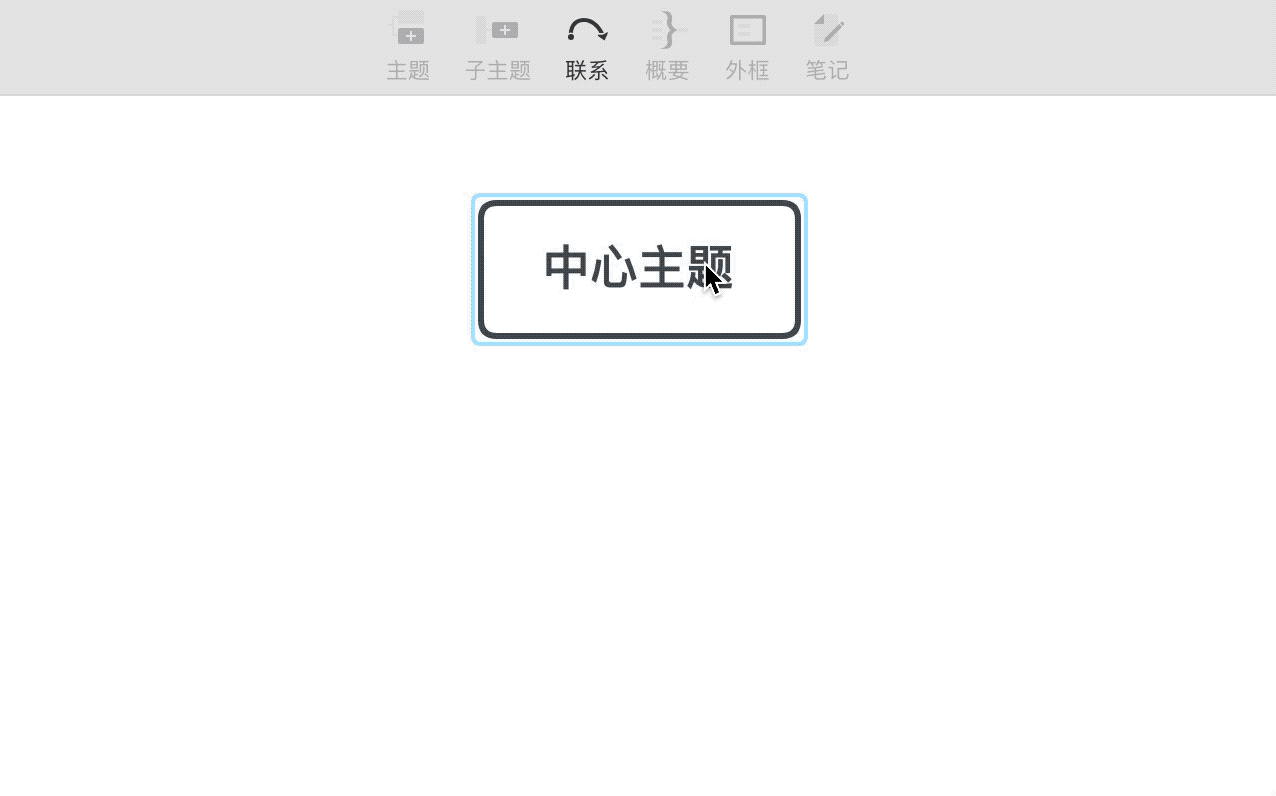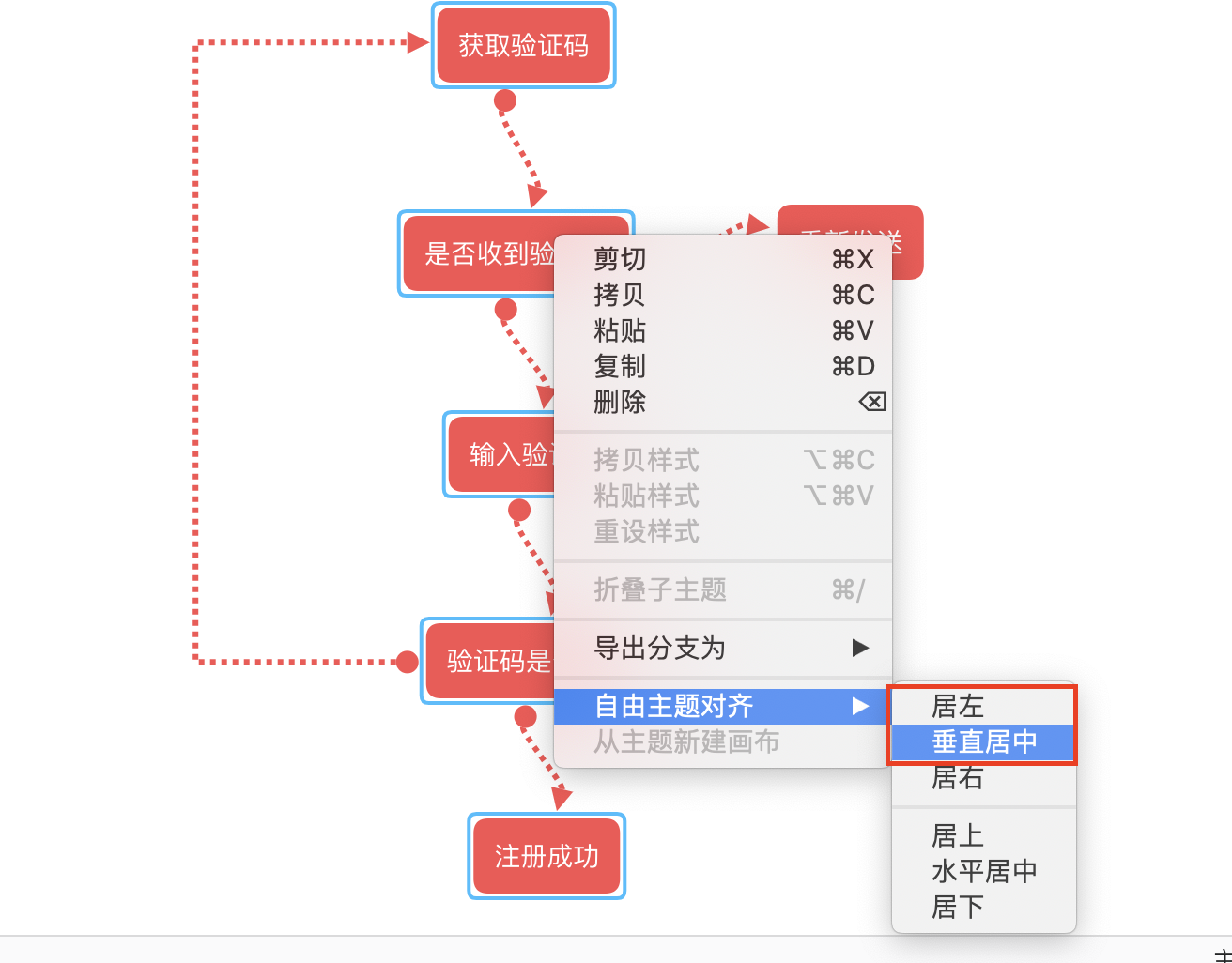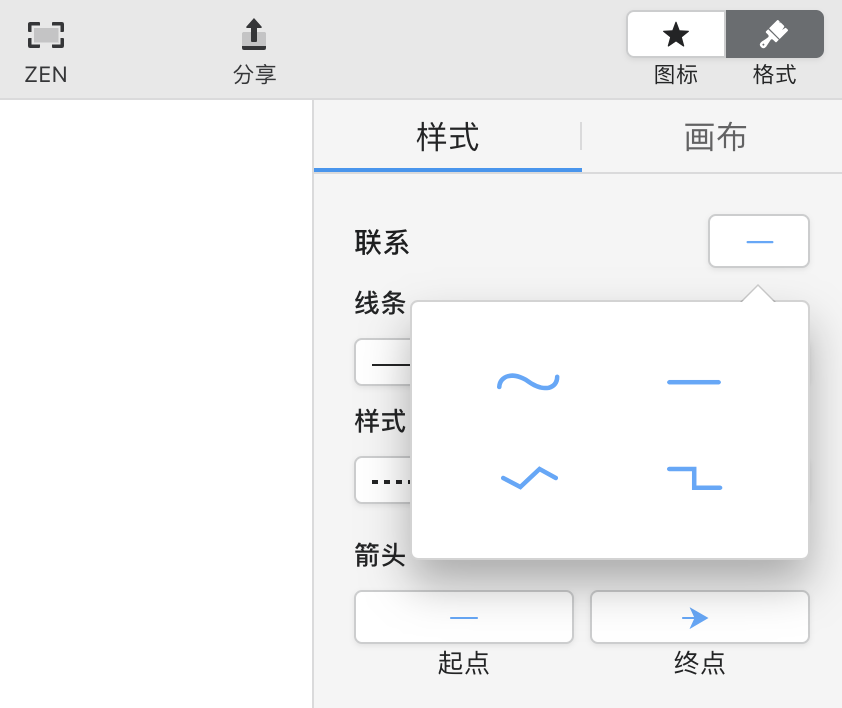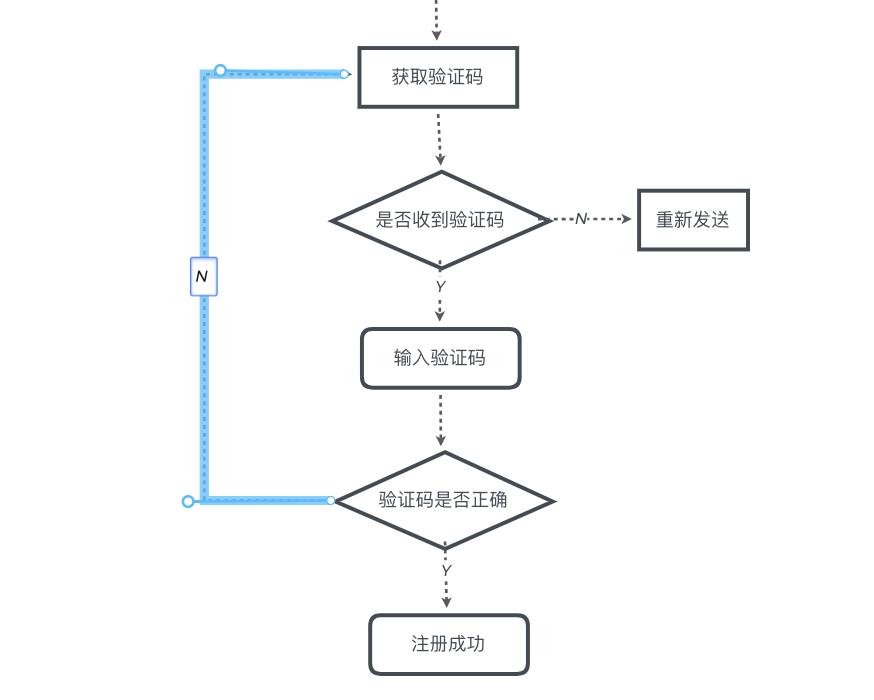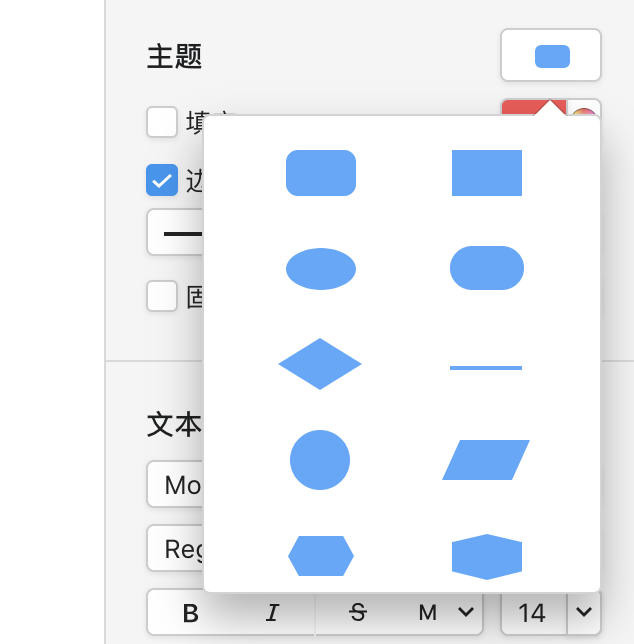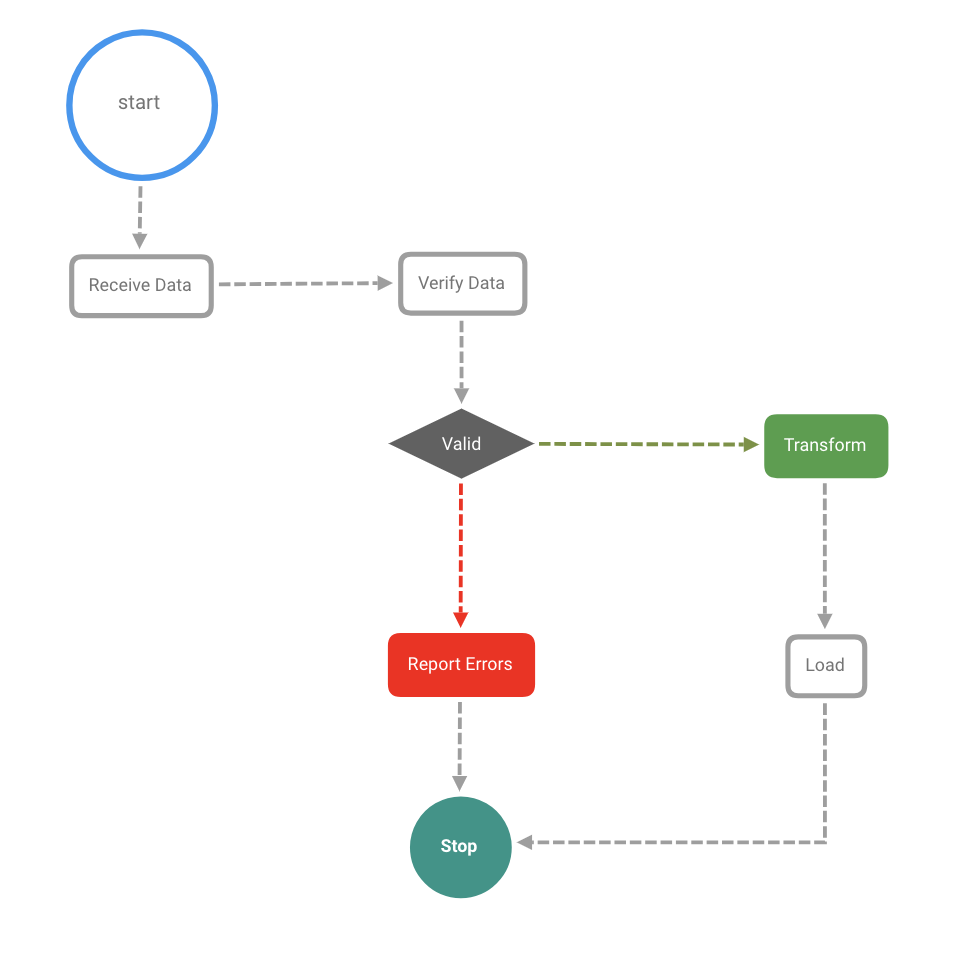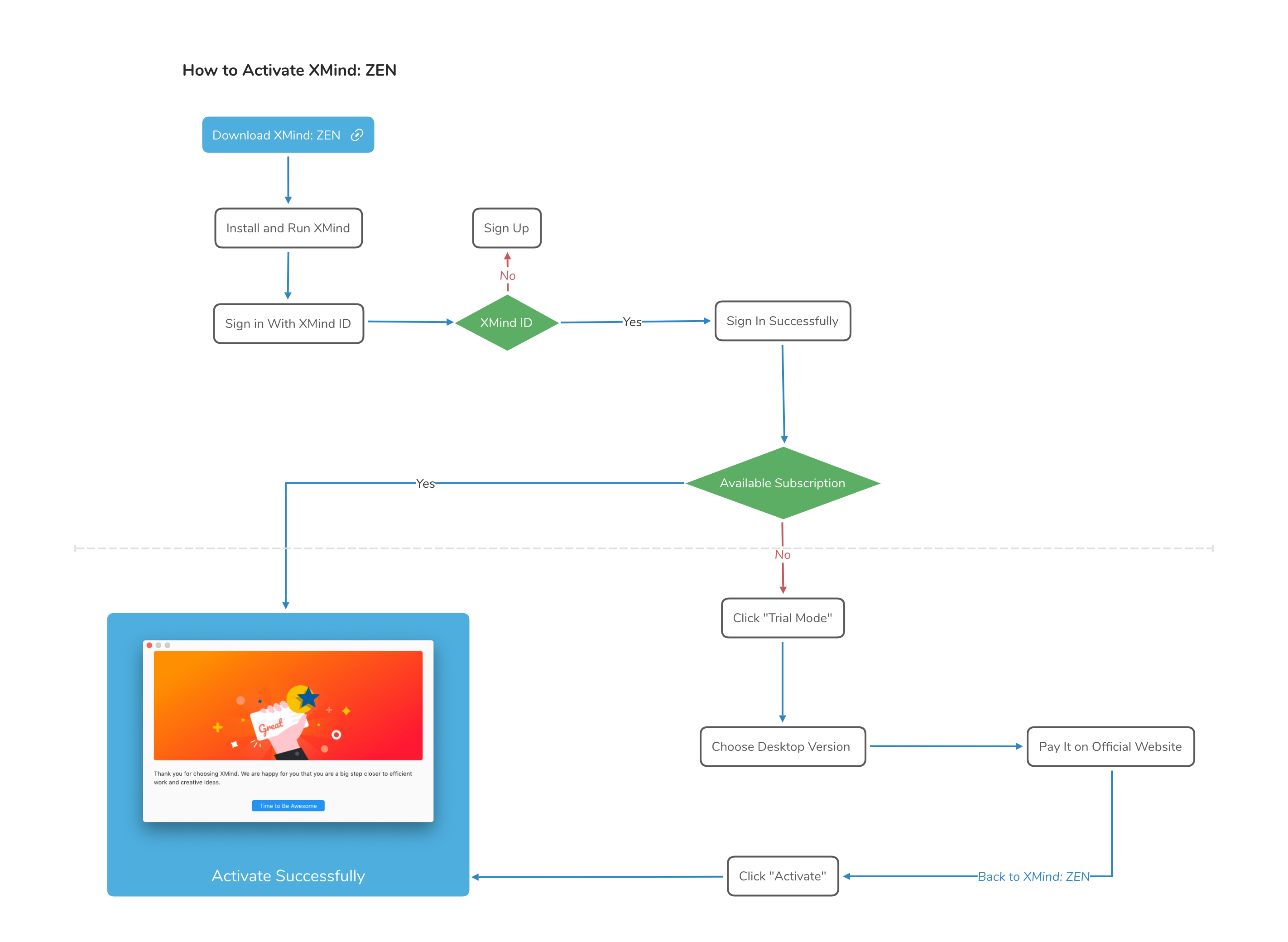| 思维导图小白的福音!快速使用XMind绘制完整流程图只需5步! | 您所在的位置:网站首页 › xmind画流程图 › 思维导图小白的福音!快速使用XMind绘制完整流程图只需5步! |
思维导图小白的福音!快速使用XMind绘制完整流程图只需5步!
|
思维导图软件推荐 MindManagerEdraw MindMasterTheBrainXMind是专业强大的思维导图软件,由于其结构没有任何限制,受到广大用户的喜爱,而其中流程图是运用较为广泛的功能图,下面就带大家学习如何运用xmind绘制流程图。
在 XMind 中,绘制流程图的主角是「自由主题」和「联系」。它们可以打破思维导图的限制,让你自由发挥,随意进行添加和放置。>> 免费下载最新版XMind ①开启「分支自由布局」和「主题层叠」为了能自由拖动主题,并避免主题之间粘连,在绘制流程图时让自由主题们乖乖听话,首先非常必要的一步是在 XMind: ZEN 的画布栏中的高级布局内开启「分支自由布局」和「主题层叠」。
新建导图后,开始进行流程图的绘制。在添加流程时,常规的操作方法是双击空白处添加「自由主题」,并在主题间添加「联系」。
但更便捷的方式是直接用「联系」功能添加自由主题。选中主题,点击工具栏中的「联系」,再点击空白处,即可添加「自由主题」。如果你熟练掌握快捷键,也可以直接快捷键组合 Command+Shift+L/Control+Shift+L 并点击空白处进行添加。
在添加流程的过程中可以边进行文字的输入,选中主题直接输入文字或者点击空格键开始文字的输入。重复以上步骤,直至完成流程的绘制。 ③对齐自由主题并更改「联系」的样式流程绘制完成之后我们已经绘制出了大致的流程图,但弯曲的「联系」和没有对齐的「自由主题」看起来有点别扭。这时候,你可以按住 Command/Control 并多选想要对齐的「自由主题」,右键即可唤出对齐选项。
按住 Command/Control 并多选想要调整的「联系」,在格式面板中即可批量进行修改,可以修改为直线或者 Z 形线。
是非判断是流程图很重要的一部分,这步可以在绘制流程的过程中就进行添加,也可以调整完「联系」之后再进行添加。在「联系」上添加文字非常简单,点击「联系」,键入文字即可。
如果你绘制的流程图对于主题的形状有一定要求,比如说判断用菱形等,可以选中主题,并在样式中更改主题的形状。如果你对主题填充的颜色和联系线条的颜色有追求,也可以在样式中进行更改。
这时候一张简单的流程图就绘制好了。熟练掌握绘制的技巧后,其实也是十分简单的。 更多流程图示例
【思维导图大测评!TheBrain vs XMind,哪款才是你的Style?】 标签:本站文章除注明转载外,均为本站原创或翻译。欢迎任何形式的转载,但请务必注明出处、不得修改原文相关链接,如果存在内容上的异议请邮件反馈至[email protected] 文章转载自:XMind中文网 上一篇:PDF-XChange Editor使用教程:如何从多个扫描页面创建单个PDF文档? 下一篇:购买低成本、高回报的Office 365家庭版后,怎样切换到其他订阅?答案很简单! |
【本文地址】