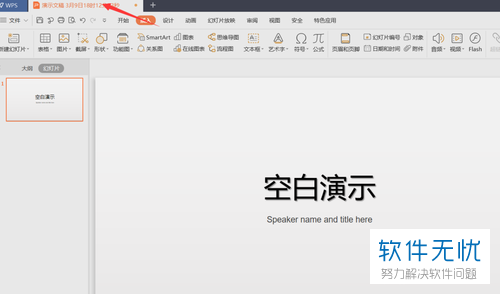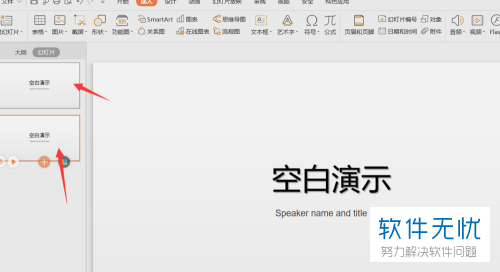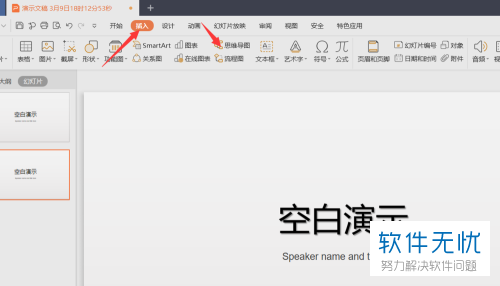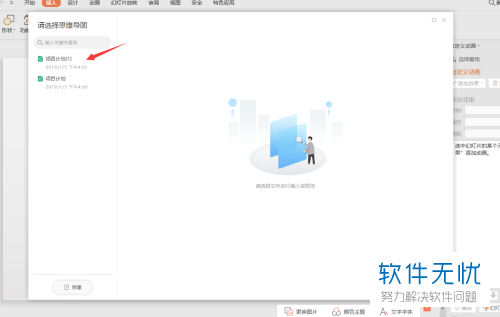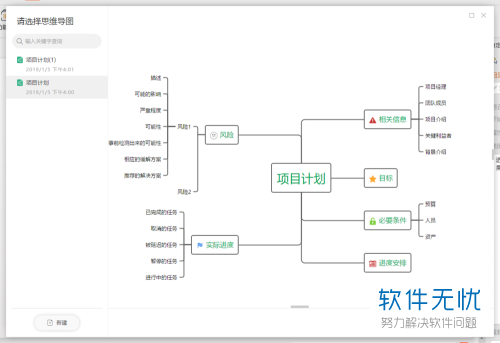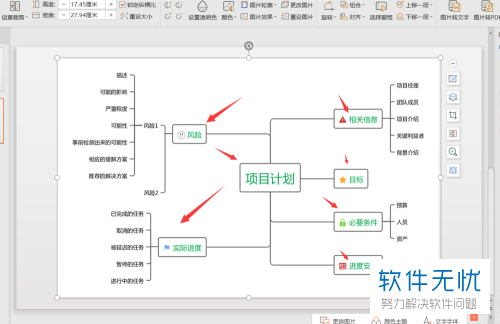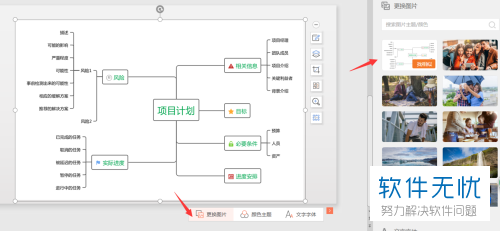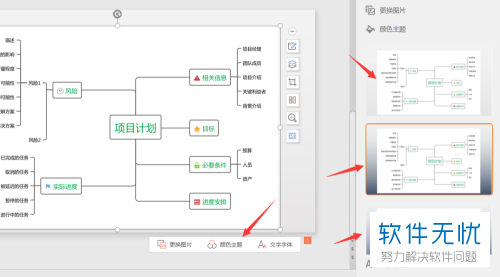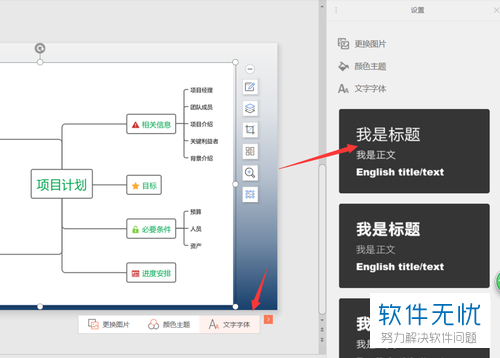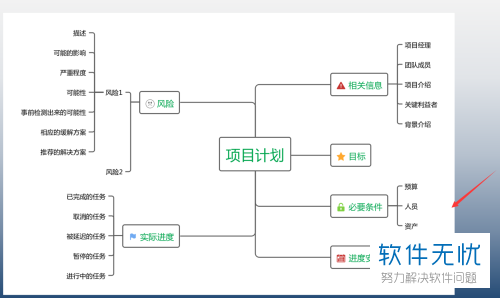| xmind 思维导图可以导出到PPT吗? | 您所在的位置:网站首页 › xmind保存为PPT › xmind 思维导图可以导出到PPT吗? |
xmind 思维导图可以导出到PPT吗?
|
随着科技的发展,办公也慢慢变得无纸化,一般在公司内的文件等操作,都是通过电脑中的办公工具完成的。wps就是一个常用的工具,其中包含word、excel、ppt等。当我们想要在ppt中插入思维导图该怎么办呢?接下来就由小编来告诉大家。 具体如下:1. 第一步,点击桌面上的wps软件,进入主页后,点击上方的新建按钮,新建一个空白演示页面。
2. 第二步,将空白演示页面复制并粘贴,以便后续操作。
3.第三步,空白页面复制粘贴完成后,点击上方工具栏中的插入选项,并选择下方的思维导图功能。
4. 第四步,点击思维导图后,就会弹出一个窗口,显示制作好的思维导图,根据需要选择一个,并点击插入按钮。
5. 第五步,思维导图插入完成了后,可以看到项目计划、实际进度风险等信息已经不能修改了。
6. 第六步,可以按照第一步的方法,对图片进行更换,若是想要改变背景,点击下方的更换图片按钮并在右侧选择想要的图片进行更换即可。
7.第七步,点击下方的颜色主题选项,在右侧的窗口中可以选择不同的主题颜色,点击第二个即可完成更改。
8.第八步,点击下方的文字字体选项,在右侧可以对标题正文文字样式进行修改,我们可以将字体设置为宋体即可。
9. 这样一张思维导图就成功地插入至ppt中,都去试一试吧。
以上就是小编为大家带来的将思维导图插入最新版wps版ppt中的方法。 |
【本文地址】
公司简介
联系我们