| 正确设置主板BIOS 让显卡SSD速度起飞 | 您所在的位置:网站首页 › x570-P可以全速两个m2固态吗 › 正确设置主板BIOS 让显卡SSD速度起飞 |
正确设置主板BIOS 让显卡SSD速度起飞
|
出自:微星GAMING 最近Z590主板的上市意味着AMD与Intel的主流型号都拥抱了PCI-E 4.0技术,其实关于PCI-E 4.0的概念从X570主板上市时就多次强调,因为PCI-E技术是当今主板中可以说最重要的技术规格之一。 
PCI-E通道决定了显卡、M.2固态硬盘(SSD)以及各种扩展设备的最大连接速度,特别是PCI-E 4.0技术出现后,显卡与M.2固态硬盘的速度上限得到了翻倍的提升。那么在日常使用中怎样做才能让主板开启PCI-E的速度最大化,而不给M.2固态硬盘与新一代RTX30、RX6000显卡”拖后腿“呢?今天咱们就来教大家正确的BIOS设置方法。 
以X570平台为例,开机按DEL进入BIOS并选择高级模式,如果是简易模式则按F7切换。进去后选择SETTINGS设置界面。 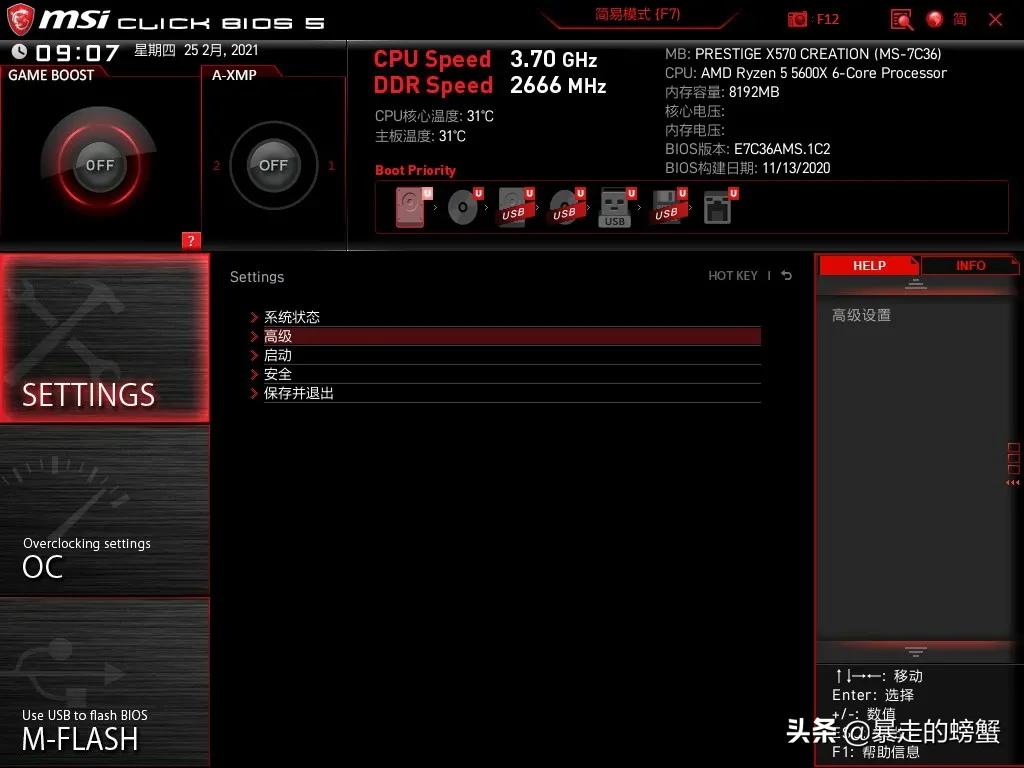
进去后有系统状态、高级、启动、安全和保存并退出,我们选高级。 
进去后后很多选项,这里我们只要选PCI子系统设置,这个选项主要控制主板上PCIE功能。 
今后去可以看到几个选项,Re-Size BAR不用多说了,是AMD SAM的一部分,NVIDIA那边新卡也已经支持,需要的开启就是了。 
我们要调的是PCI-E速度,在这块主板上名称为PCI-E2,E5,部分主板为E1和E3,这主要是根据主板上PCI-E x16和第二根x8插槽位置决定的。点进去后选择自己显卡对应的规格即可。比如RTX30和RX5700、RX6000等选择GEN4,其他老显卡选择GEN3即可。 
在X570创世上,第二根x8插槽为E5,如果上面连接RTX30或者RX5700、RX6000显卡以及基于PCI-E 4.0的M.2扩展卡的则需要选择GEN3。 
最后一个PCI-E的LANES CONFIGURATION选项是用来拆分插槽通道,以便于支持更多扩展设备。不过拆来拆去都会折损显卡插槽的通道噢。 
如果是B550平台,那只要把PCI-E1的最大速度设置正确即可,因为B550平台只有第一根显卡插槽为PCI-E 4.0。而Z590主板也是类似设计,第一条x16为4.0规格,其他均为3.0。
怎样判断通道正确 
PCI-E 3.0与4.0正确连接范例 
正确的设置才有应有的速度,如果设置错误则速度会减半。 
其实除了B550、X570外,采用微星CLICK BIOS 5界面的主板操作基本一致,包括B360、B450、Z390、Z490、B460等用户也可以根据硬件规格来设置合适的通道速度。 |
【本文地址】