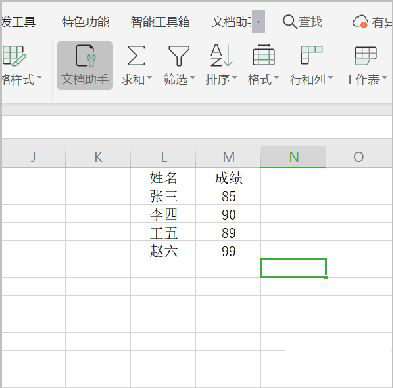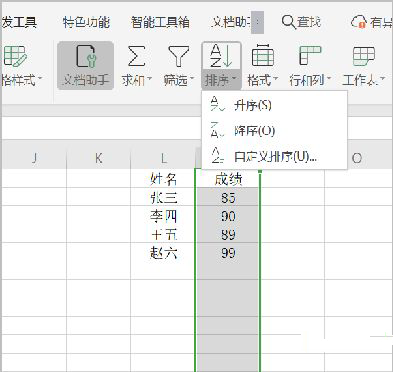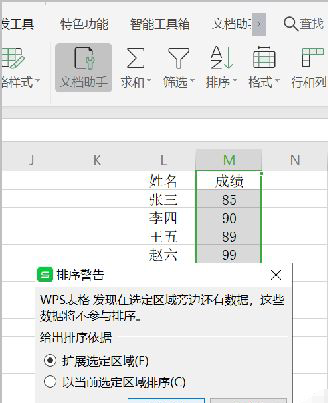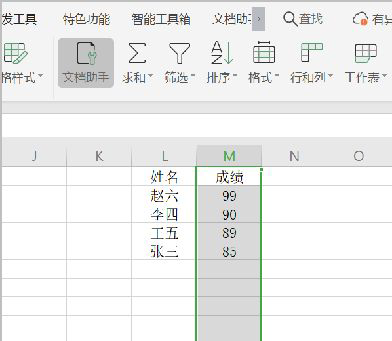| Wps怎么按照成绩高低排序?Wps按照成绩高低排序的操作方法 | 您所在的位置:网站首页 › wps成绩高低排序怎么弄 › Wps怎么按照成绩高低排序?Wps按照成绩高低排序的操作方法 |
Wps怎么按照成绩高低排序?Wps按照成绩高低排序的操作方法
|
当前位置:系统之家 > 系统教程 > Wps按照成绩高低排序
Wps怎么按照成绩高低排序?Wps按照成绩高低排序的操作方法
时间:2022-06-15 14:26:54 作者:茁婧 来源:系统之家 1. 扫描二维码随时看资讯 2. 请使用手机浏览器访问: https://m.xitongzhijia.net/xtjc/20220615/245727.html 手机查看 评论 反馈  工作总结PPT模板 海量资源 竞聘述职PPT模板 每日更新 企业培训PPT模板 风格多样 教学课件PPT模板 任意下载Wps怎么按照成绩高低排序?wps排序中的自定义排序功能实现我们所谓的个性排序,有很多小伙伴在使用的时候想看看Wps按照成绩高低排序的设置?众所周知Wps不仅兼容多种格式,同时也支持PDF的操作,那要如何设置Wps成绩高低排序呢?下面就和小编一起来看看使用Wps成绩高低排序的方法吧,有需要的朋友可不要错过哦! Wps按照成绩高低排序的操作方法: 1、运行WPS软件,新建一个XLSX表格文件,表格中输入学生姓名和成绩。
2、选中成绩这一列,然后点击【开始】菜单下的【排序】选项。排序下拉菜单出现【升序】、【降序】、【自定义排序】选项。
3、点击【排序】选项下的【降序】,页面出现【排序警告】,在“给出排序依据”下点选“扩展选定区域”,然后点击【排序】按钮。
4、则学生成绩按照高到低降序排列。
Wps表格打开时提示遇到错误该怎么办? 下一篇 > Wps无法打开文件怎么办?Wps打开文件的设置方法 相关教程 Wps如何自动识别错别字-Wps自动识别错别字的... WPS如何一键清理所有备份文件 WPS表格0不显示怎么解决 Wps如何查看字数不算标点-Wps查看字数不算标... WPS表格如何取消智能表格样式 Wps怎么删除vba-删除Wps中宏的方法 Wps搜索功能在哪里 WPS菜单功能都是灰色不能点的四种解决办法 WPS怎么筛选两列不一样的数据 WPS怎么设置文件保存默认格式
WPS卡顿严重怎么解决?WPS卡顿反应慢怎么处理? 
WPS无法连接网络怎么解决?WPS显示无网络连接的解决教程 
WPS与Office冲突怎么解决?WPS与Office冲突不兼容的解决方法 
文件打开方式怎么设置默认WPS?文件打开方式设置默认WPS教程 发表评论共0条  没有更多评论了
没有更多评论了
评论就这些咯,让大家也知道你的独特见解 立即评论以上留言仅代表用户个人观点,不代表系统之家立场 |
【本文地址】
公司简介
联系我们