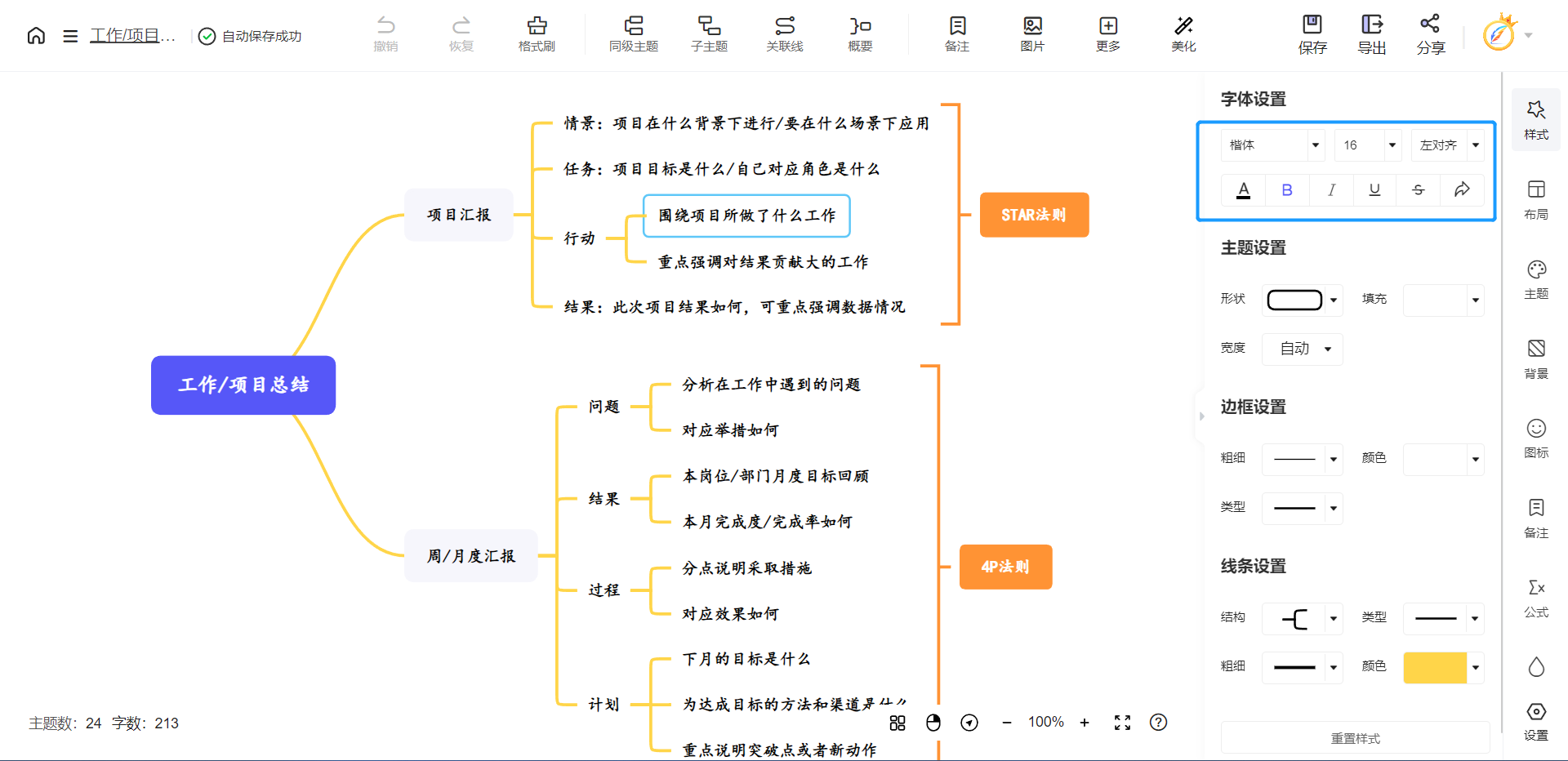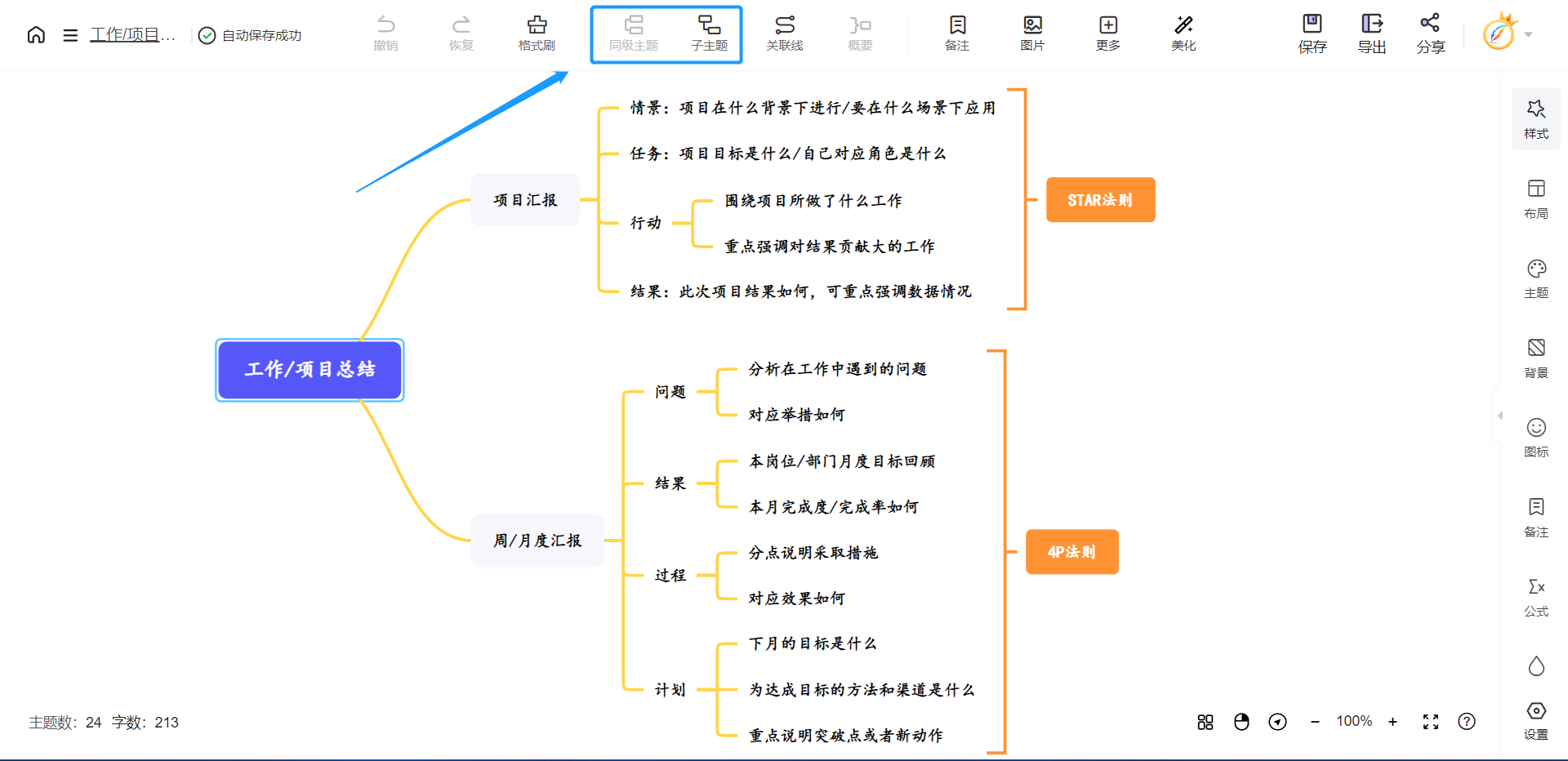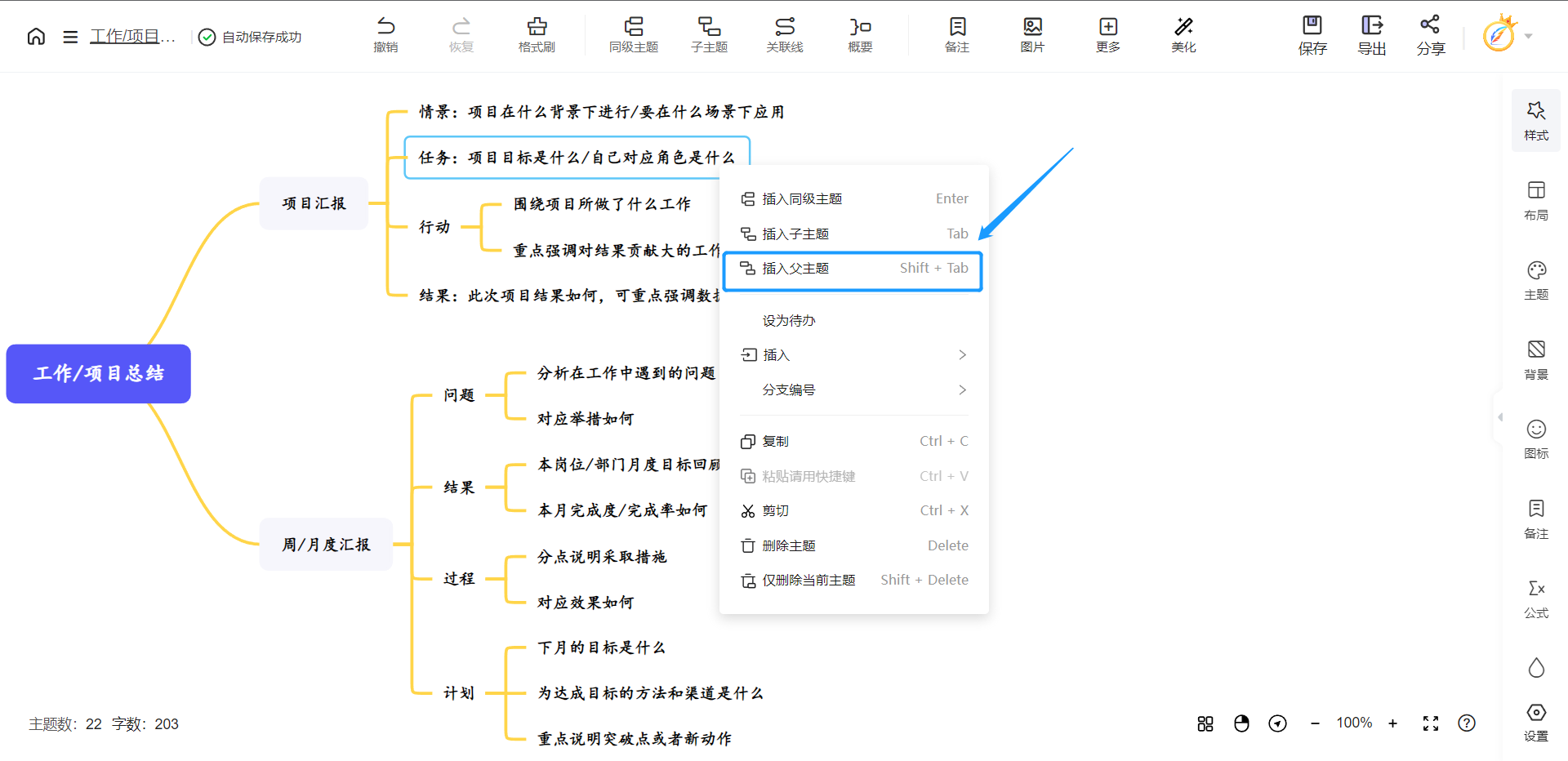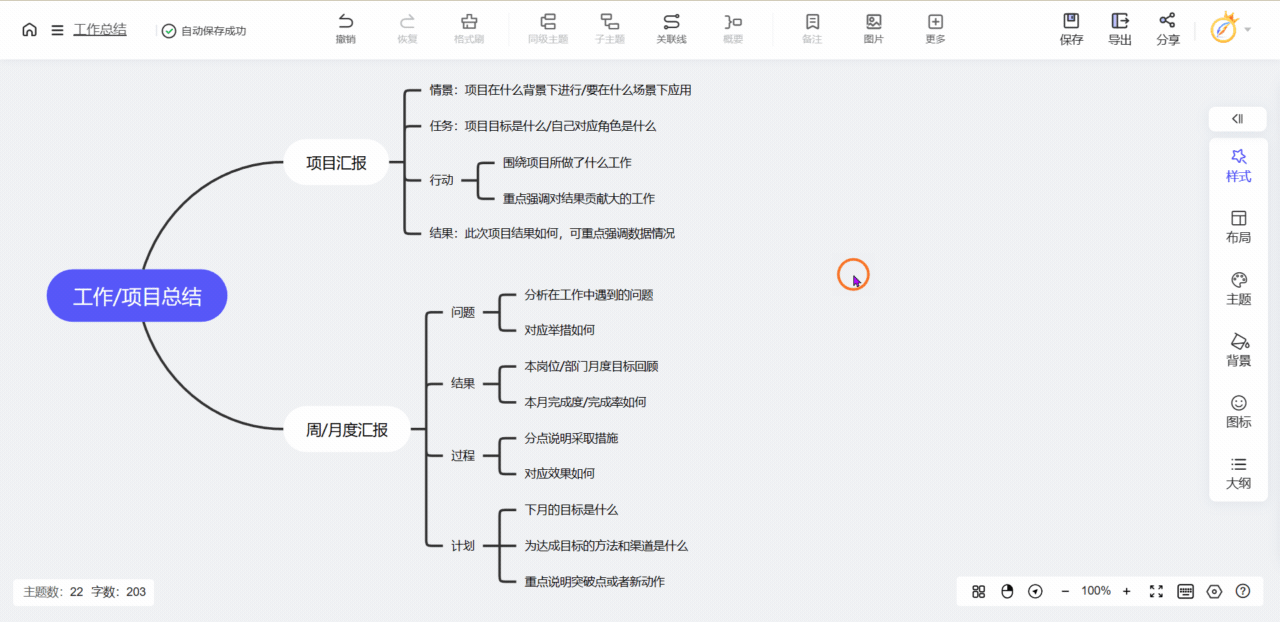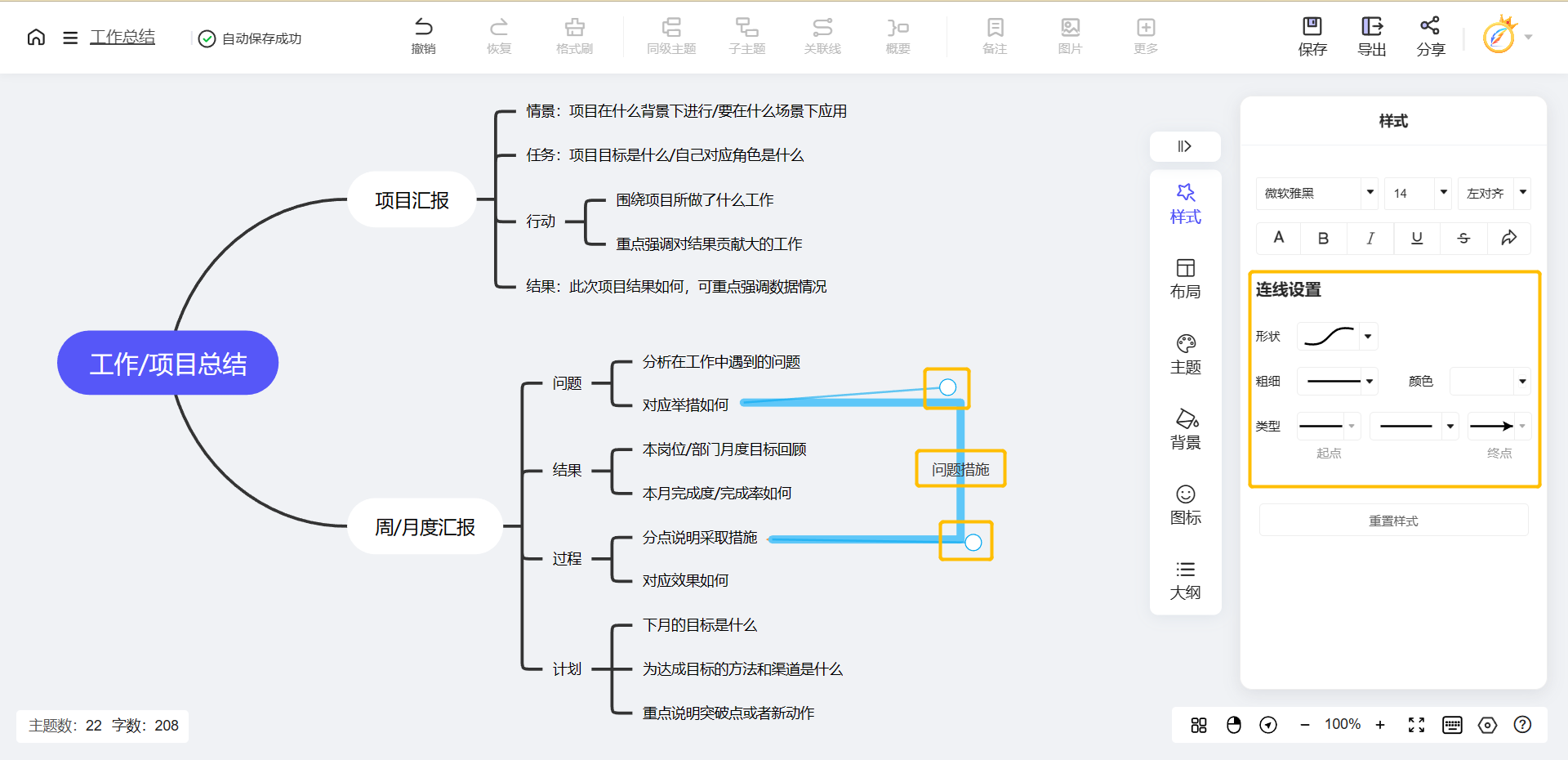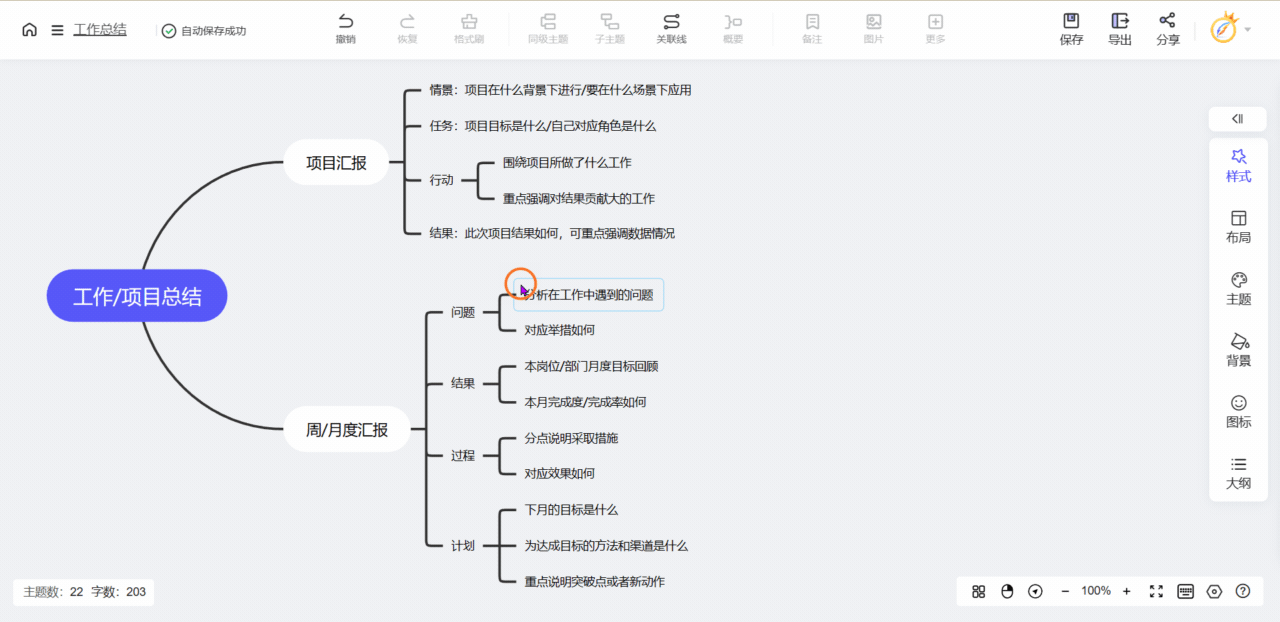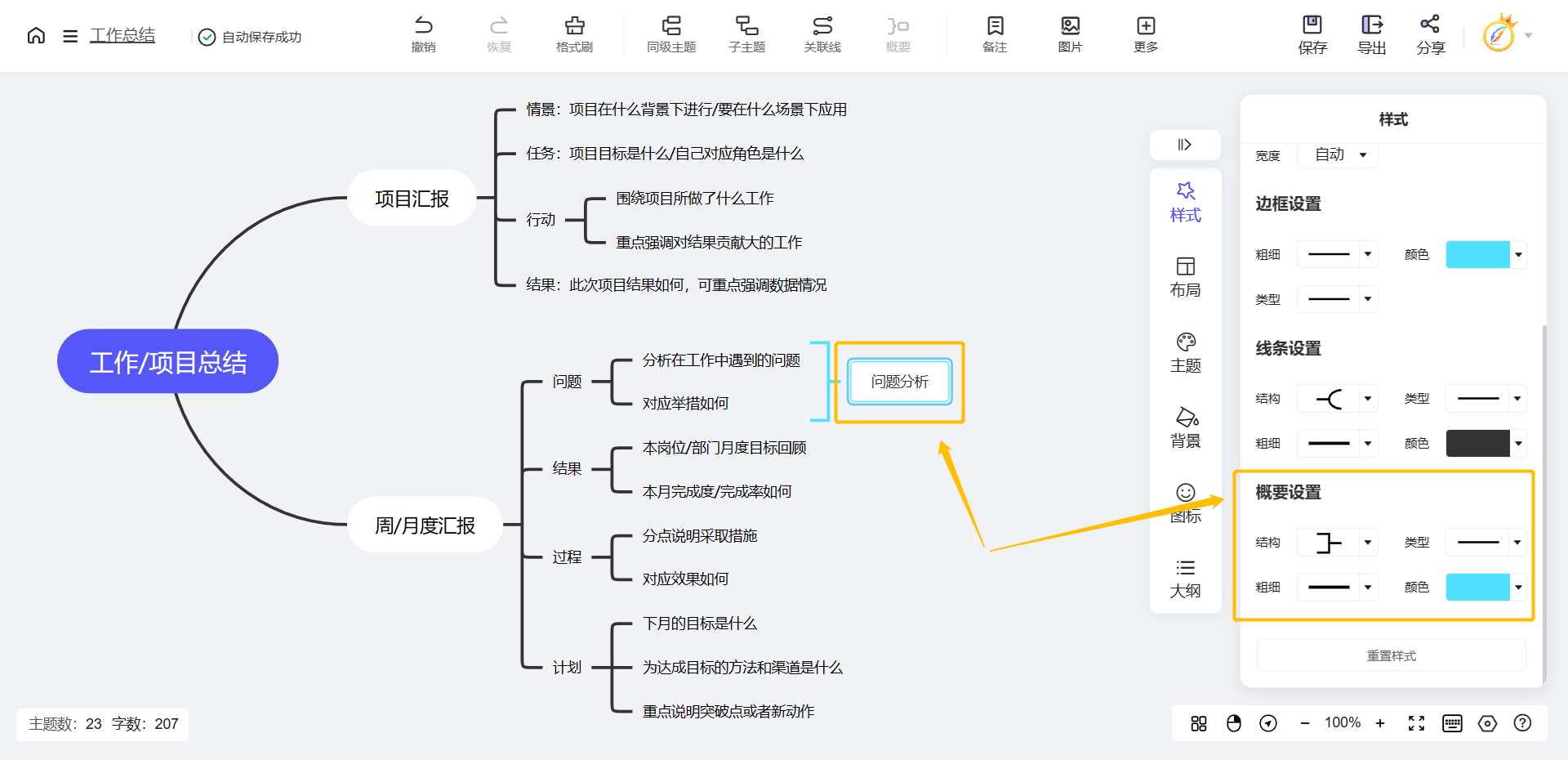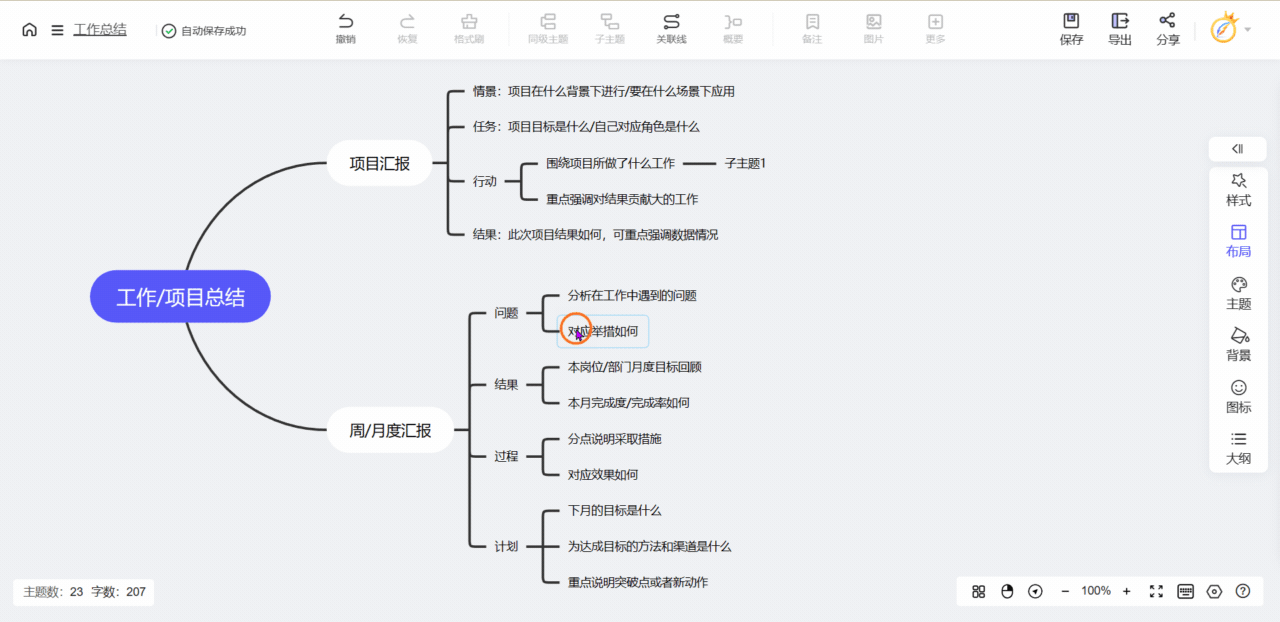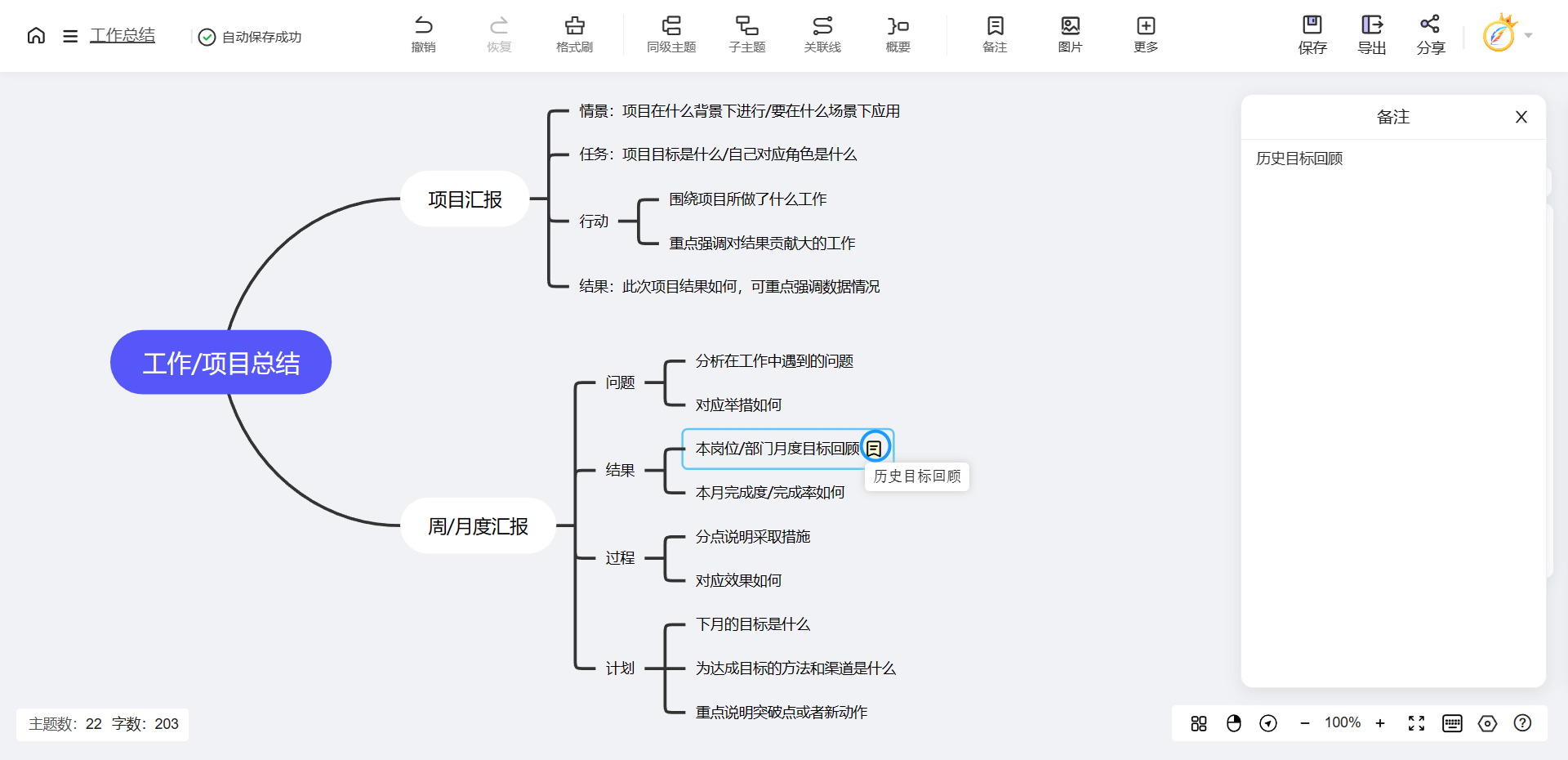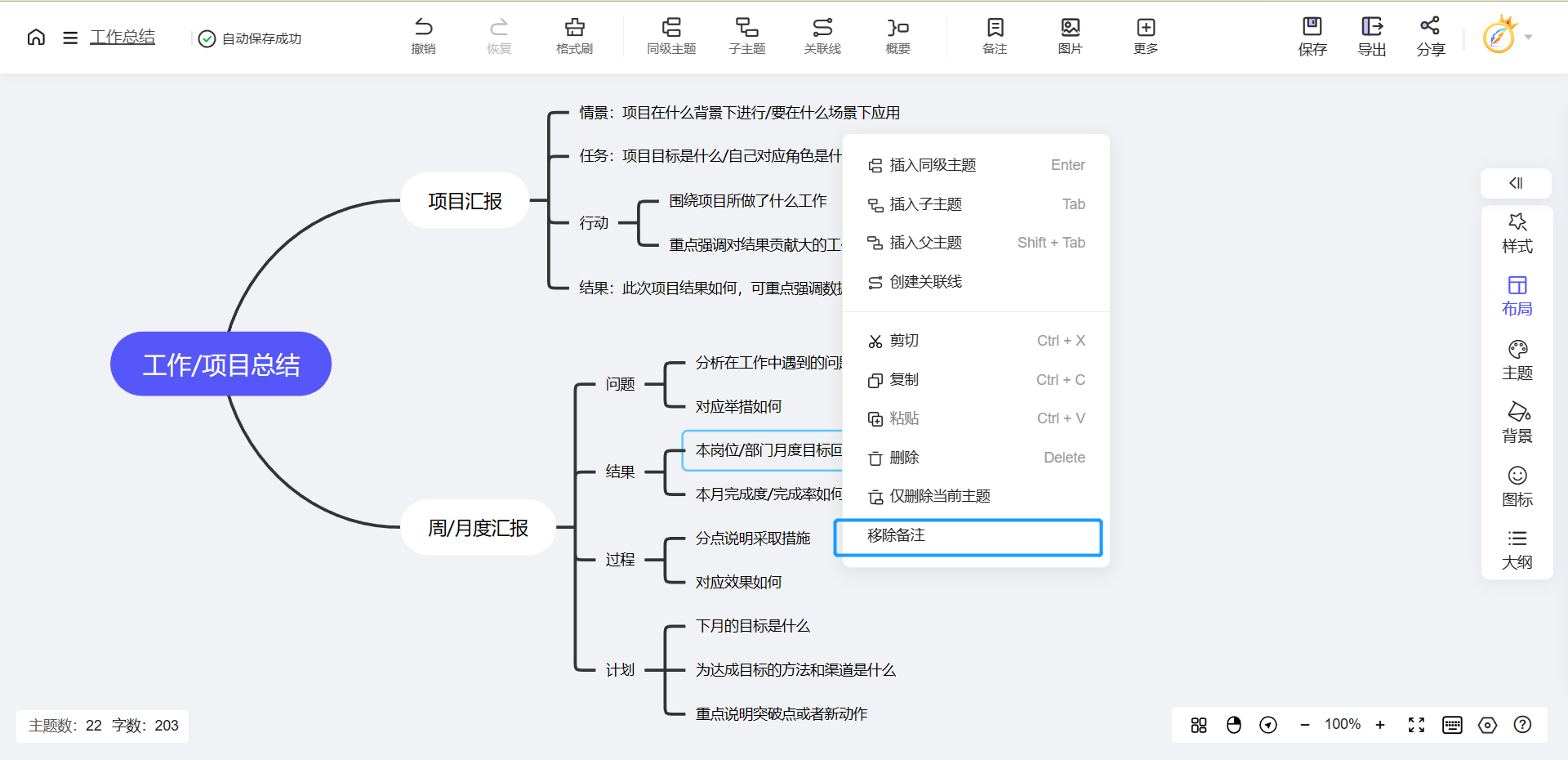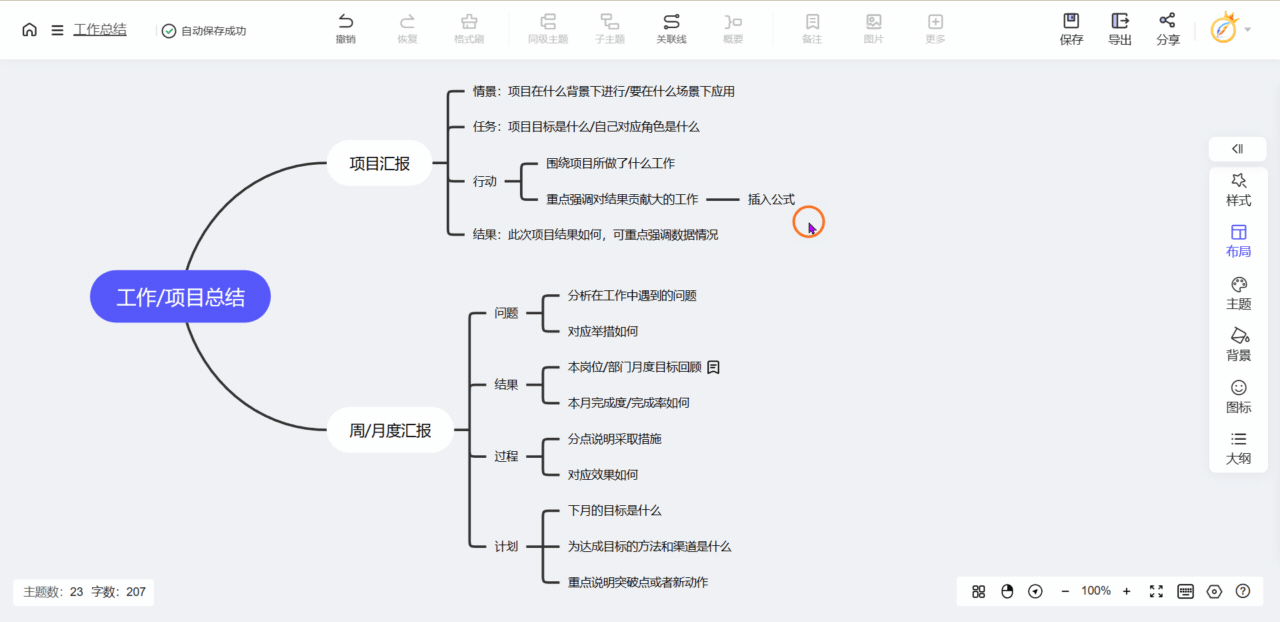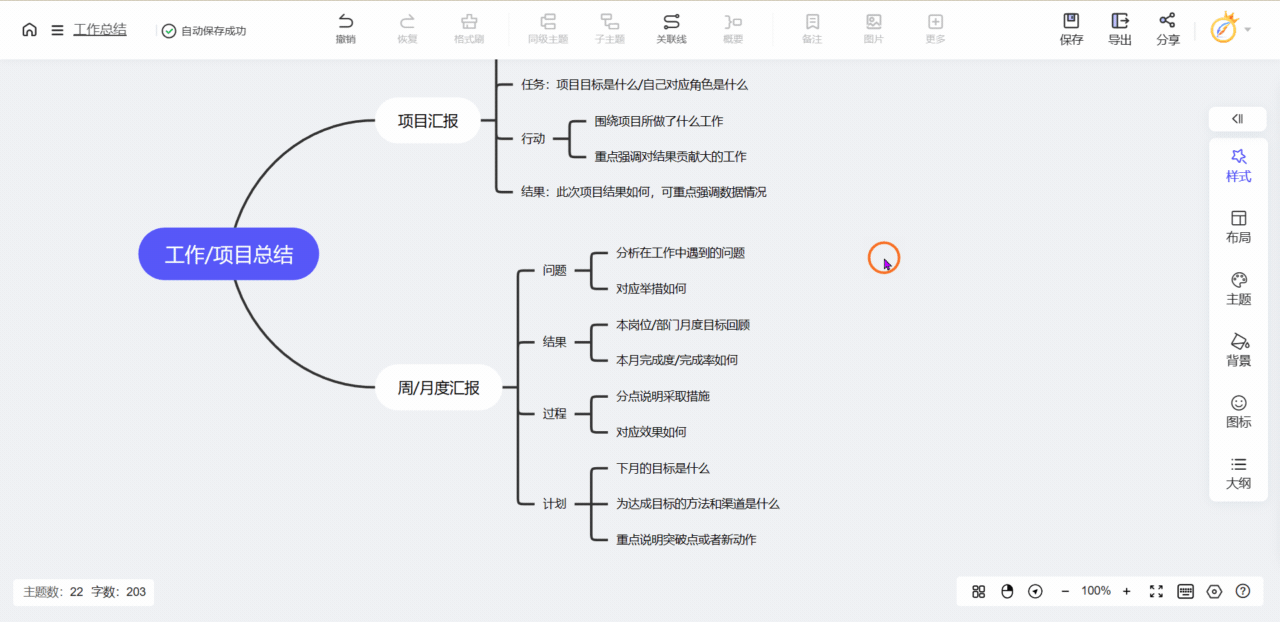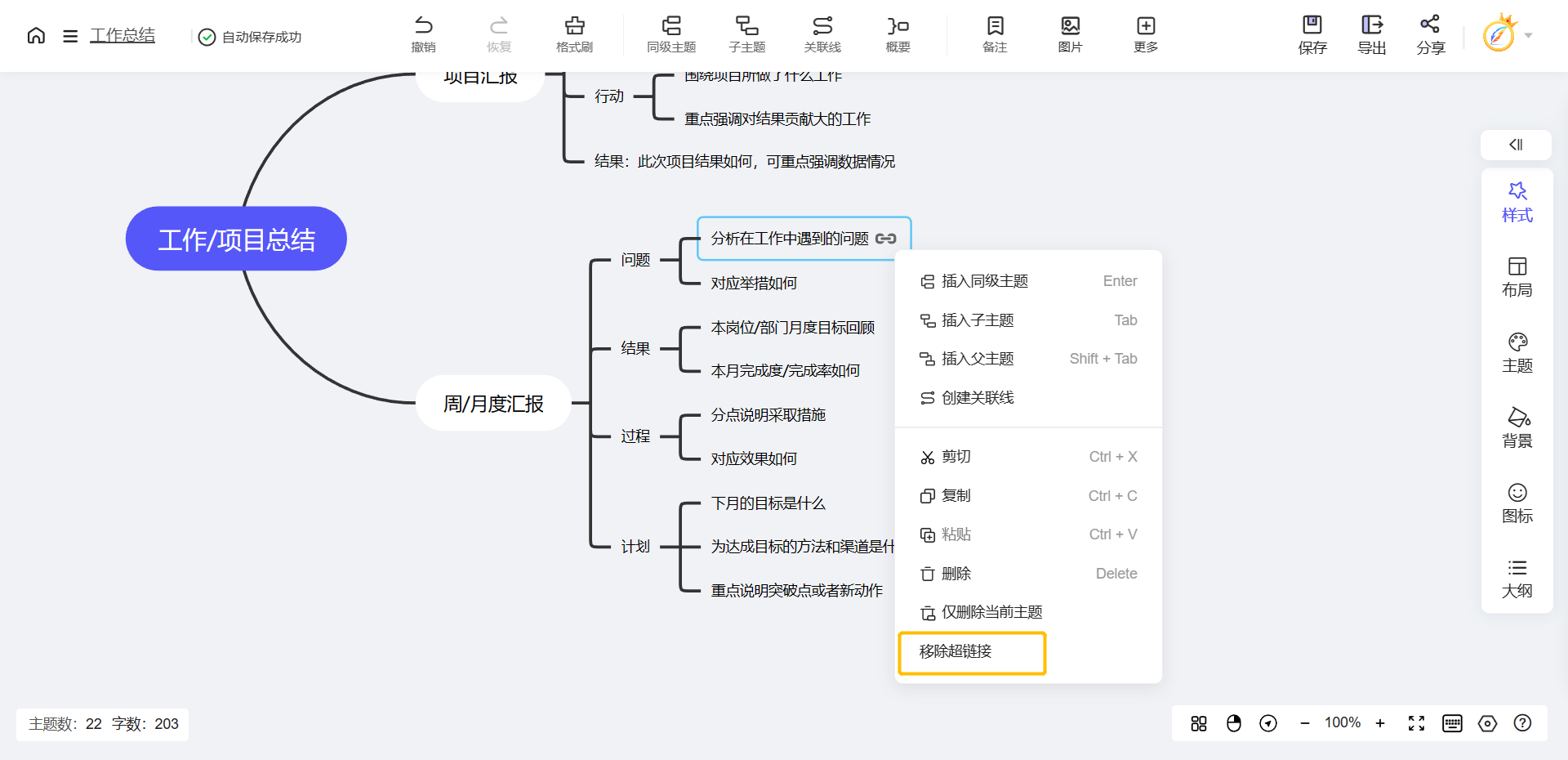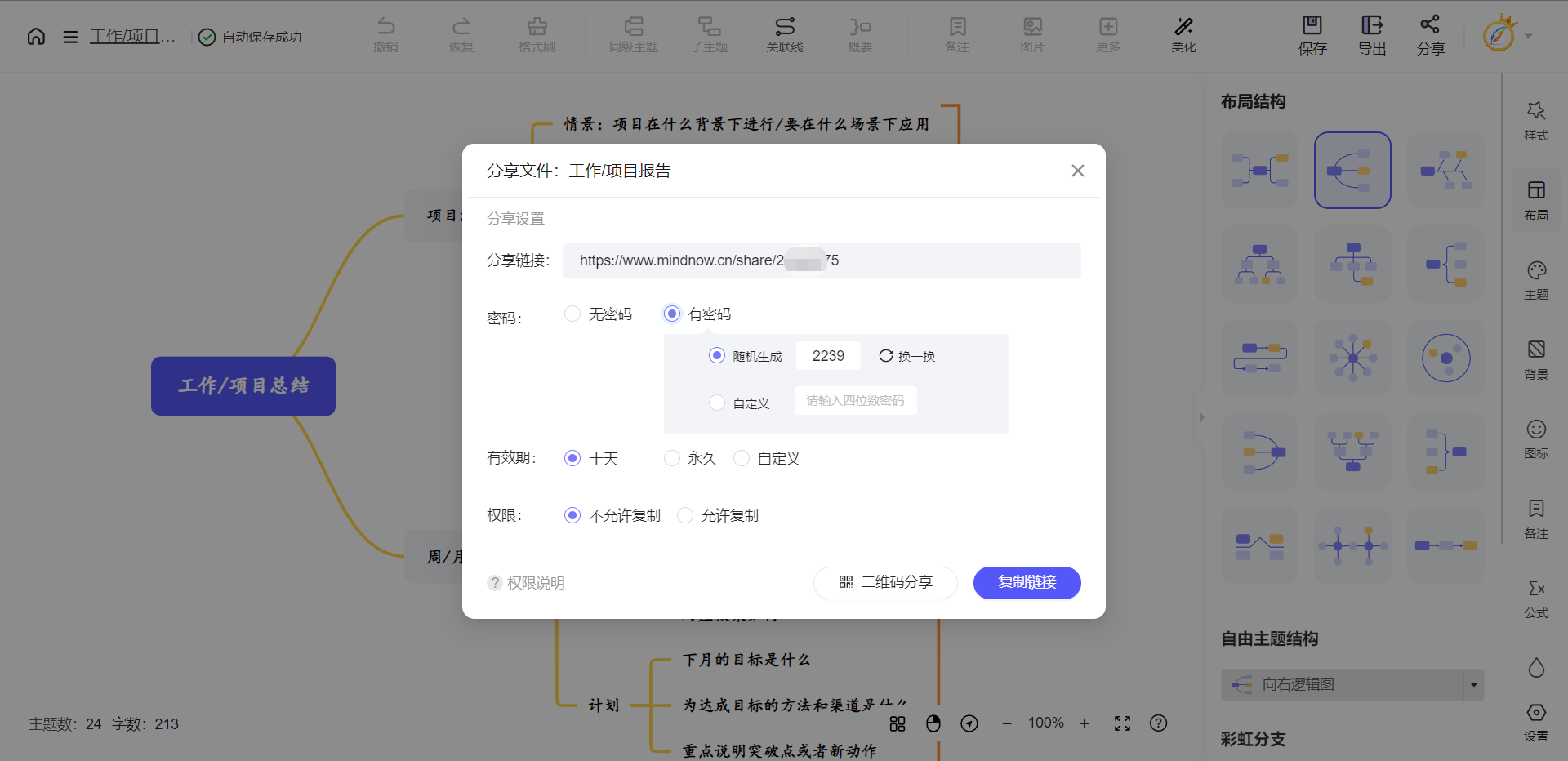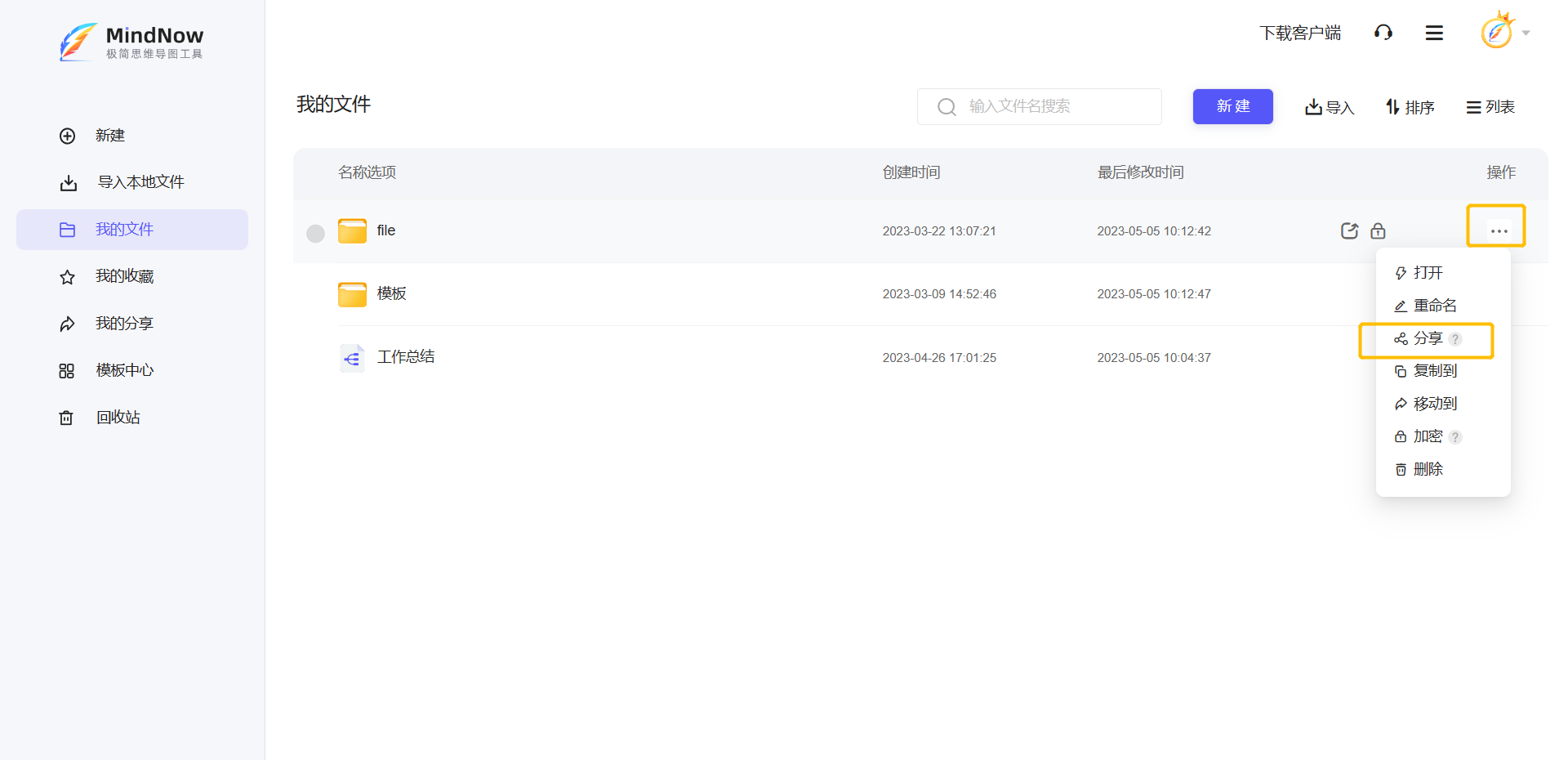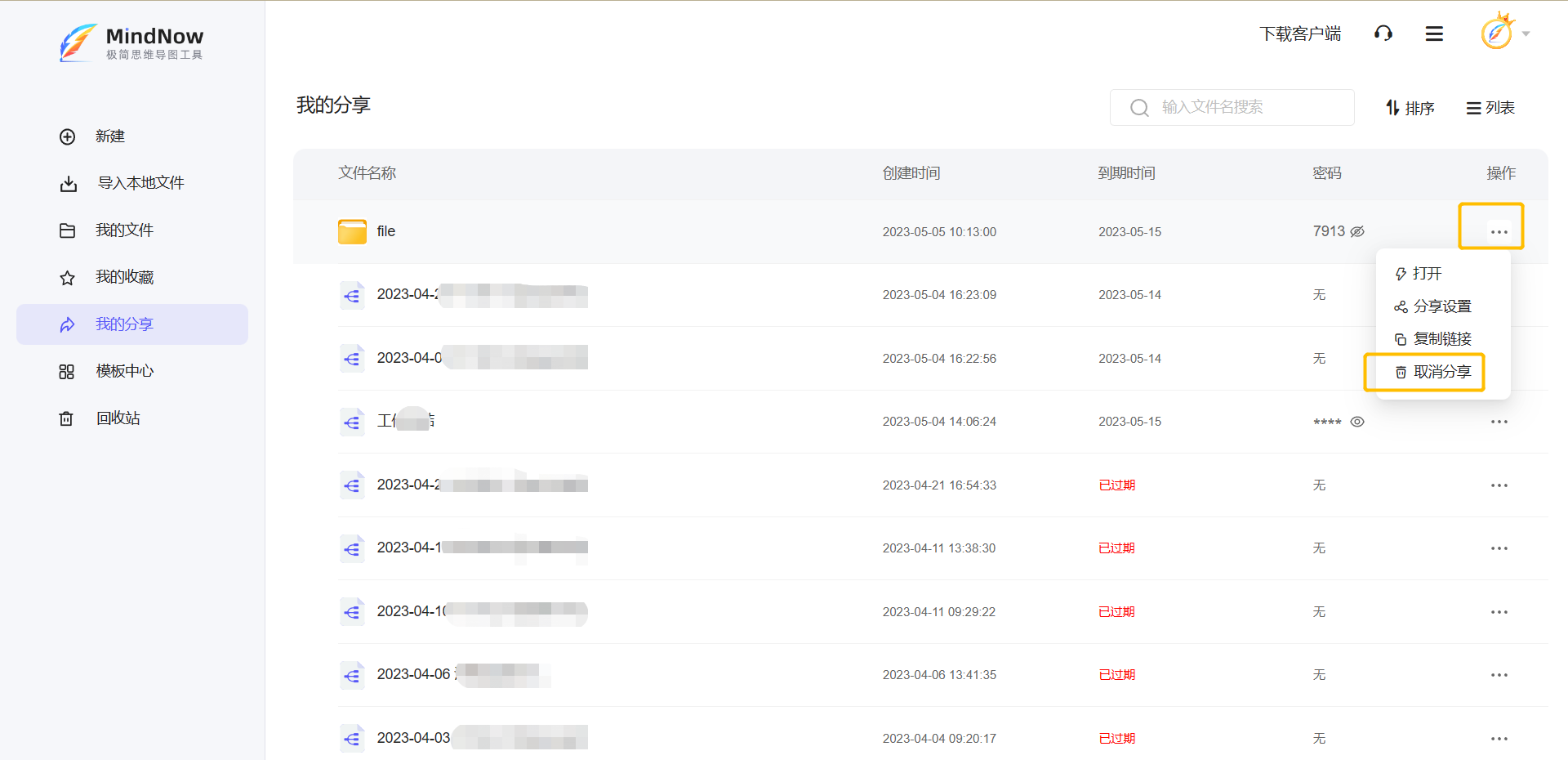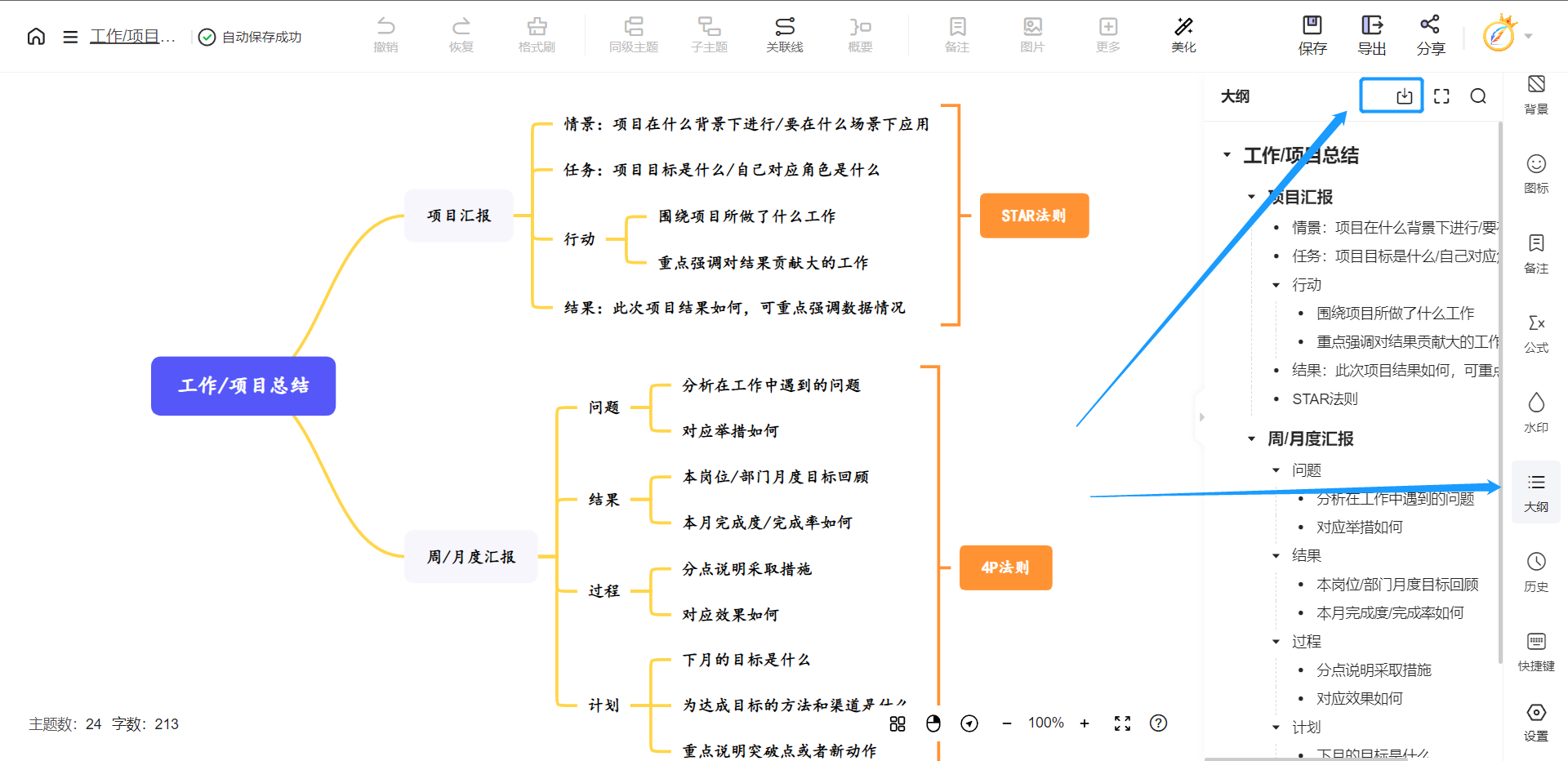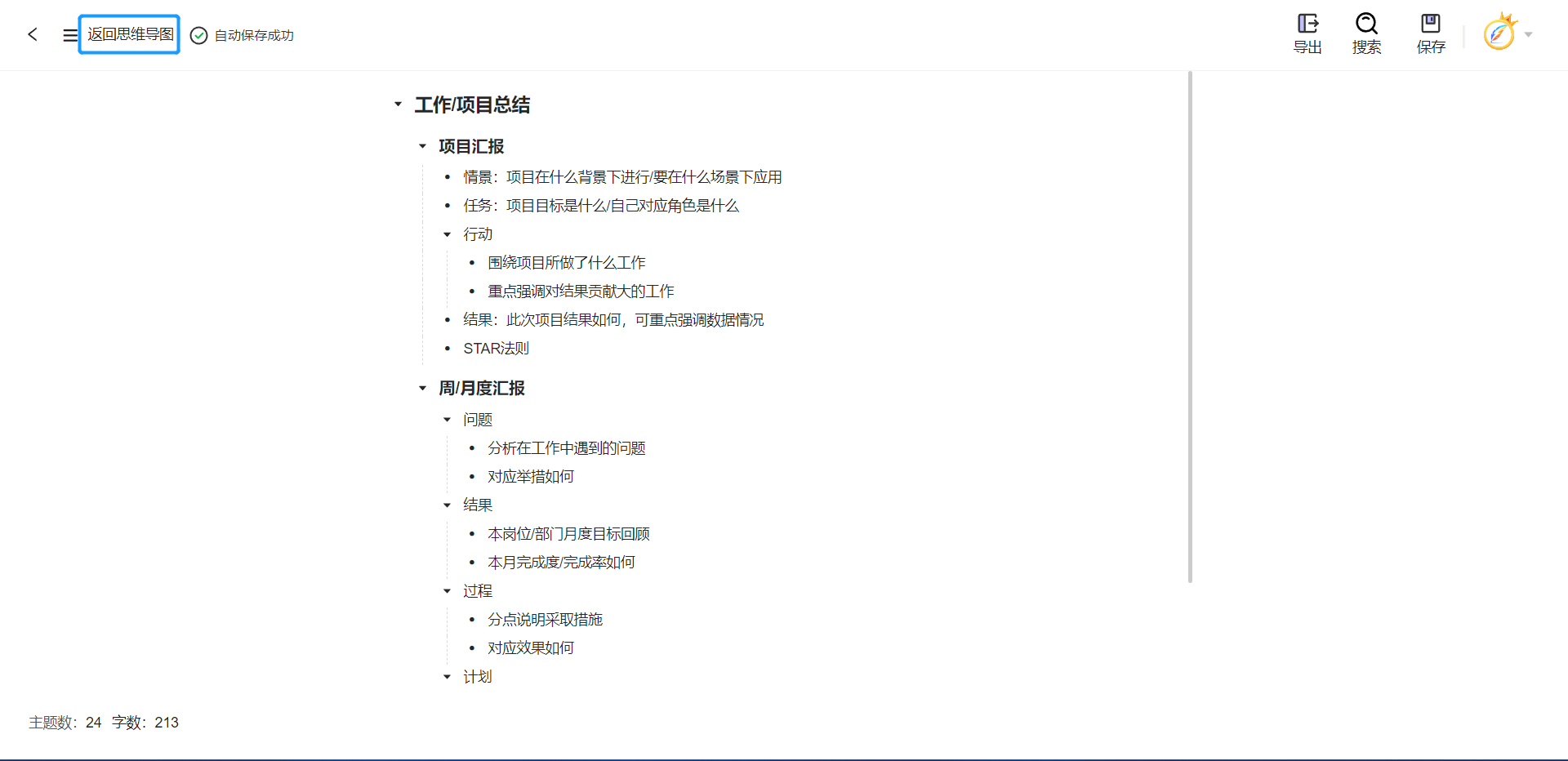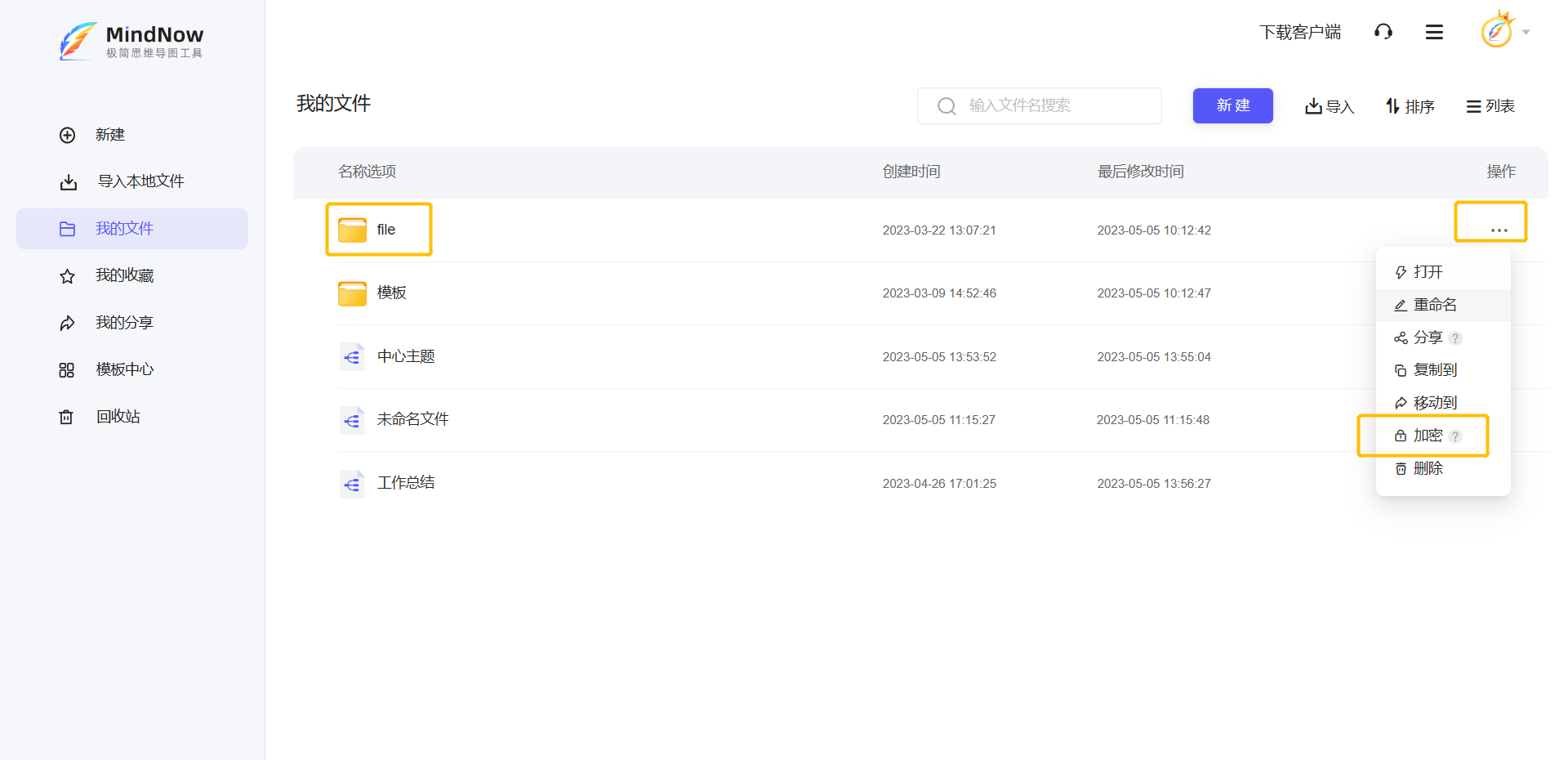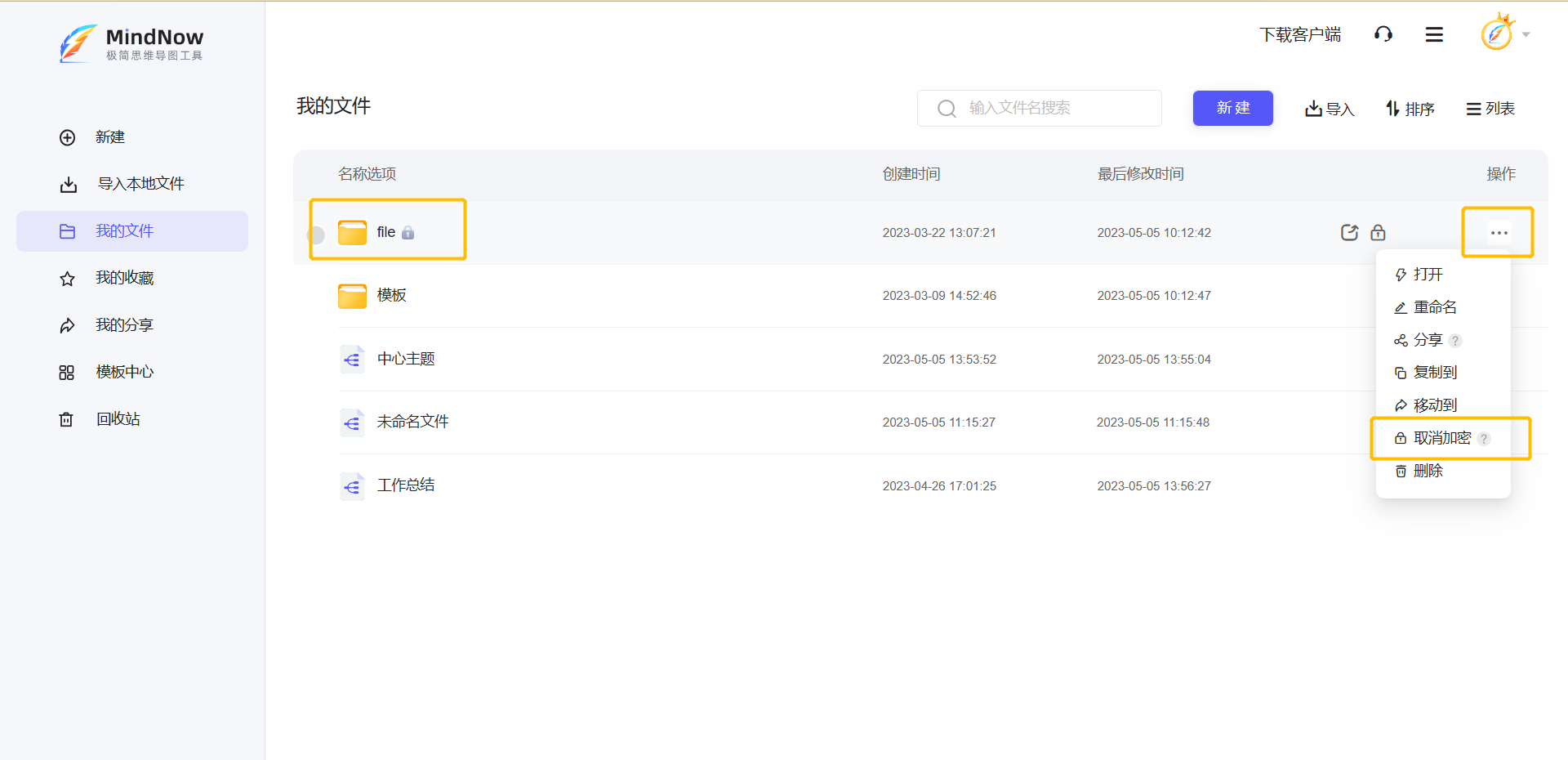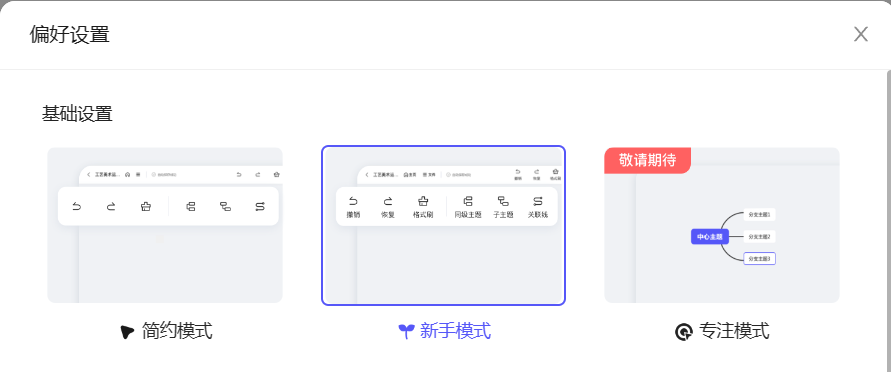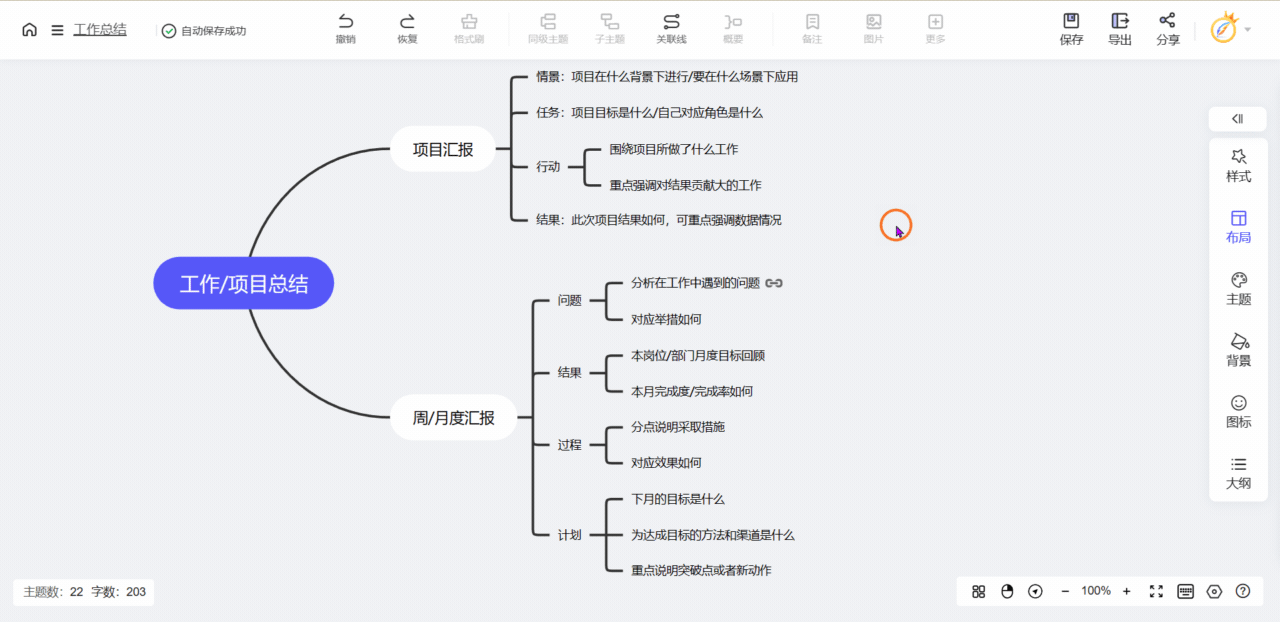| 使用手册 | 您所在的位置:网站首页 › wps思维导图上标怎么打 › 使用手册 |
使用手册
|
2.1 工具栏-样式
快捷键:同级主题(Enter)、子主题(Tab)、父主题(Shift+Tab)。 同级主题,子主题:选中需要插入的节点,点击头部工具栏的『同级主题、子主题』即可。
父主题:选中需要插入的节点,点击鼠标右键,选择插入『父主题』即可。
(1)插入关联线:先选中需要插入关联线的『节点A』,点击『关联线』,再选择『节点B』即可。(也可通过鼠标右键菜单栏插入)
(2)样式设置:『关联线』插入成功后,可通过选中对应关联线,通过“双击线条”或点击线条上方的“ ⭕ ”,即可对相应『关联线』的形状、线条粗细、颜色、线条起点、线条终点等进行个性化设置。 如需调整关联线大小/范围,可点击线条上方的“ ⭕ ”进行自由拖拽。如需修改线条上方的字体大小/颜色可直接双击对应文字即可。
(1)插入概要:先选中需要插入概要的『节点A』,按Ctrl键再选中『节点B』,点击工具栏上方的『概要』即可(或先选中上级主题(样式案例节点:问题),点击概要即可)。
(2)概要设置:概要插入后,可选中对应的『概要』节点即可对插入的概要结构、类型、粗细、颜色进行设置。
图片插入支持3种方式:快捷键(Ctrl+V)、本地上传、链接插入 选中需要插入的节点,点击工具栏上方的『图片』,点击选择上传所需要插入的图片即可。
(1)插入备注:选中需要插入的节点,点击工具栏上方的『备注』即可。
(2)修改备注:鼠标点击对应节点内的『备注』内容,即可在右侧进行修改。
(3)删除备注:选中需要删除『备注』的节点,点击鼠标右键,选择下方的『移除备注』即可。
插入公式:选中需要插入的节点,点击工具栏上方的『更多』,选择『公式』即可在右侧插入对应的公式。
备注:公式插入需要采用《公式速查表》所包含的字符才可插入,暂不支持修改公式(如需修改请删除后重新插入)。 2.2.7 插入超链接插入超链接:选中需要插入的节点,点击工具栏上方的『更多』,选择『超链接』并在对应的弹窗中,输入所需跳转的链接即可。
备注:超链接插入成功后暂不支持修改,如需修改,可通过点击鼠标右键,选择『移除超链接』,再次点击插入超链接即可。
插入附件:选中需要插入的节点,点击工具栏上方的『更多』,选择『附件』,在对应的弹窗中上传所需要插入的文件即可。 2.2.9 插入分支编号插入分支编号:选中需要插入的节点,点击工具栏上方的『更多』,选择『分支编号』,在对应的弹窗中选择插入的编号形式,并设置编号的层级即可。 2.2.9 插入水印 2.3 工具栏-其它 2.3.1 导出支持将当前思维导图文件导出为图片、PDF文档、Excel表格、MindNow文件等十余种多种形式。 导出格式 文件后缀 适用场景 PNG图片 .png 带背景,适用性广,适合分享查看 透明底PNG .png 无背景,可灵活用于各种场景 PDF文档 .pdf 可用于打印 Word文档 .docx 可编辑浏览 TXT文档 .txt 可直接复制内容 Excel文件 .xlsx 可通过表格形式浏览编辑 Markdown文件 .md 可导入其它软件编辑 MindNow文件 .mind MindNow自有格式,可本地保存更安全备注:如需对大纲文件导出,可在『全屏大纲』中,点击头部『导出』即可将其导出为『PNG图片、透明底PNG、PDF文档』三种形式。 2.3.2 分享(1)文件分享(作图页):如需将文件通过链接形式进行分享,可点击工具栏上方的『分享』即可(或在『我的文件』列表中,点击右侧的『…』,选择『分享』即可)。 密码:支持『加密』和『免密』分享,加密分享分为『随即生成』和『自定义』(可自定义设置密码)两种形式; 有效期:有效期最低可设置为『10天、永久、自定义』三种类型; 权限:权限主要指是否允许对方『复制/克隆』该分享的文件,不允许复制状态下,获取链接方仅支持查看不可克隆;
文件夹分享:文件夹分享仅支持在『我的文件』列表中,点击右侧的『…』进行『分享』设置。
(2)取消分享:如需查看所分享的文件,可在『我的分享』中进行查看。取消分享可点击右侧『…』选择『取消分享』即可。
大纲模式切换:点击左侧『大纲』选项,选择上方的『全屏大纲』,即可切换带全屏大纲模式下。 大纲模式下,可快捷键针对导图内的内容做『查找与替换』,以及将大纲导出为『PNG图片、透明底PNG、PDF文档』。
如需『切回思维导图』模式,可点击左上角『返回思维导图』即可。
针对主题、大纲、画布、编辑、插入等系列操作中,支持通过快捷键形式插入。快捷键列表如下: 2.3.5 文件夹加密文件夹加密打开:在『我的文件』列表中,选中所需要加密的文件夹,点击右侧的『…』选择『加密』选项,设置文件夹打开密码即可。 文件夹加密密码针对所有文件通用,如您忘记密码,可根据操作提示重新设置即可。
取消加密:在『我的文件』列表中,选中所需要加密的文件夹,点击右侧的『…』选择『取消加密』选项即可取消打开密码。
历史版本 2.4 偏好设置 2.4.1 模式切换(简约模式/经典模式)简约模式:作图页中所有功能均『不带文字』。 经典模式:更适合新用户,所有功能采用『图标+文字』组合形式展开。
富文本工具栏开启后,可用于对单个节点内的『部分文字/整体文字』进行大小、颜色、字体、字号、设置。同右侧样式相比,富文本工具栏可用于『部分』字体样式的设置,操作使用更灵活。左侧样式板块针对导图内所有节点的设置,无法对单个文字做大小/颜色的修改。
|
【本文地址】