| word如何设置表格各个单元格平均分布? | 您所在的位置:网站首页 › wps怎样平均分布单元格 › word如何设置表格各个单元格平均分布? |
word如何设置表格各个单元格平均分布?
|
在我们的WP文档编辑页面中,存在着十分丰富的编辑功能,其中就可以通过表格工具进行表格的制作,你可以根据自己需要编辑的数据进行插入表格行数和列数,但是一般我们插入表格之后,在表格中输入的内容可能并不是相同的,对此就会导致表格单元格大小不一样的情况,而我们想要将表格调整为平均分布的话,那么就需要通过自动调整表格功能下的平均分布各行或者各列来设置,下方是关于如何使用wps word文档设置表格单元格平均分布的具体操作方法,如果你需要的情况下可以看看方法教程,希望对大家有所帮助。 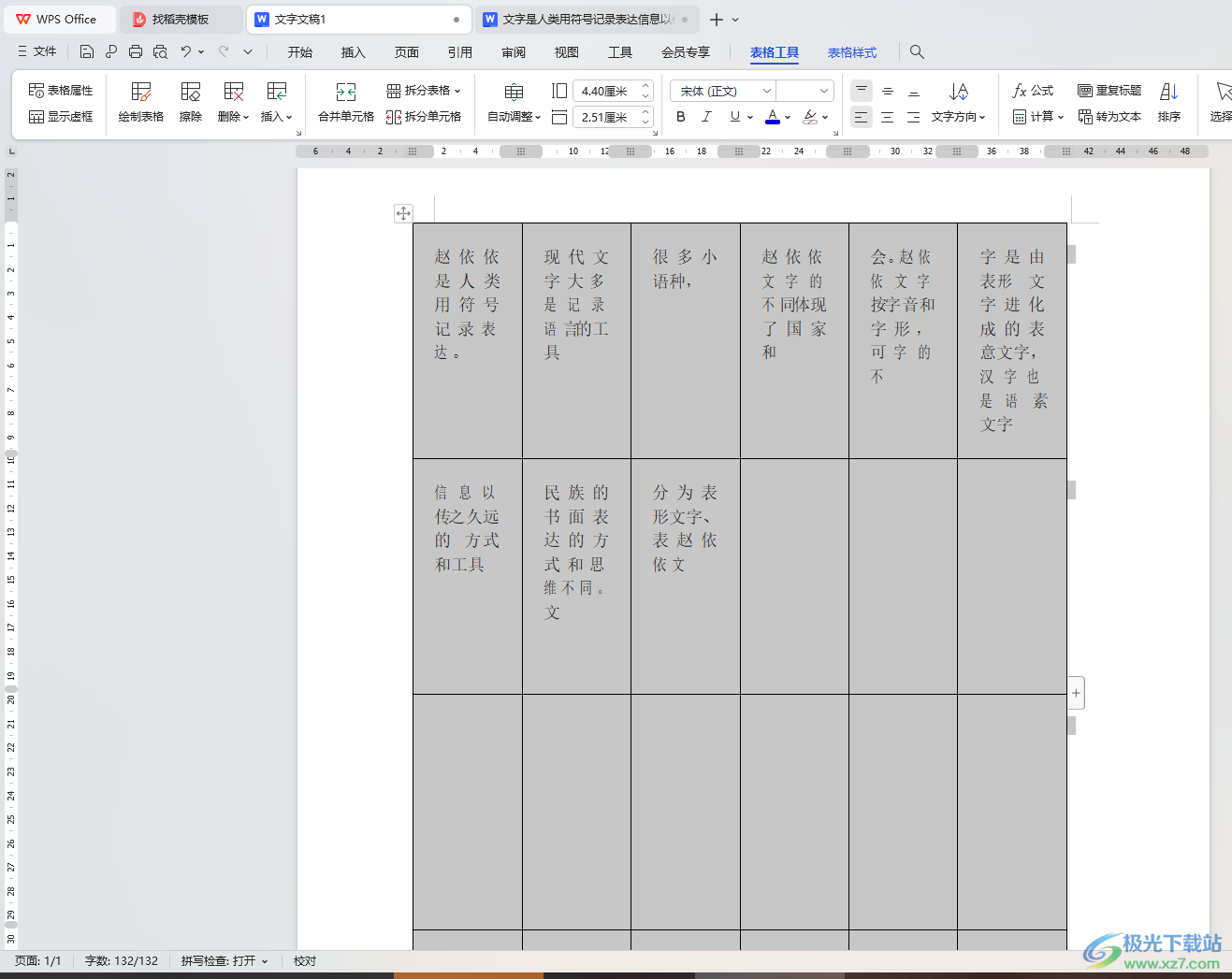 方法步骤 方法步骤1.直接将鼠标点击【插入】选项,之后再在工具栏中点击【表格】,选择自己需要的表格行数和列数进行插入即可。 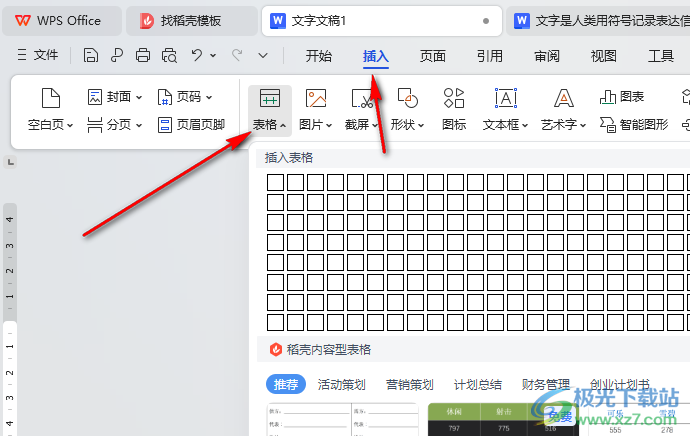 2.插入到页面中之后,在表格中输入自己需要的内容,你可以看到输入内容和没有输入内容的单元格大小是不一样的,如图所示。 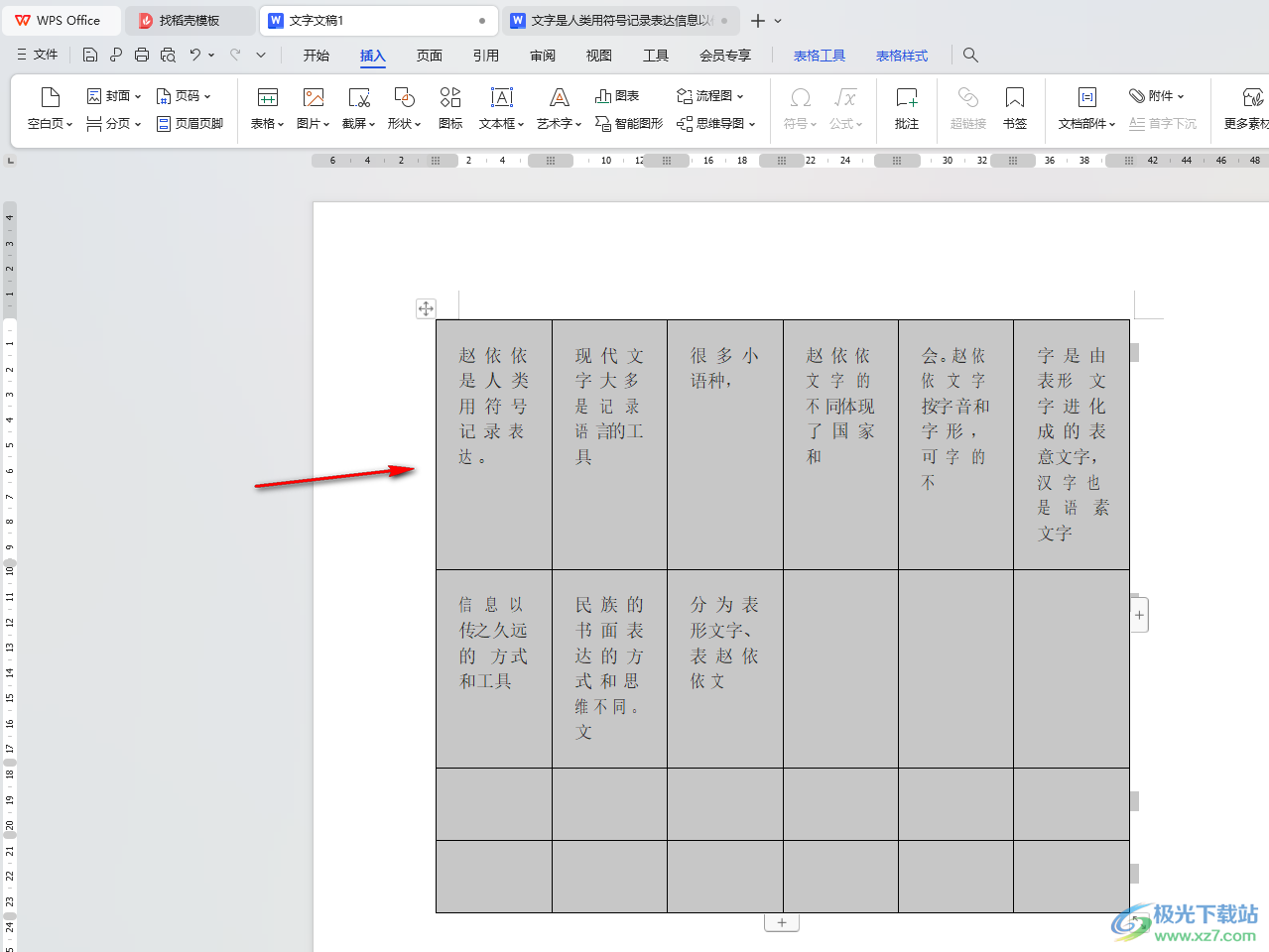 3.那么我们将表格选中,之后点击【表格工具】选项卡,在工具栏中将【自动调整】选项进行左键点击一下,将下拉按钮单击打开。 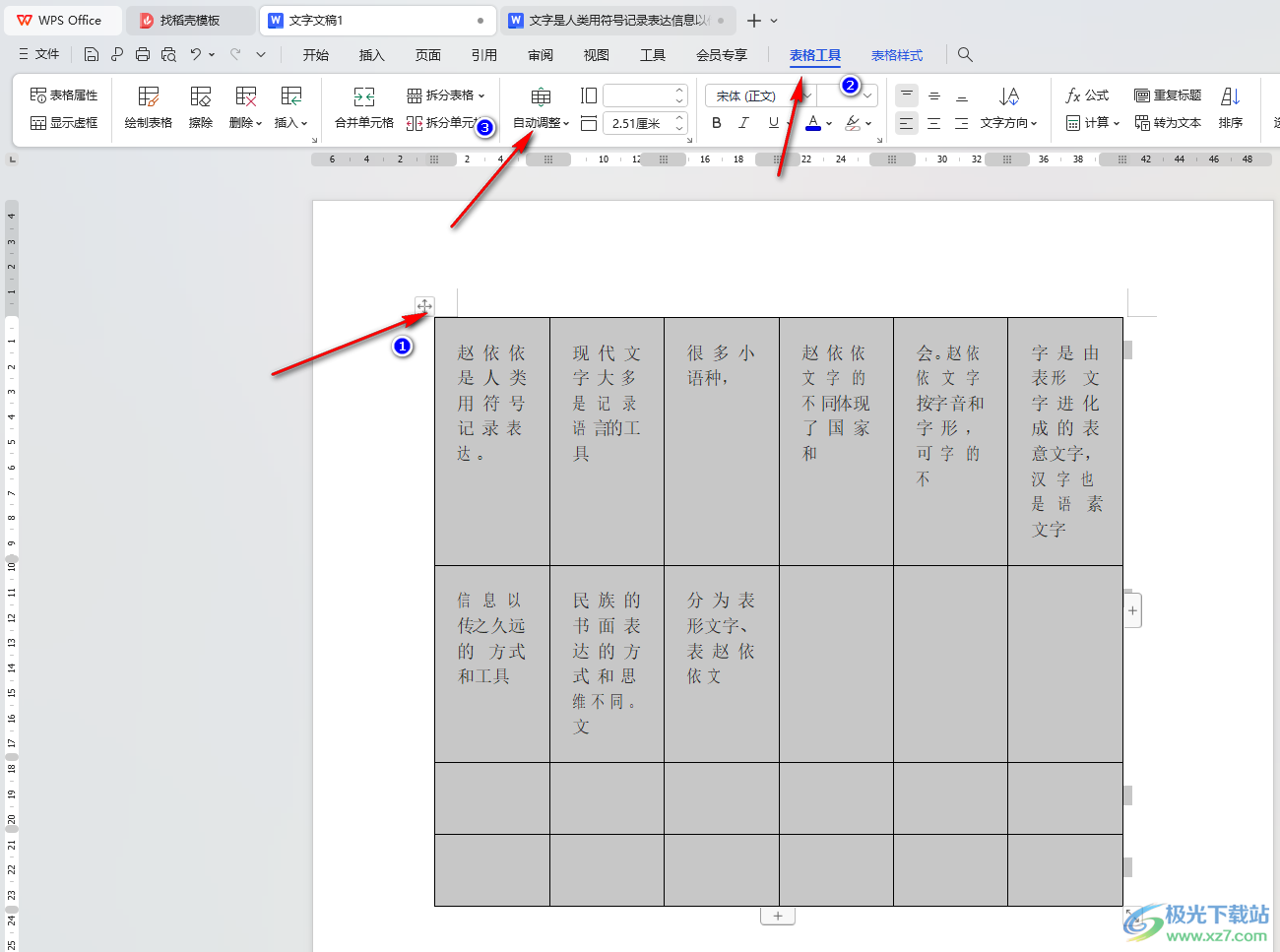 4.在下拉选项中有一个【平均分布各行】的选项,我们需要将该选项进行左键点击。 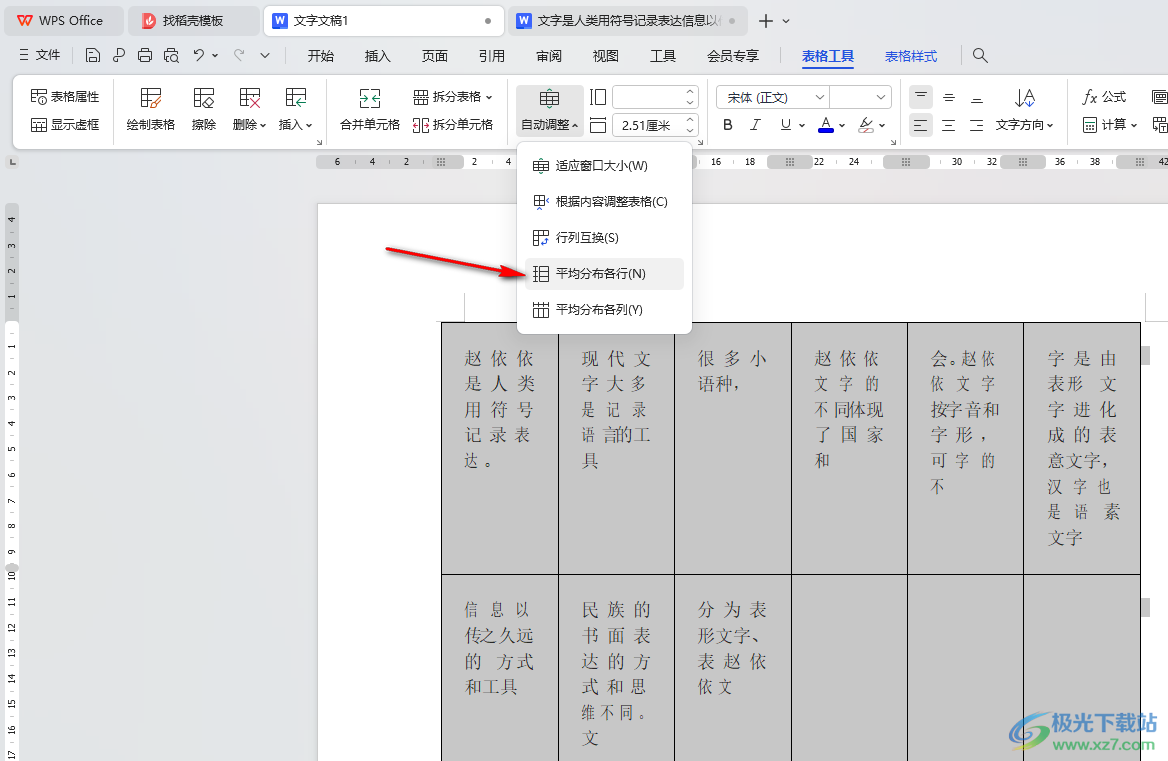 5.这时你可以看到我们的表格中的单元格全部都平均分布显示了,如图所示。 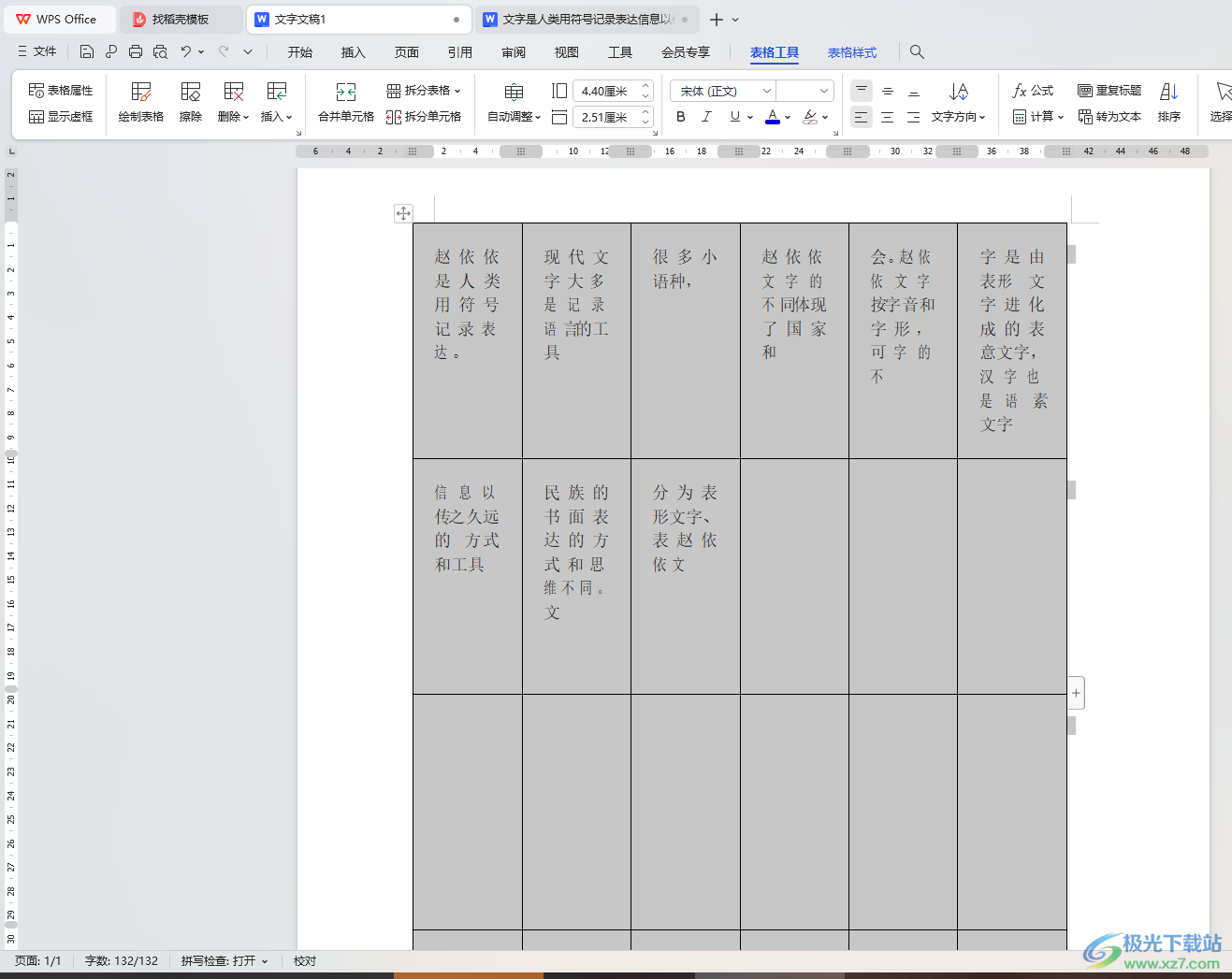 以上就是关于如何使用WPS Word文档设置表格单元格平均分布的具体操作方法,我们在进行表格编辑的时候,想要对表格中的单元格进行设置成平均分布显示的情况,那么就可以通过平均分布各行或者是平均分布各列来操作即可,感兴趣的话可以试试。  wps office2023版 大小:69.90 MB版本:v11.1.0.14309 最新版环境:WinAll, WinXP, Win7, Win10 进入下载 |
【本文地址】
公司简介
联系我们