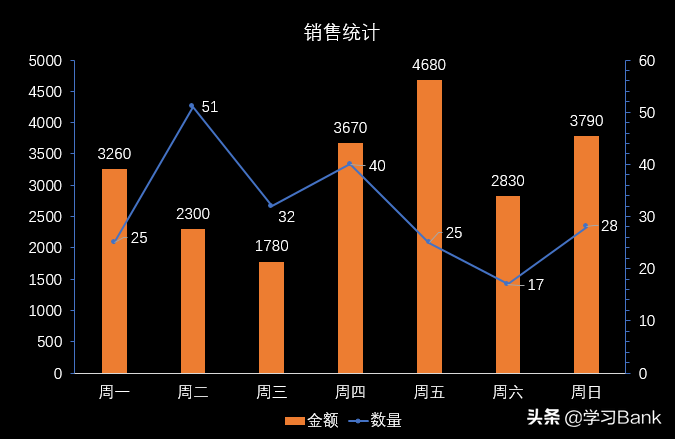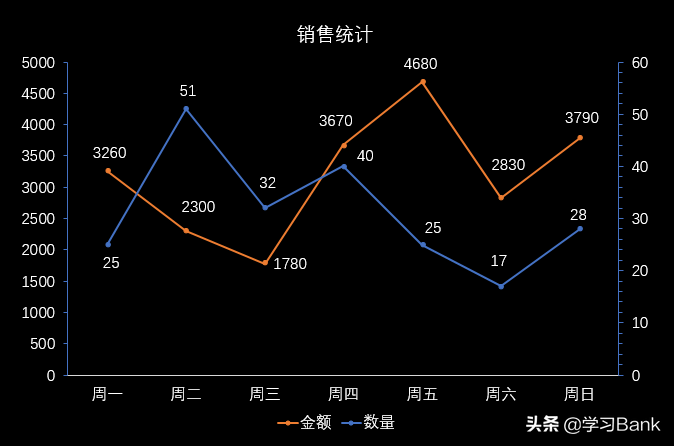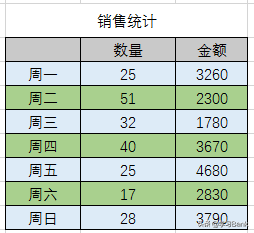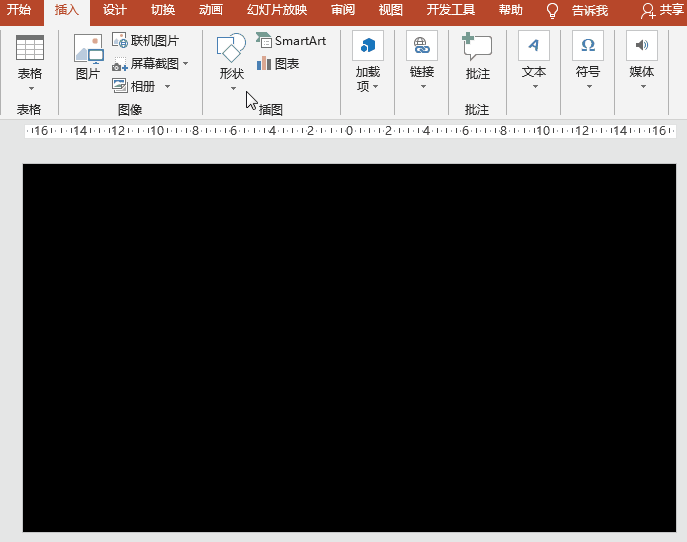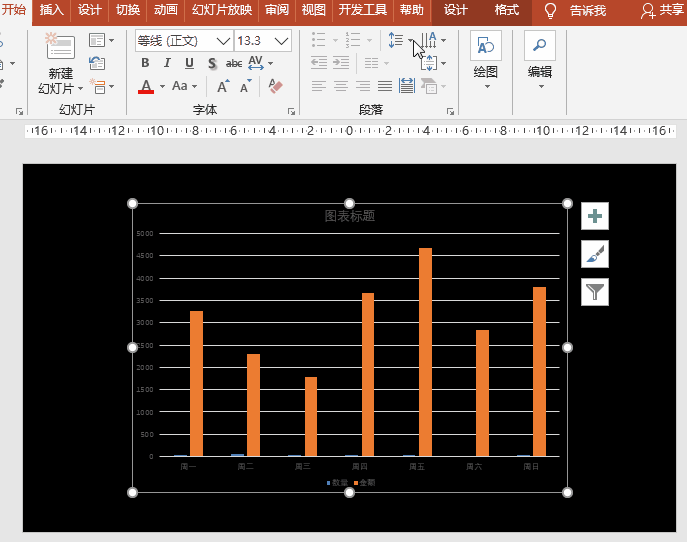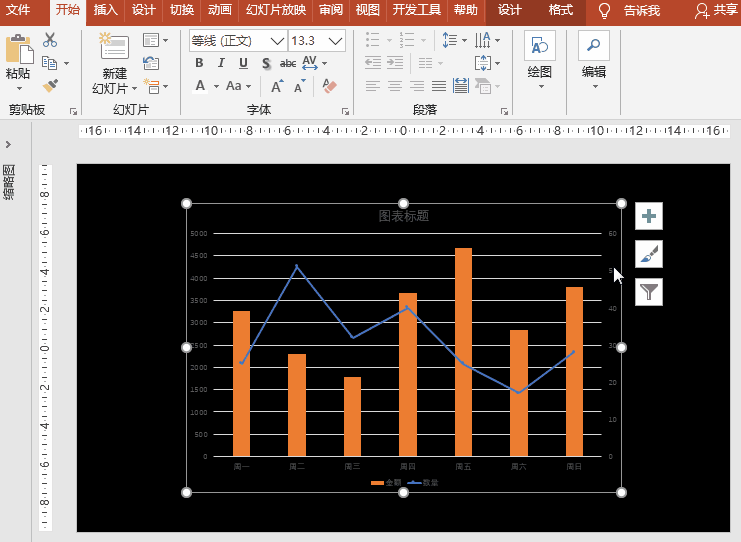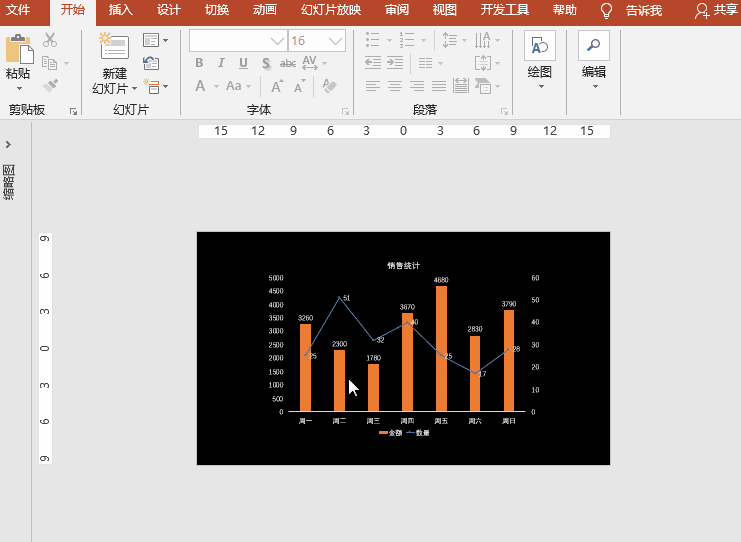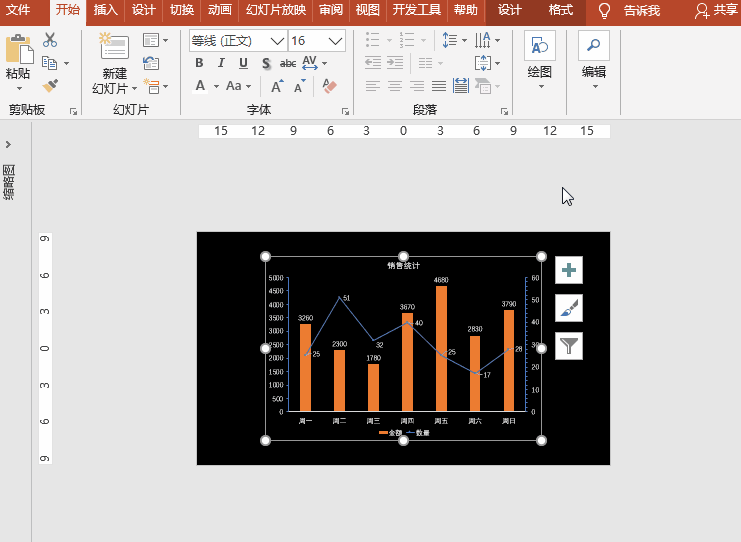| PPT中如何设置双坐标轴图表,PPT双坐标轴图表如何做? | 您所在的位置:网站首页 › wps图表坐标轴添加单位元 › PPT中如何设置双坐标轴图表,PPT双坐标轴图表如何做? |
PPT中如何设置双坐标轴图表,PPT双坐标轴图表如何做?
|
在实际工作中,如果有两列数据的单位数量级相差很大,如何制作在一张图表里面呢?用次坐标轴来实现。次坐标轴能够很好的处理单位数量级不同的数据,绘制在一张图表中,有利于更好的理解数据之间的关联关系。
双坐标轴图表 实现思路:
双坐标轴图表 表格图表——插入柱形图——图表设置——图表优化。 操作步骤:1、原始表格如下:
从表中数据可以看出,数量和金额的数据单位数量级相差很大。 2、设置背景色: 为了得到更好的展示效果,打开PowerPoint软件,新建幻灯片,右键“设置背景格式”,选择“纯色填充”之黑色。 3、插入柱状图:
执行“插入”菜单-“插图”之“图表”-“条形图”之“堆积柱状图”,“确定”之;在Microsoft PowerPoint中的图表中输入或Copy步骤1中的原始表格数据,并删除多余的列,关闭图表窗口。 数量数据的柱形图和金额的柱形图比较可见其区别 4、更改实际成绩列为拆线:
选择图表,执行“设计”菜单-“更改图表类型”,打开更改图表类型对话框,选择最下面的“组合图”,选择“数量”系列的图表类型为“带数据标记的折线图”、勾选“次坐标轴”,选择“金额”系列的图表类型为“簇状柱形图”,确定之。 这样,数量系列数据变更为拆线形式。 5、图表简化:
点击图表右上角的“+”按钮,选择实际成绩的折线,设置数据标签位于上方,取消勾选网格线,使图表更简捷;设置图表文字为白色、字号16、更改图表标题。 6、纵轴刻度设置:
选择图表左侧的纵坐标刻度,双击打开“设置坐标轴格式”对话框,选择“刻度线”-“主刻度线类型”为“外部”;同理设置次纵轴刻度。 小贴士:1、也可根据实际需要,添加动画效果。 2、可以按需要将柱形图+拆线图更改为双折线图,具体操作为:选择图表,执行“设计”菜单-“更改图表类型”,打开更改图表类型对话框,选择最下面的“组合图”,选择“金额”系列的图表类型为“带数据标记的折线图”,确定之。
|
【本文地址】