| Word分页符怎么显示出来?Word文档显示分页符的方法 | 您所在的位置:网站首页 › word文档怎样不分页 › Word分页符怎么显示出来?Word文档显示分页符的方法 |
Word分页符怎么显示出来?Word文档显示分页符的方法
|
当前位置:系统之家 > 系统教程 > Word分页符怎么显示出来?
Word分页符怎么显示出来?Word文档显示分页符的方法
时间:2023-07-09 09:36:20 作者:娜娜 来源:系统之家 1. 扫描二维码随时看资讯 2. 请使用手机浏览器访问: https://m.xitongzhijia.net/xtjc/20230709/292573.html 手机查看 评论 反馈  求职简历Word模板 海量资源 法律合同Word模板 每日更新 教育资源Word模板 风格多样 人力行政Word模板 任意下载Word分页符怎么显示出来?分页符是用于标记页面的结束和新页面的开始的特殊符号。分页符在Word文档中以可见的形式显示,并且可以帮助用户控制文档的布局和分页方式。本期教程小编带来了Word文档显示分页符的方法,感兴趣的朋友们一起来了解下吧。【更多精品素材欢迎前往办公之家下载】 具体操作如下: 1、我们在电脑中右键单击一个文字文档,然后先点击“打开方式”选项,再点击选择“Word”选项。 
2、进入Word页面之后,我们在页面左上角点击打开“文件”选项。 
3、进入文件页面之后,我们在该页面的左侧列表最下方点击打开“选项”。 
4、进入Word选项页面之后,我们在“显示”页面中勾选“显示所有格式标记”选项,然后点击“确定”选项。 
5、接着我们在“布局”的子工具栏中打开“分隔符”工具,然后在下拉列表中点击“分页符”选项,在文档中插入分页符。 
6、最后我们在“开始”的子工具栏中点击“显示/隐藏编辑标记”工具,然后在文档中就可以看到分页符标记了。 
以上就是系统之家小编为你带来的关于“Word文档显示分页符的方法”的全部内容了,希望可以解决你的问题,感谢您的阅读,更多精彩内容请关注系统之家官网。 标签 Word文档Word页面左边空白太宽怎么办?Word页面左边空白太宽的解决方法 下一篇 > Word怎么给文字加拼音?Word给文字加拼音的方法 相关教程 制作U盘启动盘哪个软件好-【新手推荐】 清理C盘垃圾文件命令是什么-C盘清理命令大全 Win11电脑显示IT管理员限制访问解除方法 Win10电脑视频默认播放器修改方法 由于找不到DLL无法执行代码的解决方法 Win10如何在当前文件夹打开cmd窗口? Win11打开文件夹显示找不到应用程序怎么解决... 自己在家怎么重装Win10-独自重装Win10系统的... 初始化电脑时出现问题未进行任何修改怎么办 Win11不显示回收站怎么办-Win11没有回收站图...
Word表格文字靠上,无法居中怎么办?两种方法教你解决! 
Word工具栏灰色不可用怎么办?Word全灰,不能编辑和修改的三种解决方法 
Word图片如何统一调整大小?Word图片统一调整大小的方法 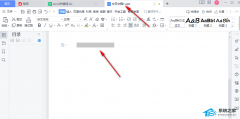
Word文档输入文字不显示怎么办?两种方法解决! 发表评论共0条  没有更多评论了
没有更多评论了
评论就这些咯,让大家也知道你的独特见解 立即评论以上留言仅代表用户个人观点,不代表系统之家立场 |
【本文地址】