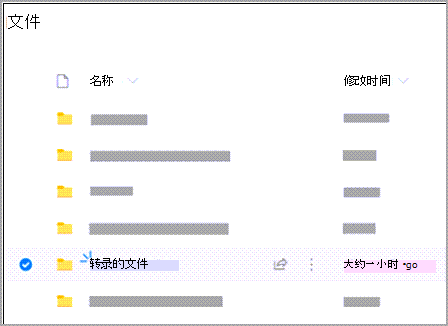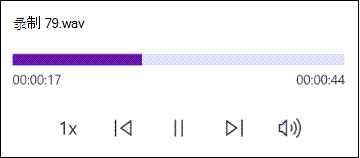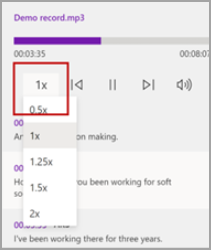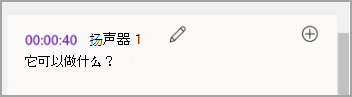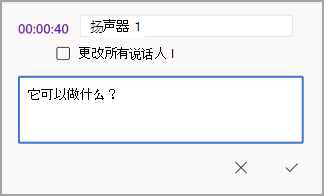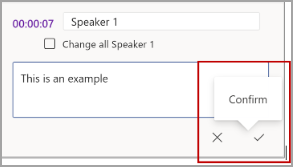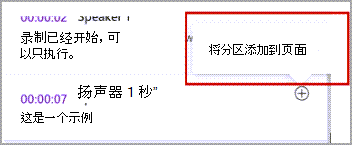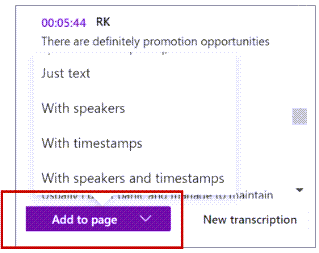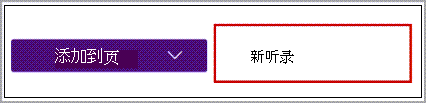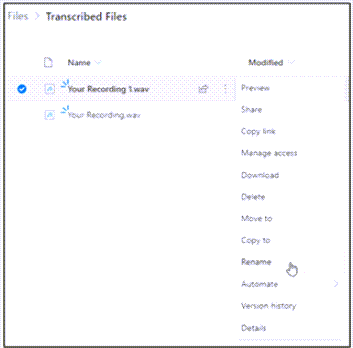| 转录录制内容 | 您所在的位置:网站首页 › word文档如何添加视频文字 › 转录录制内容 |
转录录制内容
|
脚本与其附加到的 OneNote 页面关联,直到将其从该文档中移除。 如果关闭并重新打开窗格或文档,脚本随文档一起保存。 可以通过以下不同的方式与脚本交互。 访问音频文件 音频文件(无论是录制音频的还是上传的音频)存储在 OneDrive 的“听录的文件”文件夹中。 播放音频 使用“听录”窗格顶部的控件播放音频。 相关脚本部分在播放时突出显示。
选择任何听录部分的时间戳可播放该部分音频。 将播放速度更改为 2x。 重新标记说话人或编辑某个部分 听录服务可识别和区分不同的说话人,并将其标记为“说话人 1”、“说话人 2”等。可以编辑说话人标签并将其出现的所有地方更改为其他内容。 还可以编辑某个部分的内容以更正听录中的任何问题。 在“听录”窗格中,将鼠标悬停在要编辑的部分上。 选择“编辑脚本部分”图标。 编辑内容或更改标签。 若要更改标签的所有实例,请选择“更改所有说话人 [x]”。 若要保存更改,请选择“确认”图标。 向文档添加脚本 与听写不同,听录不会自动将音频添加到文档。 而你可以从“听录”窗格中将整个脚本或其特定部分添加到文档。 若要添加特定脚本部分,请将鼠标悬停在该部分上,然后选择“将部分添加到页面”图标。 若要将整个脚本添加到文档,请选择“添加到页面”。 若要删除脚本或创建新脚本,请选择“新建听录”。 注意: 每个文档只能存储一个脚本;如果为文档创建新的脚本,则将删除当前脚本。 但是,已添加到文档的任何脚本部分仍保留在文档中,但不保留在“听录”窗格中。 重命名录制的音频文件 可以重命名已录制的音频文件。 转到 OneDrive 中或“听录 ”窗格顶部的“听录的文件” 文件夹。 选择录制内容的名称。 出现音频播放器界面时,将其关闭以返回到“听录的文件”文件夹。 找到录制内容,然后选择“操作”>“重命名”,并重命名录制文件。 关闭 OneNote 中的“听录”窗格,然后重新打开它以查看名称更新。 注意: “听录的文件”文件夹外观有所不同,具体取决于 OneDrive 帐户是企业帐户还是个人帐户。 |
【本文地址】