| 在 Word 中设置形状或文本框中的文本方向和位置 | 您所在的位置:网站首页 › word怎样对齐文本框 › 在 Word 中设置形状或文本框中的文本方向和位置 |
在 Word 中设置形状或文本框中的文本方向和位置
|
文本框和大多数形状可包含文本。 文本可以水平或垂直放置,也可以显示在一行上, 也可以换行 为多行。 您可以更改文本方向,还可以更改文本框和形状的边距以获得最佳间距,或调整形状大小以更好地适应文本。 Windows 较新版本Office 2010macOS 较新版本macOS 2011 指定形状或文本框中的文字方向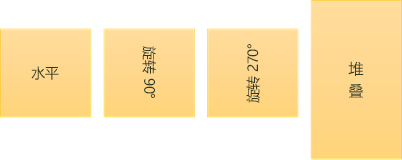
在形状或文本框中,可以更改文本的阅读方向。 也就是说,你可以将文本旋转 90 或 270 度,以便它侧向显示。 右键单击形状或文本框的边缘。 在快捷菜单上,选择"设置形状格式"。
在"设置形状格式"窗格中,单击"大小/布局&属性 在 "文本框"下,选择"文本方向"列表中 需要 的选项。
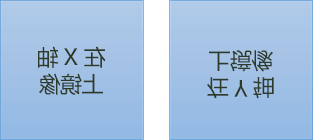
右键单击框或形状,然后选择"设置形状格式"。 在"设置形状格式"窗格中,选择"效果"。 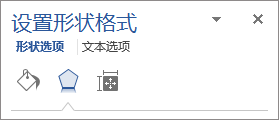
选择"三维旋转",在"X旋转"或"Y旋转"框中输入180。 (可选) 如果文本框中填充了颜色,可以在"设置形状格式 "窗格中删除该 颜色。 选择"填充&行 (可选) 若要删除文本框轮廓,请右键单击文本框,在出现的浮动工具栏中选择"大纲",然后选择"无轮廓"。
选择要修改的段落、文本行、形状或文本框。 转到" 开始 ",然后选择想要的水平对齐选项。 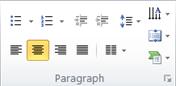
右键单击形状或文本框的边框。 在快捷菜单上,选择"设置形状格式"。
在"设置形状格式"窗格中,选择"大小/布局&属性
在"垂直对齐方式"列表中选择 想要 的选项。 当 文本换行时,它会自动继续换行,因为它到达形状或文本框的右边框。 右键单击包含要自动换行的文本的形状或文本框的边框。 在快捷菜单上,选择"设置形状格式"。
在"设置形状格式"窗格中,选择"大小/布局&属性
边距是文本与带圈形状或文本框的外部边框之间的距离。 右键单击形状或文本框的边框。 在快捷菜单上,选择"设置形状格式"。
在"设置形状格式"窗格中,选择"大小/布局&属性
指定以下任何边距的 (毫米) 英寸或毫米: 左边距 形状的左边框与最左侧文本之间的距离 右边距 形状的右边框与最右侧文本之间的距离 上边距 形状顶部边框与最上方文本之间的距离 下边距 形状底部边框与最低文本之间的距离 可以垂直自动增大形状或文本框的大小,使文本适合其内部。 右键单击形状或文本框的边框。 在快捷菜单上,选择"设置形状格式"。
在"设置形状格式"窗格中,选择"布局&属性
提示: 可以通过选择"溢出时缩小文本"来减小文本的大小以适合形状或文本框。 指定形状或文本框中的文字方向
可以更改形状或文本框中的文本方向。 例如,可以将文本旋转 90 或 270 度,以便它侧向显示。 右键单击包含文本的形状或文本框的边缘。 在快捷菜单上,选择"设置形状格式"。 在对话框的左窗格中,选择"文本框"。
在 "文本布局"下,选择"文本方向"列表中 需要 的选项。 选择“关闭”。 旋转 (形状) 文本框中的文字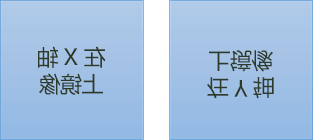
在文档中插入文本框或形状,然后键入文本并设置其格式。 右键单击框或形状,然后选择"设置形状格式"。 在" 设置形状 格式"对话框中,选择左侧的" 三 维旋转"。 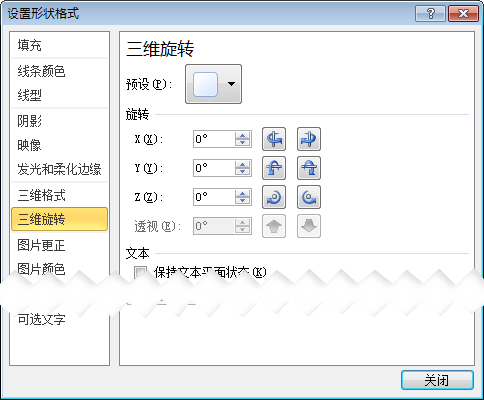
在 "X" 框中,输入 180。 选择“关闭”。 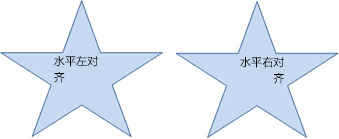
在要修改的段落、文本行、形状或文本框中单击或点击。 在" 主页" 选项卡上,选择想要的水平对齐选项。 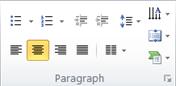
右键单击形状或文本框的边框。 在快捷菜单上,选择" 设置形状格式",然后在左 窗格中 选择"文本框"。
在 "文本布局"下,在"垂直对齐方式" 列表中选择想要 的选项。 选择“关闭”。 可以垂直自动增大形状或文本框的大小,使文本适合其内部。 右键单击要调整其大小的形状或文本框的边框。 在快捷菜单上,选择" 设置形状格式",然后选择 左窗格中的 "文本框"。
在"自动调整"下,选择"调整形状大小以适应文本"。 选择“关闭”。 提示: 可以通过选择"溢出时缩小文本"来减小文本的大小以适合形状或文本框。 内部边距是文本与形状或文本框的外部边框之间的可更改距离。 右键单击形状或文本框的边框。 在快捷菜单上,选择" 设置形状格式",然后在左 窗格中 选择"文本框"。
在 "内部边距"下,选择以下一个或多个: 向左键 指定形状左边框与文本之间的距离。 向右键 指定形状的右边框和文本之间的距离。 返回页首 指定形状的顶部边框和文本之间的距离。 Bottom 指定形状底部边框和文本之间的距离。 选择“关闭”。 指定形状或文本框中的文字方向Control + 单击包含文本的形状或文本框的边框,然后选择"设置形状格式"。 在右侧"设置形状格式"窗格中,选择"文本选项"。 选择第三个图标"文本框",然后从"文本方向"列表中选择 想要 的选项。
在要修改的段落、文本行、形状或文本框中单击或点击。 转到" 开始",在"段落 " 组中,单击想要的水平对齐选项。
您可以沿垂直方向自动增加文本框或形状的大小,以使文字适合。 Control + 单击要调整大小的形状或文本框的边框,然后选择"设置形状格式"。 在右侧"设置形状格式"窗格中,选择"文本选项"。 选择 "布局&属性",然后选择"调整形状大小以适应 文本"旁边的复选框。
默认情况下,文本会在你键入文本框或形状时自动换行。 如果不希望文本换行,请执行下列操作: Control + 单击包含文本的形状,然后选择"设置形状格式"。 在右侧"设置形状格式"窗格中,选择"文本选项"。 选择 "&"属性",然后清除"在形状中自动 换行"旁边的复选框。 在形状、文本框或表格单元格中指定文本方向在形状、文本框或表格单元格中输入文本,然后选择文本。 Ctrl+单击所选文本,然后选择"设置形状格式"。 在 对话框中的" 文本框"选项卡上,从"文本方向 "框中选择方向 。 在形状或文本框中水平放置文本选择形状或文本框中的文本。 在" 开始" 选项卡上的" 段落"下,选择想要的水平对齐按钮。
(左对齐、居中、右对齐、两端对齐或将文本) 选择形状或文本框中的文本。 在" 开始" 选项卡上的"段落 "下, 默认情况下,文本会在你键入文本框或形状时自动换行。 如果不希望文本换行,请执行下列操作: 选择形状或文本框中的文本。 转到"设置形状>格式"。 在对话框左侧,选择"文本框"。 在 "内部边距"下,清除 "在形状中环绕文字 "复选框。 选择形状或文本框中的文本。 转到"设置形状>格式"。 在"格式"菜单上,选择"形状"。 在对话框左侧,选择"文本框"。 在"自动调整"下,选择"调整形状大小以适应文本"。 |
【本文地址】
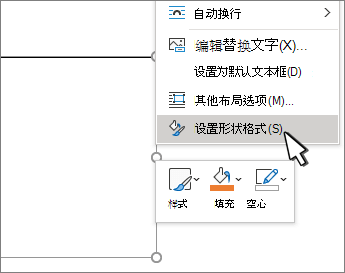
 "。
"。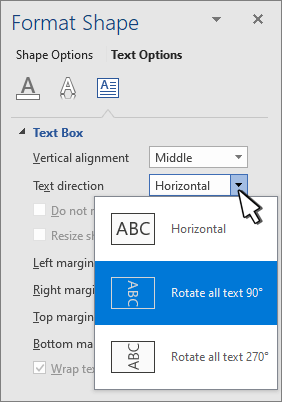
 ,选择"填充",然后选择"无填充"。
,选择"填充",然后选择"无填充"。
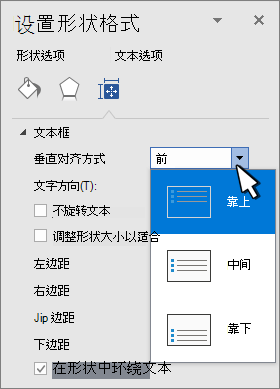
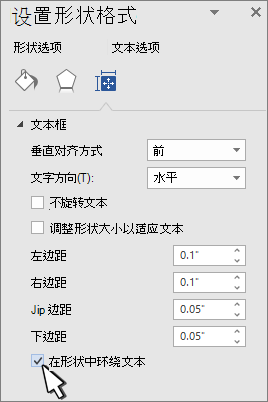
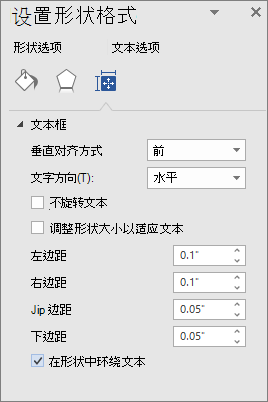
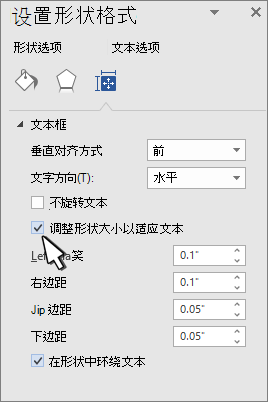
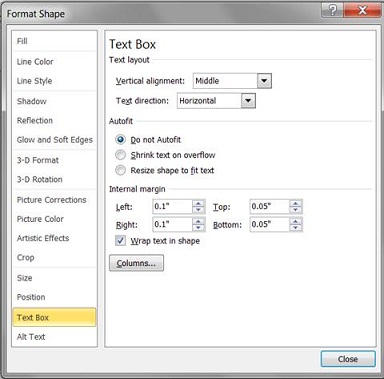
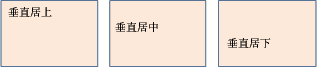
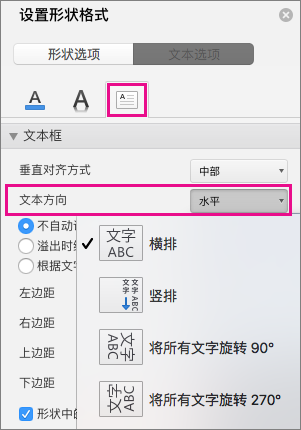
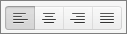
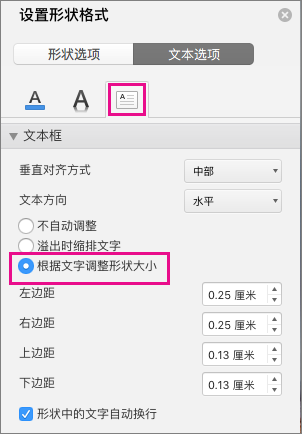

 ,然后选择想要的垂直对齐方式。
,然后选择想要的垂直对齐方式。