| word页面左边空白太大怎么缩小? | 您所在的位置:网站首页 › word怎么删除页面空白页面 › word页面左边空白太大怎么缩小? |
word页面左边空白太大怎么缩小?
|
用户在遇到需要编辑文档的情况时,都会选择在word软件中来解决问题,在这款办公软件中用户可以体验到强大且专业的功能带来的帮助,能够让用户简单轻松的解决好编辑问题,因此word软件深受用户的喜爱,当用户在word软件中编辑文档文件时,发现页面左边的空白太大了,用户应该怎样来将空白缩小呢,其实这个问题是很好解决的,用户可以移动标尺中的游标来解决,或是进入到页面设置窗口中将左边的页边距调小即可解决问题,那么详细的操作过程是怎样的呢,接下来就让小编来向大家分享一下word页面左边空白太大的缩小方法步骤吧,希望用户在看了小编的教程后,能够解决好这个问题。 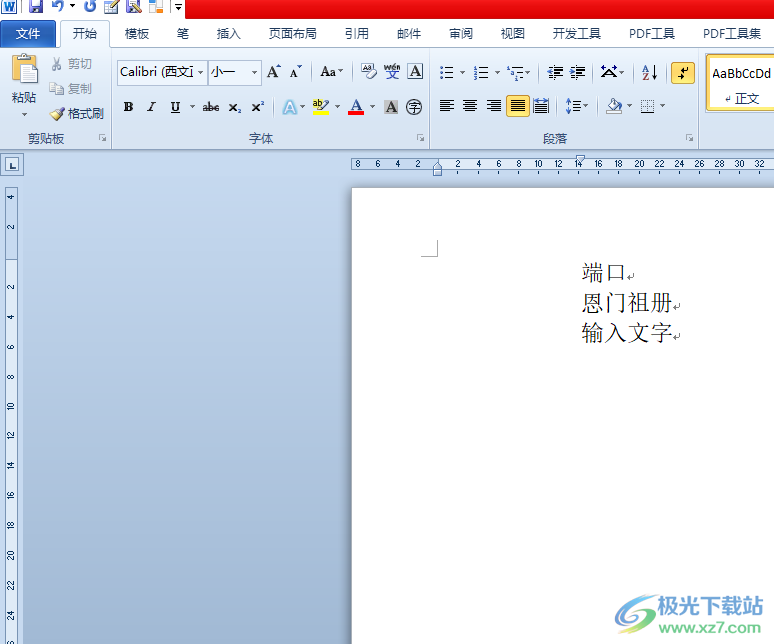 方法步骤 方法步骤1.用户在电脑桌面上打开word软件,并进入到文档的编辑页面上,可以发现左侧空白过大 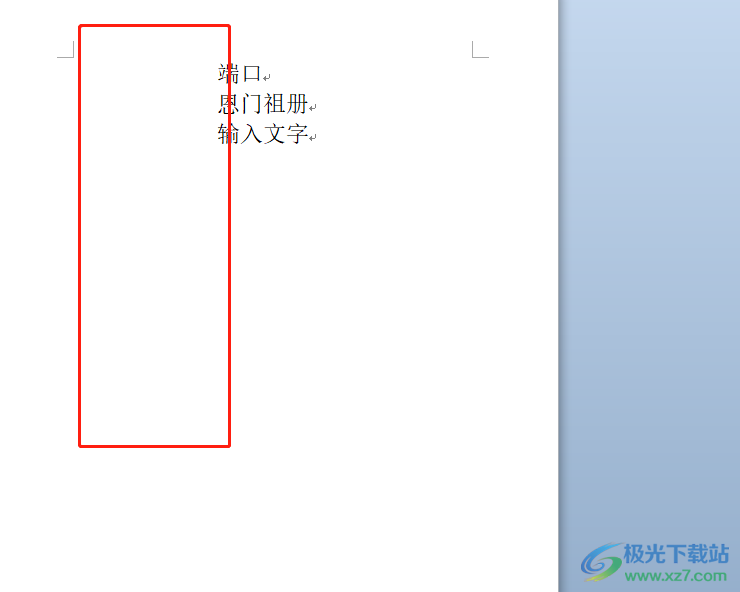 2.接着在页面上方的标尺中用户向左移动游标,将其放置在合适的位置上 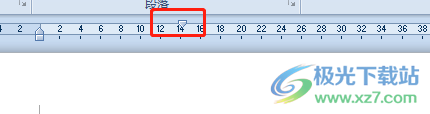 3.调整好后用户在页面上就可以发现左侧的空白缩小了,如图所示 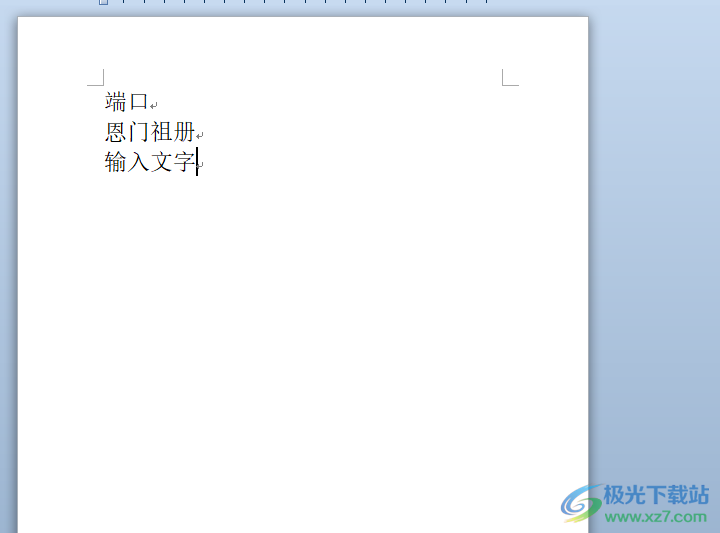 4.或者用户在菜单栏中点击页面布局选项,在显示出来的选项卡中点击页边距选项 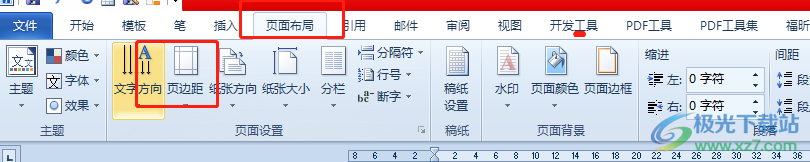 5.将会拓展出下拉选项卡,用户选择底部的自定义页边距大小选项 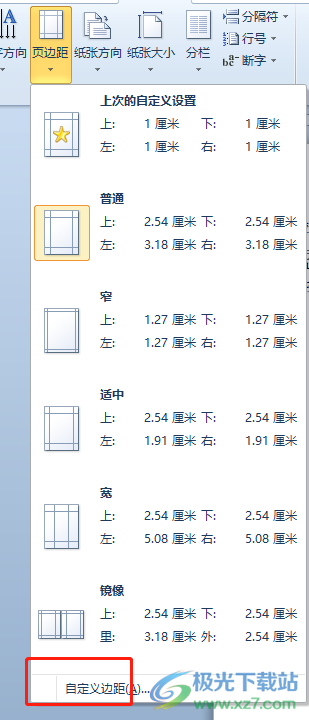 6.在打开的页面设置窗口中,用户在默认的页边距选项卡中将左侧的页边距数值调整并按下确定按钮即可解决问题 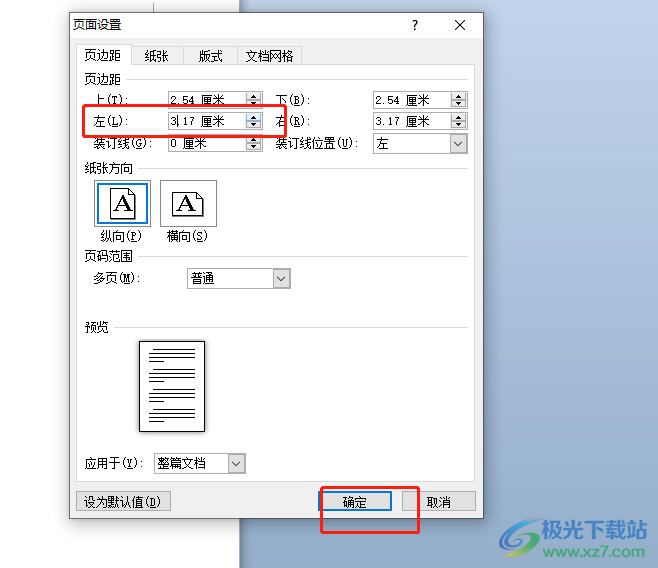 7.如图所示,用户完成上述操作后,就可以成功将左侧的空白调小 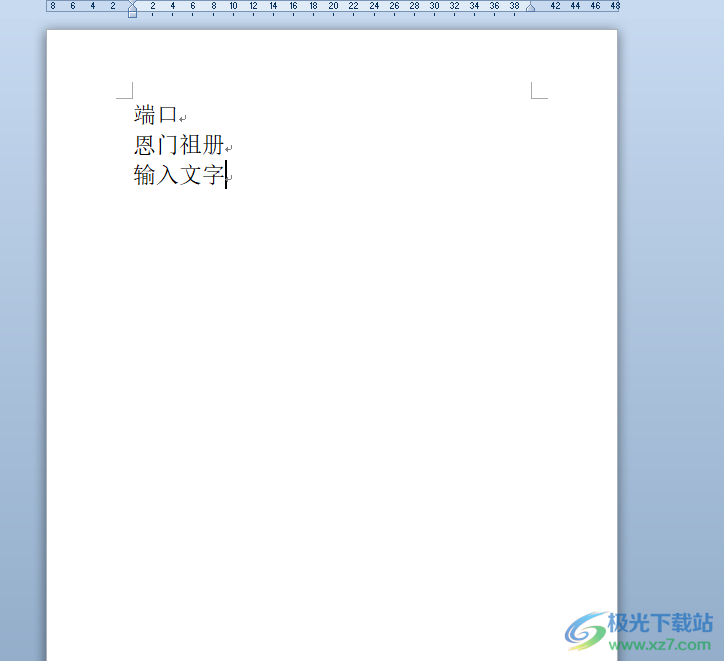 以上就是小编对用户提出问题整理出来的方法步骤,用户从中知道了大致的操作过程为点击标尺——移动到合适的位置上——页面布局——页边距——自定义页边距大小——调小左侧页边距这几步,方法是很简单的,因此有需要的用户可以跟着小编的步骤操作起来。  microsoft office 2016安装包 大小:1.05 GB版本:32/64位 简体中文版环境:WinAll, WinXP, Win7 进入下载 |
【本文地址】
公司简介
联系我们