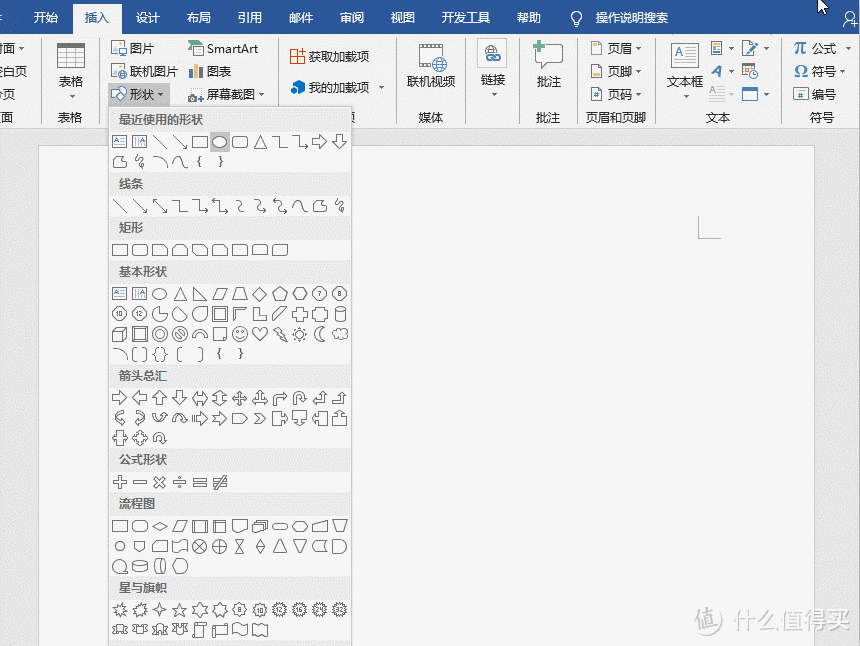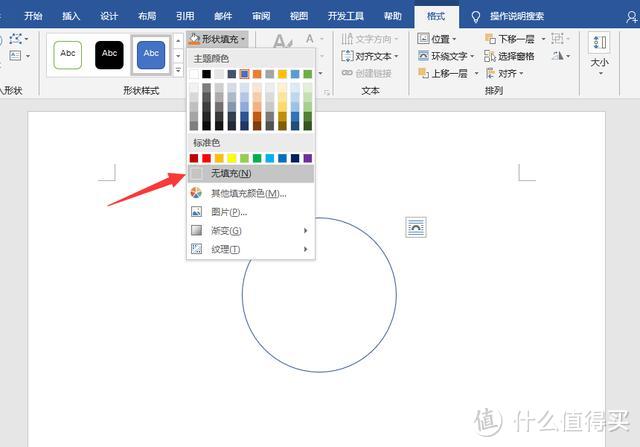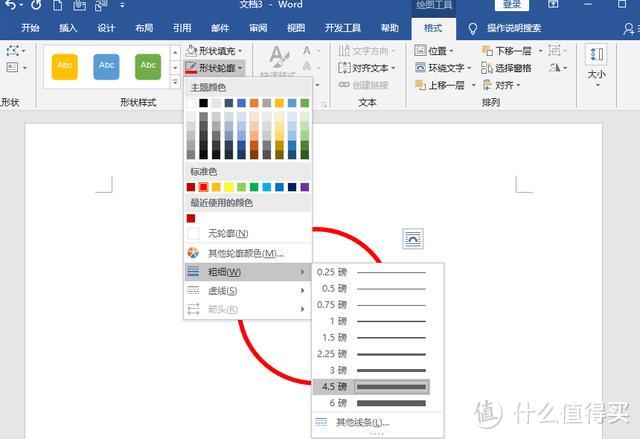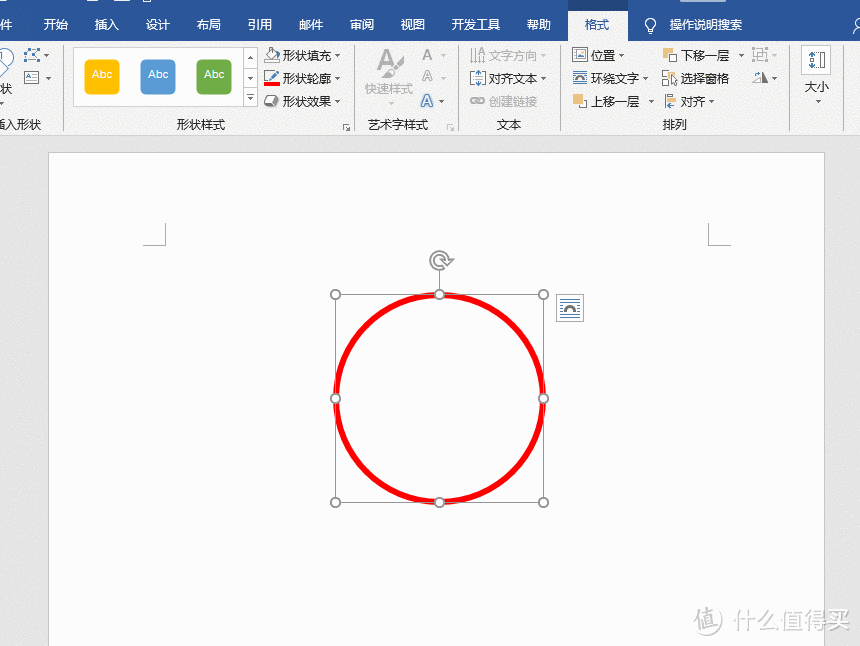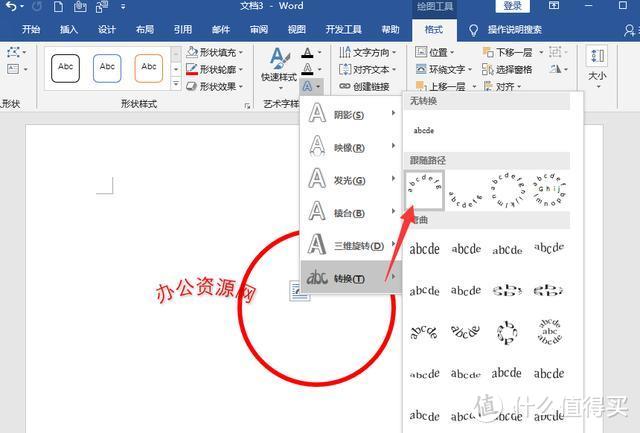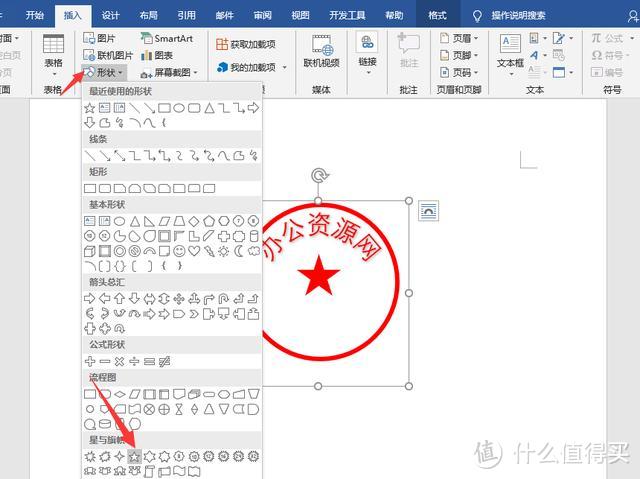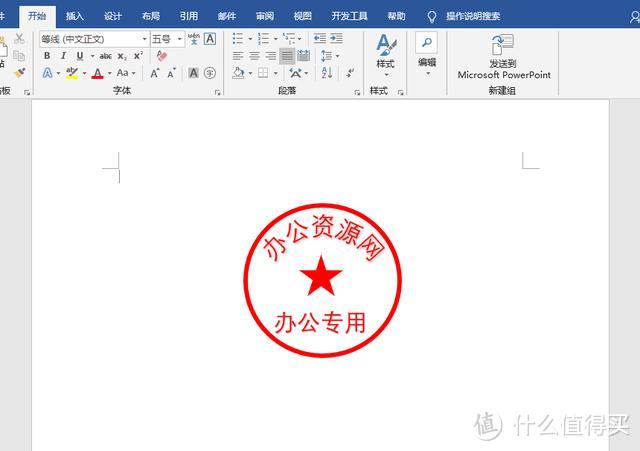| 教你用Word制作电子公章,只需要3分钟,包你一学就会! | 您所在的位置:网站首页 › word公章制作教程视频 › 教你用Word制作电子公章,只需要3分钟,包你一学就会! |
教你用Word制作电子公章,只需要3分钟,包你一学就会!
|
教你用Word制作电子公章,只需要3分钟,包你一学就会!
2019-06-13 18:34:20
2点赞
7收藏
0评论
伴随着互联网的发展,现在我们办公逐渐走进信息化,很多时时候为了确保文书的真实性,很多单位都会在电子版文档里面盖章自己的电子公章! 那么,问题来了!电子版印章是如何制作的呢?下面就利用Word教大家如何在3分钟内就能够制作专属于自己的印章,相信你一看就会! Word制作后的电子印章图:
1、 一开始先将印章的○框架给制作出来,首先我们点击"插入"——"形状",找到椭圆然后shift键插入,确保圆形的圆润!
2、 插入实芯圆后需要将其搂空,点击菜单栏"格式",找到"形状填充"选择无填充即可将圆搂空
3、 然后我们发现搂空的圆宽度太小了,点击"形状轮廓",找到【粗细】将其设置成大约4.5榜即可,并同时这是好颜色为"红色"
4、 现在到输入公章的字体了,点击"插入"——"文本"——"艺术字",然后即可输入文本,之后别忘记设置字体的颜色,与合理的字体大小
5、 将字体文本设置成有弧度的拱形,点击"格式"——"艺术字体样式",找到里面的"字体效果"将字体设置成有弧度的,然后将其拖到印章里面并调整到合适的位置!
就比如这样既可,将文本框左右拉动既可调整字体弧度!
6、 然后将插入印章中间的"星星",也在插入形状里面找,并将星星填充成红色!
7、 最后,照上面步骤找到艺术字,插入文字即可!
其实看似复杂,但还是非常简总体就四步,先设置好圆形,然后将上面字体设置好,再插入星星,最后再插入一个艺术字文本即可! 
|
【本文地址】
公司简介
联系我们