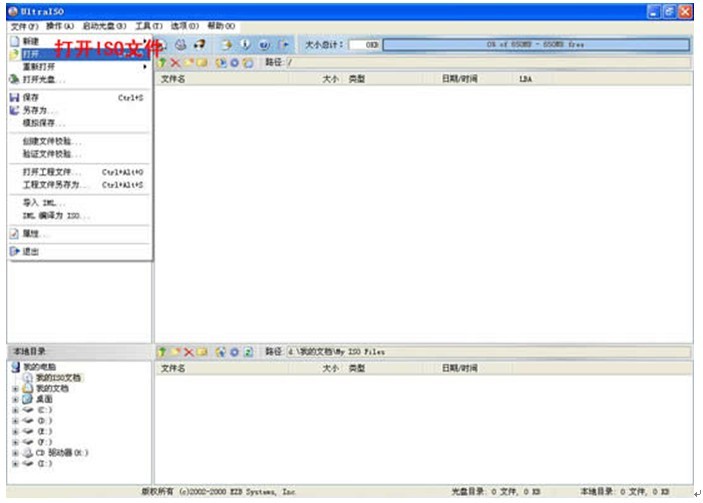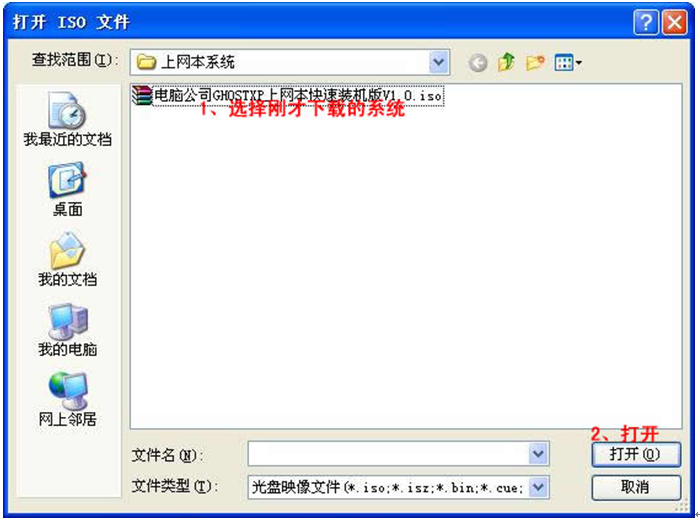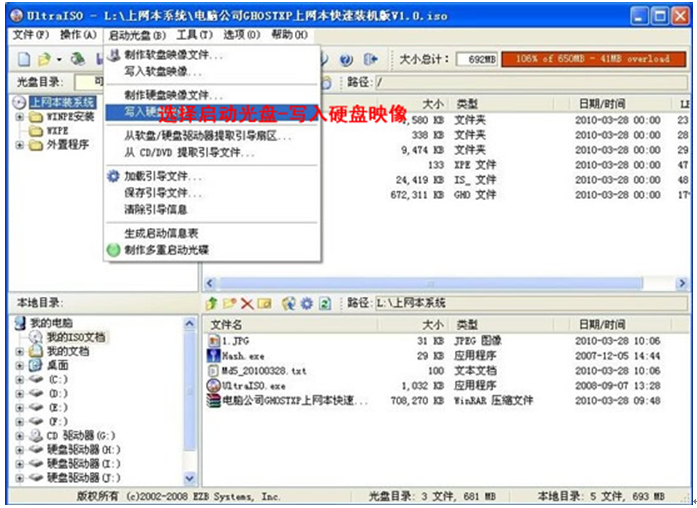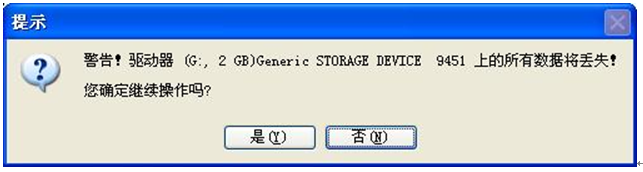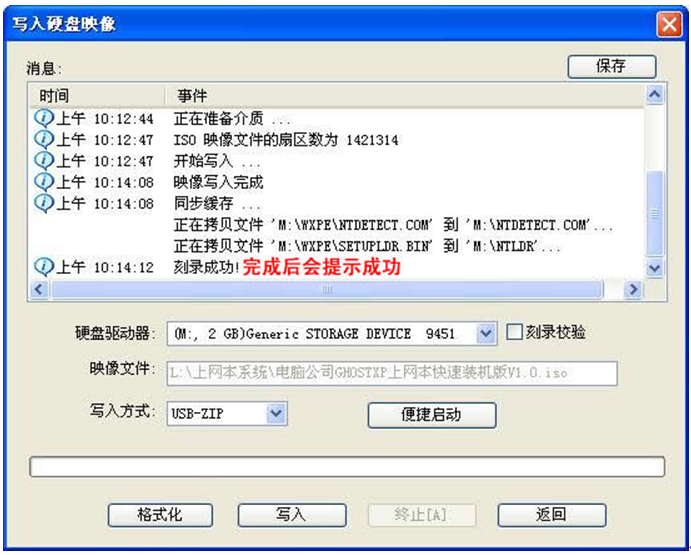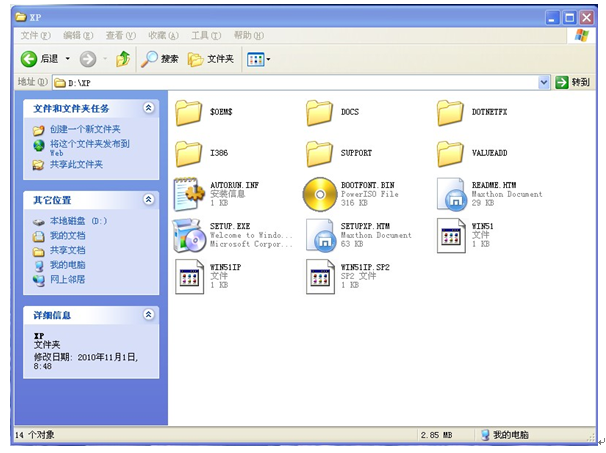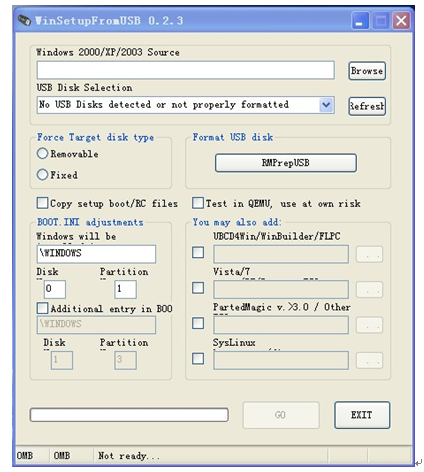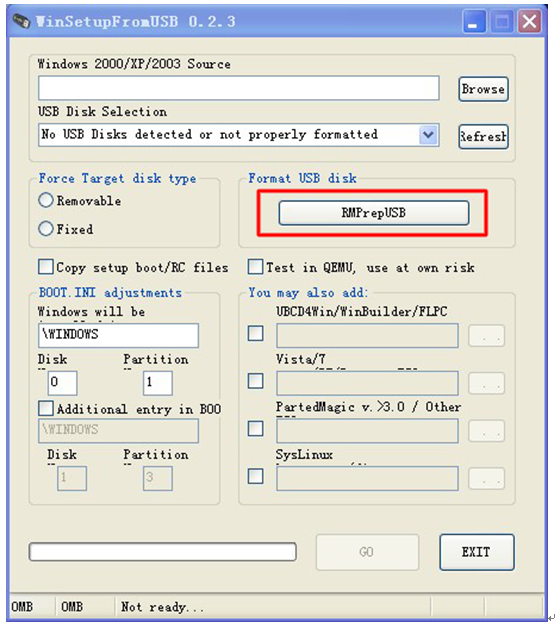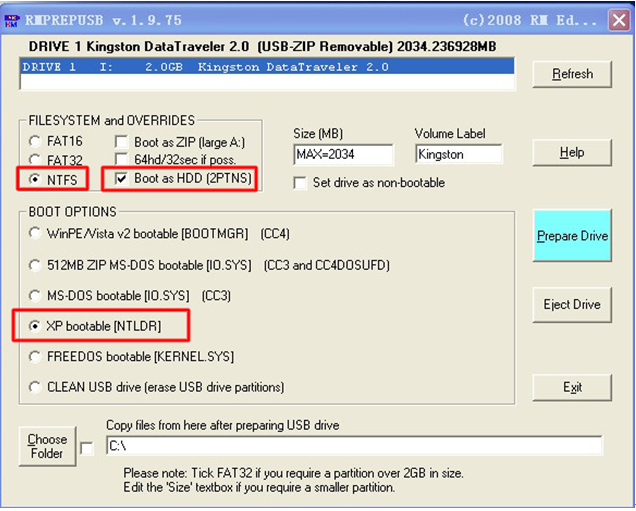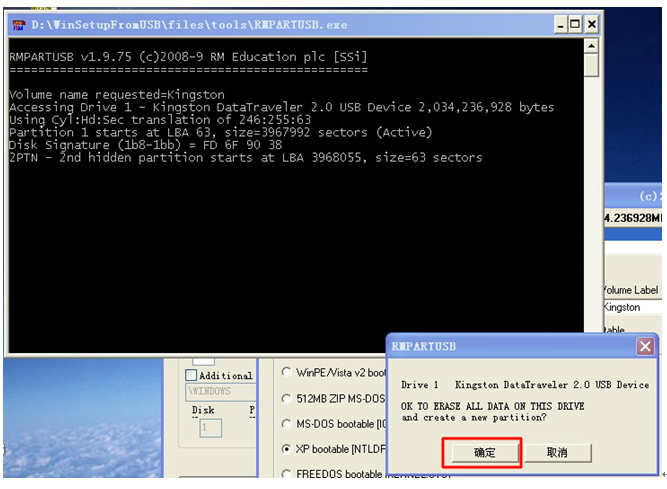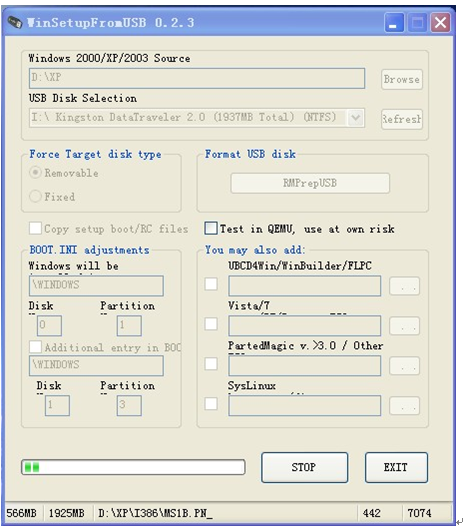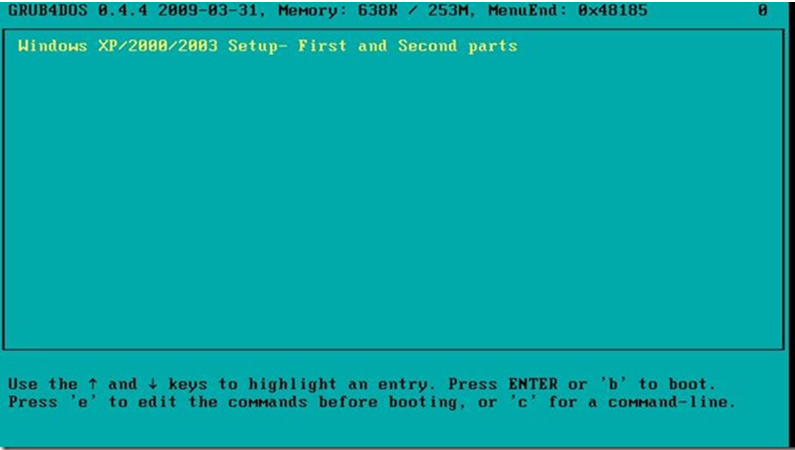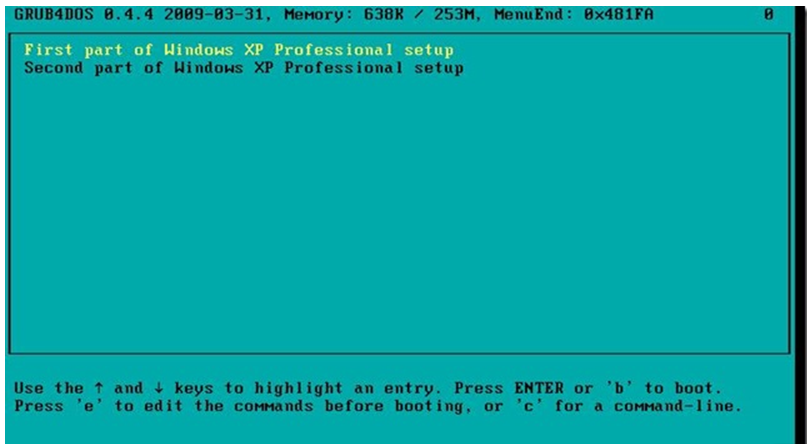| 制作U盘安装XP系统 | 您所在的位置:网站首页 › windows镜像直接安装和用u盘安装的区别 › 制作U盘安装XP系统 |
制作U盘安装XP系统
|
在无光驱的情况下,可以制作u盘启动盘或者U盘安装盘。 共同点:都是可启动U盘 区别:U盘xp安装盘是用软件把XP系统ISO镜像写入U盘,例如用软碟通把Ghost XP.ISO刻录到U盘上,所占U盘空间较大,这种U盘启动后如同系统光盘一样,可直接安装系统,它有可能集成了WinPE系统、分区工具等。 U盘PE启动盘,纯粹的U盘系统,所占空间较小,小的只有30多M。它是一个系统维护安装工具,安装系统时,需另行准备GHO或ISO。 以下介绍的是U盘系统盘的制作。 随着上网本的普及,没有光驱安装操作系统成了新问题,这里介绍一下从u盘装系统安装XP的新方法,U盘由于其体积小,在电脑用户中得到了大量的普及,经常用于电脑间的资料对拷,资料备份等,现在我来教大家让U盘增加一个功能,哪就是制作U盘启动安装XP系统的安装盘。 上网本是没有光驱的,那如何用U盘装系统呢,其实不仅仅不带光驱的笔记本用户愁怎么装系统,那些没有光驱的台式机用户也愁。下面就以上网本装系统为例来讲解一下,在没有光驱的情况下,最简便、最快速的无光驱电脑装系统的方法。 准备工作: 1、1G以上的U盘或存储卡 2、UltraISO-U盘系统文件写入工具 3、系统安装文件 一般是*.iso文件,也就是ISO镜像。 4、Hash V1.4-MD5验证工具 系统下载完后用Hash验证一次MD5(打开hash.exe并将系统安装文件拖入该窗口
如何利用U盘制作启动盘安装系统 第一步,双击UltraISO.exe,再打开刚才下载的系统文件
第二步,插入U盘或是存储卡,选择“启动光盘-写入硬盘映像”
第三步,选择写入模式,制作启动盘(写入前请备份重要数据)。模式有USB-ZIP与USB-HDD两种,不同有主板支持的模式有差别,大多数情况下支持USB-ZIP。
选择“是”以继续写入数据
第四步,制作完成后就可以开始安装系统了。将U盘插入上网本并开机,启动时按DEL(或F2)进入主板CMOS设置,设置第一启动设备为USB或可移动装置,可以启动即告成功 在UltraISO 9.2 PE版本开始支持U+技术将光盘镜像写入U盘进行安装后,笔者曾经一度庆幸WinXP也有了这样的安装方式。可是好景不长,人们很快发现这种方法对ISO镜像以及U盘都有一定的要求,稍不合适就会导致安装一开始便提示“INF file txtsetup.sif is corrupt or missing . status 18”错误而无法进行下去。 另一款制作WinXP安装U盘的工具——WinSetupFromUSB,而且它相较UltraISO还有个好处就是并不需要安装盘的ISO镜像,只需要有安装文件的I386目录即可。 第一部分:制作系统U盘 1. 需要准备的工具和软件:容量至少1G的U盘、WinSetupFromUSB v0.2.3、原版操作系统镜像。 2. 将原版XP系统镜像解压到某个文件夹中,例如加压到D:\XP下,如图:
3、打开WinSetupFromUSB,如图
4、点击“RMPrepUSB”按钮,如图
5、弹出RMPREPUSB格式化工具界面界面,如图
6、勾选“Boot as HDD(2PTNS)” 、“XP bootable[NTLDR]”和“NTFS”(U盘格式化方式,可极大提高写入速度,建议选择),如图 7、点击“Prepare Drive”按钮,如图
8、弹出警告信息,点击“确定”继续,如图
9、继续弹出警告,点击“确定”正式开始格式化,如图
10、完成后点击“Exit”按钮关掉RMPREPUSB工具页面,回到开始的主程序界面,如图
11、回到开始的主程序界面后,点击“Browse”按钮,如图
12、选择刚才原版XP系统镜像解压到的文件夹,本例是解压到D盘的XP问加价,原则该文件夹,然后点击“确定”按钮,如图:
13、然后点击“GO”按钮,如图
14、开始复制文件,请耐心等待,如图
15、文件复制完成后,会弹出一下界面。其大意是:安装XP的过程分为两步——一第一部是文本模式安装,第二部是图形界面安装,每部安装完成后都会重启,请不要移除U盘,直到完成安装进入XP界面才能移除。如图
16、 点击“确定”按钮,这样系统U盘就制作完成了。 第二部分:安装XP 1. 将制作好的U盘插入要装系统的电脑,然后开机。 2. 按“Del”键进入BIOS,将USB设为第一启动项,将硬盘设为第二启动项。按“F10”保存退BIOS。 3、重启后,进入一下界面,按“回车”键即可,如图
4、然后进入一下界面,选择“First part of Windows XP Professional setup”项,然后按“回车”键继续。如图
|
【本文地址】