| Windows10使用命令参数打开文件资源管理器的方法 | 您所在的位置:网站首页 › windows资源管理器怎么打开cmd › Windows10使用命令参数打开文件资源管理器的方法 |
Windows10使用命令参数打开文件资源管理器的方法
|
当前位置:系统之家 > 系统教程 > Windows10使用命令参数打开文件资源管
Windows10使用命令参数打开文件资源管理器的方法
时间:2017-01-25 12:12:46 作者:chunhua 来源:系统之家 1. 扫描二维码随时看资讯 2. 请使用手机浏览器访问: https://m.xitongzhijia.net/xtjc/20170125/91535.html 手机查看 评论 反馈 在Windows10系统中,大家如果想打开文件资源管理器,一般会在任务栏上直接点击文件资源管理器图标来打开,或者在开始菜单中点击打开文件文件资源管理器。而今天小编要给大家分享的是,通过命令参数来打开文件资源管理器,不同的参数打开方式也不尽相同哦,下面我们一起来看看。
具体步骤如下: 1、explorer.exe /n,文件夹路径(在新窗口打开指定文件夹); 示例:explorer.exe /n,C:\Program Files\RuanMei\Qiyu
打开效果如下:
可以看出,这个命令会打开要求的位置,但左边导航栏没有给出相应的目录树,只是定位在“此电脑”。这个命令如果在Windows XP中使用,那么打开的窗口不包含左边导航栏,只有预订文件夹。在Windows7/Windows8.1中和Windows10效果一致。 如果路径为空(执行explorer.exe /n),那么会打开默认的“文档”窗口,导航栏同样没有目录树显示,如下图:
2、explorer.exe /e,文件夹路径(在新窗口打开指定文件夹,带有目录树); 示例:explorer.exe /e,C:\Program Files\RuanMei\Qiyu
由于Windows7/Windows 8.1/Windows10文件资源管理器默认有导航栏显示,因此命令效果和上一个没有区别。但对于Windows XP来说,这个打开后就在左侧带有导航栏目录树。如果没有指定路径,就还是默认打开“文档”。 3、explorer.exe /root,文件夹路径(目录树和地址栏显示目标文件夹); 示例:explorer.exe /root,C:\Program Files\RuanMei\Qiyu
打开效果如下:
这个参数可以在导航栏和地址栏显示出目标文件夹,点击地址栏后会给出完整路径,导航栏不会给出目标文件夹的上级目录,点击“↑”向上箭头,只能再打开一个“桌面”窗口,不会回到上级目录。如果不给出目标文件夹路径,不会打开任何窗口。 4、explorer.exe /select,文件或文件夹路径(打开指定文件或文件夹所在位置); 示例①:explorer.exe /select,C:\Program Files\RuanMei\Qiyu\qiyu.exe
打开效果如下:
可见,如果给出的是旗鱼浏览器文件路径,那么会打开该文件所在文件夹,导航栏没有目录树。如果给出的是文件夹路径,那么打开的就是文件夹所在位置,如示例② 。 示例②:explorer.exe /select,C:\Program Files\RuanMei\Qiyu
打开效果如下:
如果不设定路径,将打开“此电脑”。 5、explorer.exe /separate,文件夹路径(开启一个新窗口,增加一个新进程); 示例:explorer.exe /separate,C:\Program Files\RuanMei\Qiyu
打开效果如下:
上图原本有两个进程,现在又多加了一个,左侧导航栏也不给目录树。没有指定路径的情况下会打开“文档”。多余的进程可以在任务管理器中手动关闭。 PS:上述命令可以做到快捷方式中,这样双击打开后就会有相应的效果。方法很简单,你可以在桌面或者其他位置单击鼠标右键,然后新建快捷方式,在位置中输入上述命令,就可以创建相应的快捷方式,今后双击就可以运行,如下图所示。
上述便是Windows10使用命令参数打开文件资源管理器的方法,学会了这个技巧,大家就可以按照自己喜欢的方式来展现文件资源管理了。 标签Win10如何查询开始菜单中的快捷方式数目? 下一篇 > Win10电脑怎么取消开机密码?Win10取消开机密码的操作技巧 相关教程 Win10资源管理器不停的崩溃重启怎么解决? Win10如何打开资源管理器?Win10系统打开任务... Win11资源管理器一直重启如何解决?三种有效... Win11资源管理器打开空白怎么办? Win7电脑资源管理器右上角没有搜索框怎么解决... Win10系统Windows资源管理器老重启怎么解决? Win10资源管理器怎么打开?Win10打开资源管理... Win7资源管理器怎么打开?Win7打开资源管理器... Win7系统资源管理器怎么打开?Win7系统资源管... Win7资源管理器怎么打开我的电脑?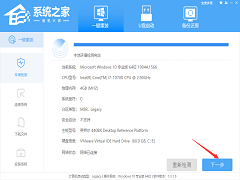
用U盘怎么重装系统Win10?U盘重装系统win10详细教程 
Win10电脑提示Task Host Window阻止关机怎么办 
win10忘记开机密码怎么办?win10开机密码忘记的解决方法分享 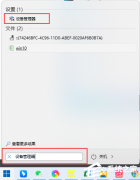
Win11内存完整性已关闭,你的设备可能易受攻击怎么办? 发表评论共0条  没有更多评论了
没有更多评论了
评论就这些咯,让大家也知道你的独特见解 立即评论以上留言仅代表用户个人观点,不代表系统之家立场 |
【本文地址】













