| Win10怎么设置文件默认查看方式?Win10设置文件默认查看方式的方法 | 您所在的位置:网站首页 › windows的文件查看方式 › Win10怎么设置文件默认查看方式?Win10设置文件默认查看方式的方法 |
Win10怎么设置文件默认查看方式?Win10设置文件默认查看方式的方法
|
当前位置:系统之家 > 系统教程 > Win10设置文件默认查看方式的方法
Win10怎么设置文件默认查看方式?Win10设置文件默认查看方式的方法
时间:2021-09-25 19:10:09 作者:小壮壮 来源:系统之家 1. 扫描二维码随时看资讯 2. 请使用手机浏览器访问: https://m.xitongzhijia.net/xtjc/20210925/227392.html 手机查看 评论 反馈  网盘下载
雨林木风 Windows10 64位 专业精简版 V2023
网盘下载
雨林木风 Windows10 64位 专业精简版 V2023
大小:4.11 GB类别:雨林木风系统 很多用户想要设置查看文件时的默认查看方式,但是由于Win10系统中的相关设置比较复杂,所以很多朋友都不知道要怎么进行默认查看方式的设置,那么在接下来的教程中小编就跟大家分享一下win10系统怎么设置文件默认查看方式吧。 方法步骤如下 1、首先我们打开系统的文件资源管理器,在他的界面上方找到查看这个选项,如下图中所示,打开查看操作面板。
2、接下来在打开的查看操作面板中可以看到有小图标、大图标、列表等多种查看文件的方式,我们点击选择想要设置为默认的那个方式。
3、点击选择默认的查看方式之后,在右边找到选项图标,点击之后打开文件夹选项界面进行下一步的设置。
4、打开文件夹选项界面之后,然后我们点击上方的查看选项切换到查看设置界面。
5、最后我们在出现的这个查看界面中,找到“应用到文件夹”这个选项,点击之后可以将设置的查看视图方式应用到所有的文件中。
6、点击之后会出现下图所示的一个询问界面,点击其中的“是”这个按钮确认设置即可。
希望这篇教程能够对大家有所帮助。 标签 win10教程Win10系统不能调整任务栏大小怎么办?Win10系统不能调整任务栏大小的解决方法 下一篇 > Win10怎么禁用CD刻录功能?Win10禁用CD刻录功能的方法 相关教程 Win10无法完成更新正在撤销更改的3种解决方法... 电脑桌面不能自动刷新怎么办 Win10共享文件夹无法访问怎么办 Win10重置此电脑初始化失败怎么解决 Win10开机密码无法输入怎么办 Win10打印机怎么添加共享? 台式电脑Win10装什么版本比较好-台式电脑Win1... 最新Windows10中文版免费下载大全 Win10系统哪个版本性能最好? Win10一玩游戏CPU就占用100%怎么办?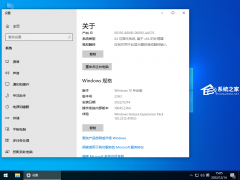
Win10选21H2还是22H2好? 
Win10无线网络不显示?五种方法帮你解决Win10没有wlan选项 
电脑C盘内存满了怎么清理内存?七种方法轻松搞定! 
Win10打印机共享0x0000709怎么解决?打印机操作无法完成错误0x0000709解决方法 发表评论共0条  没有更多评论了
没有更多评论了
评论就这些咯,让大家也知道你的独特见解 立即评论以上留言仅代表用户个人观点,不代表系统之家立场 |
【本文地址】





