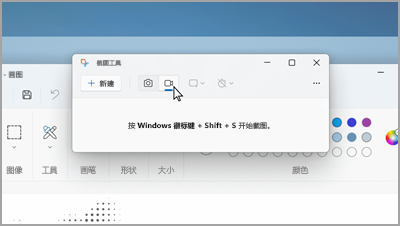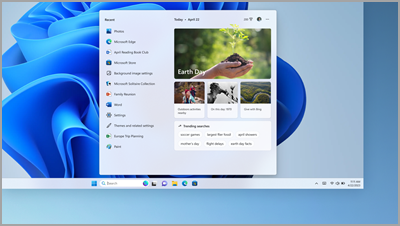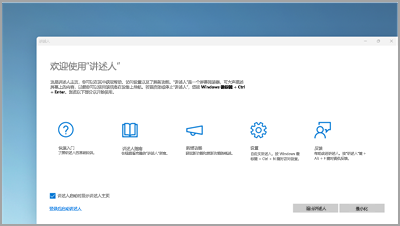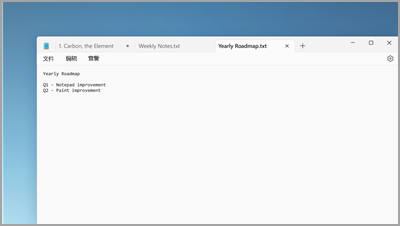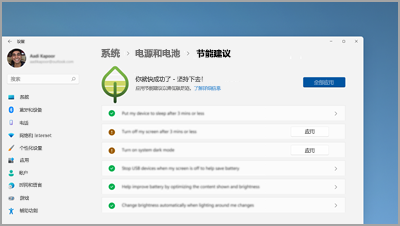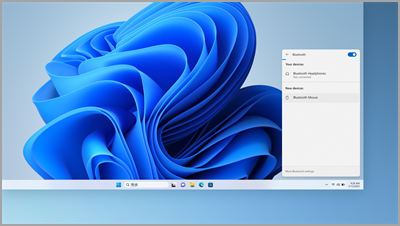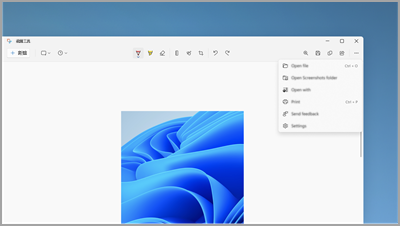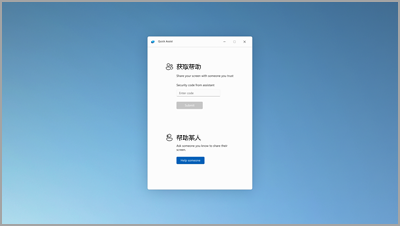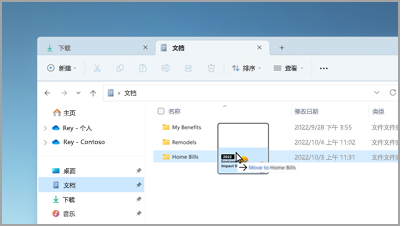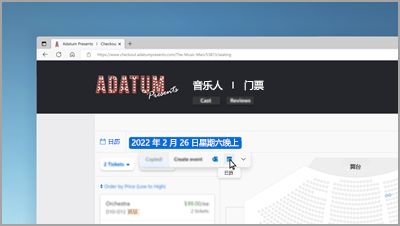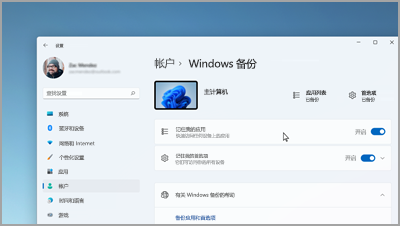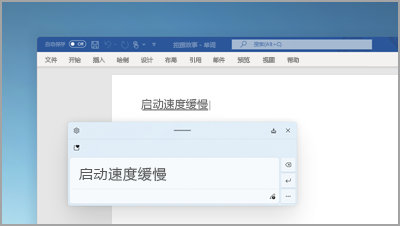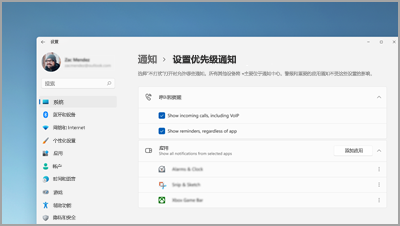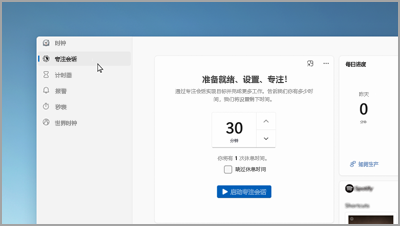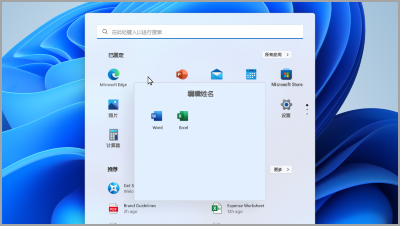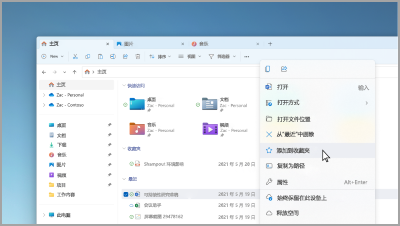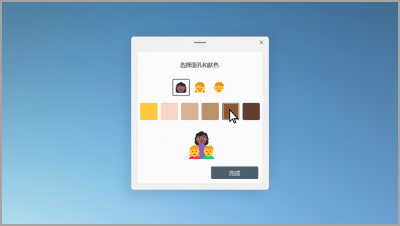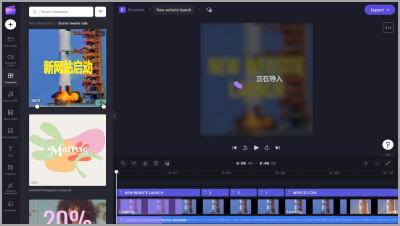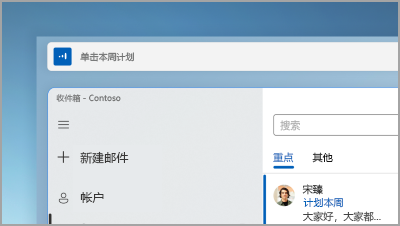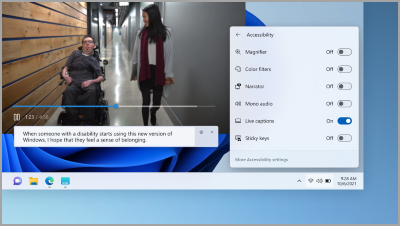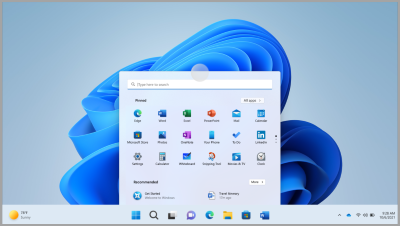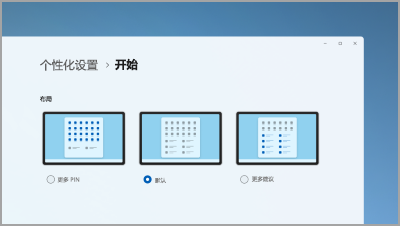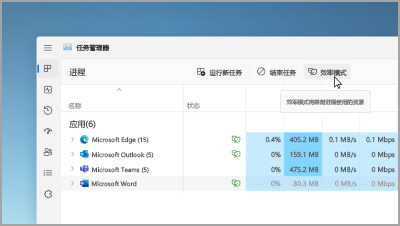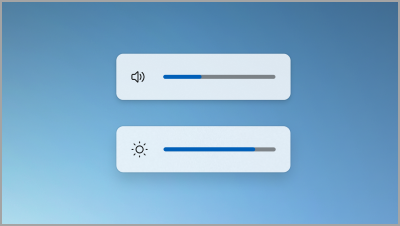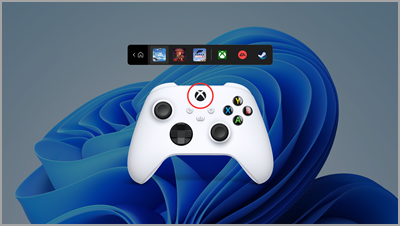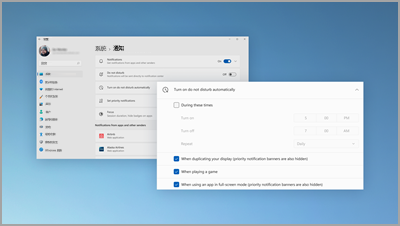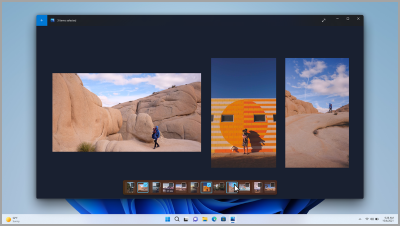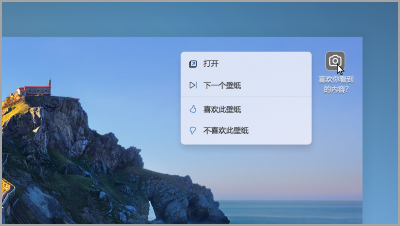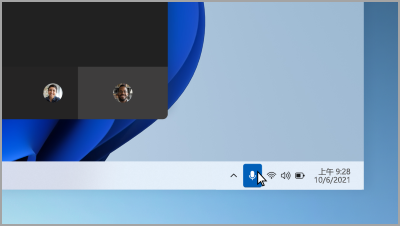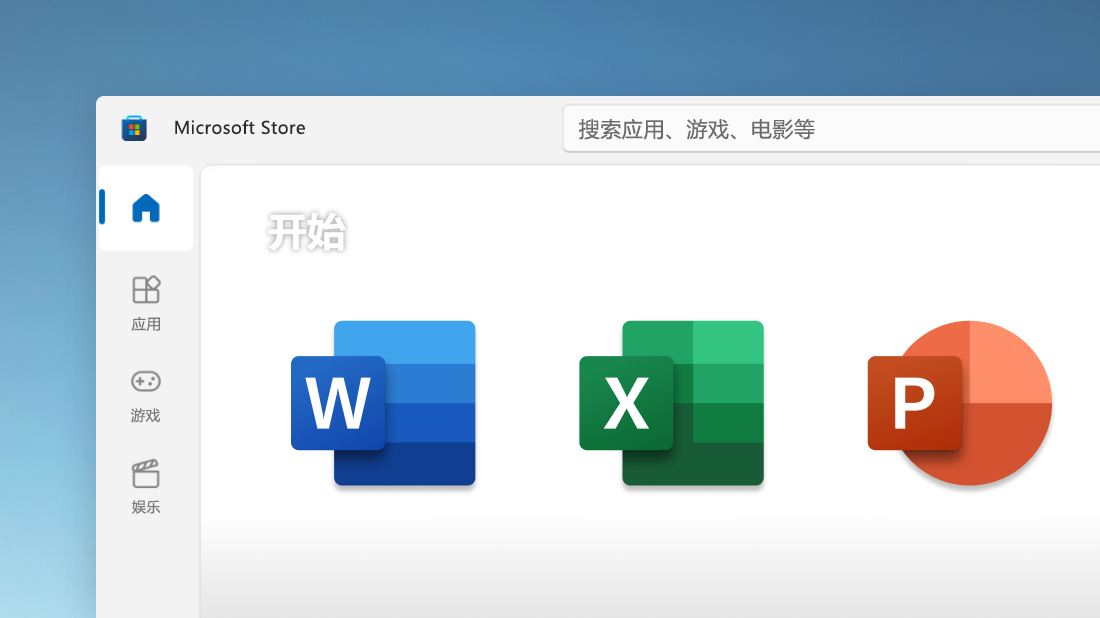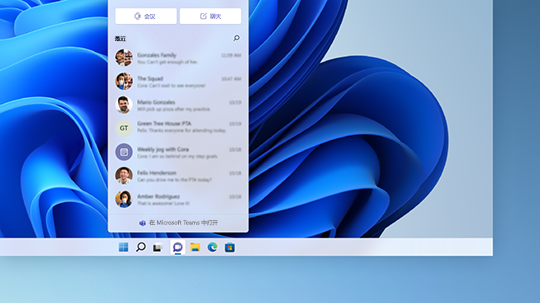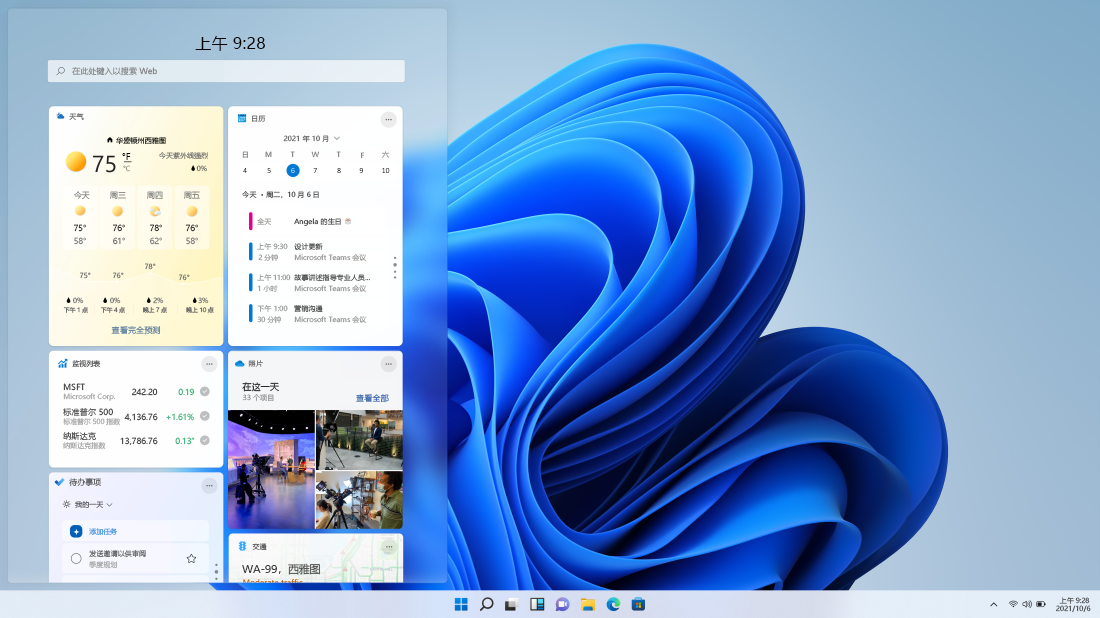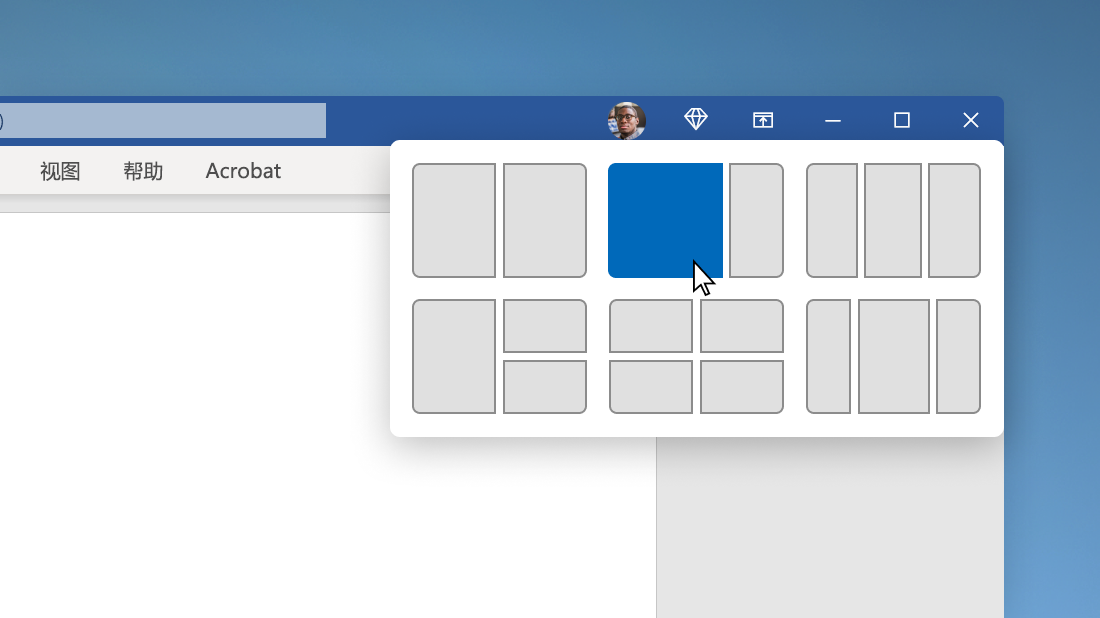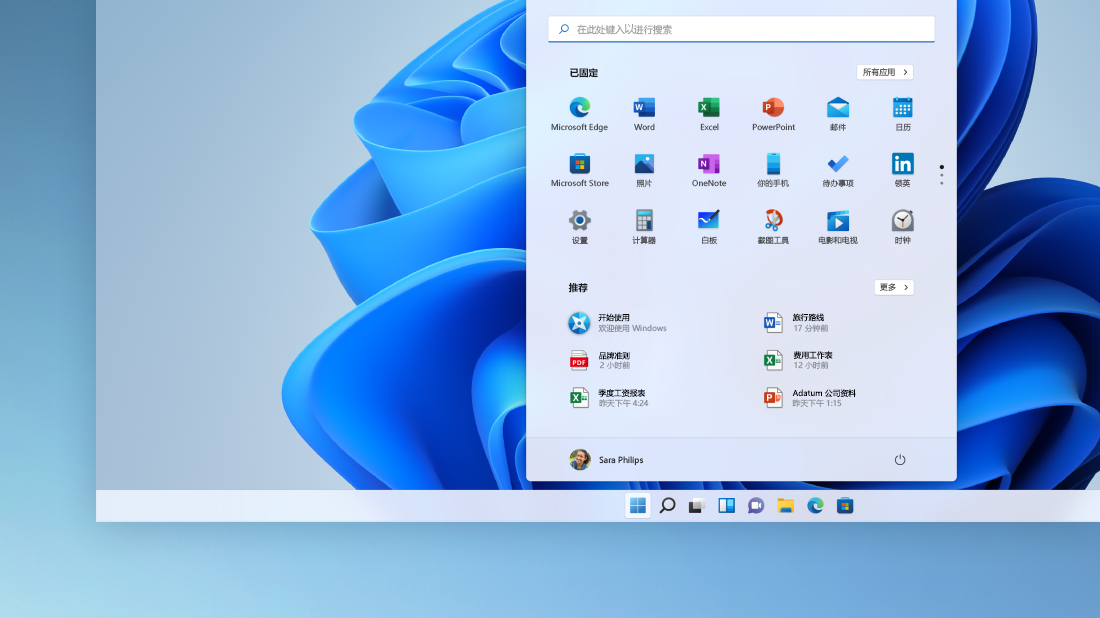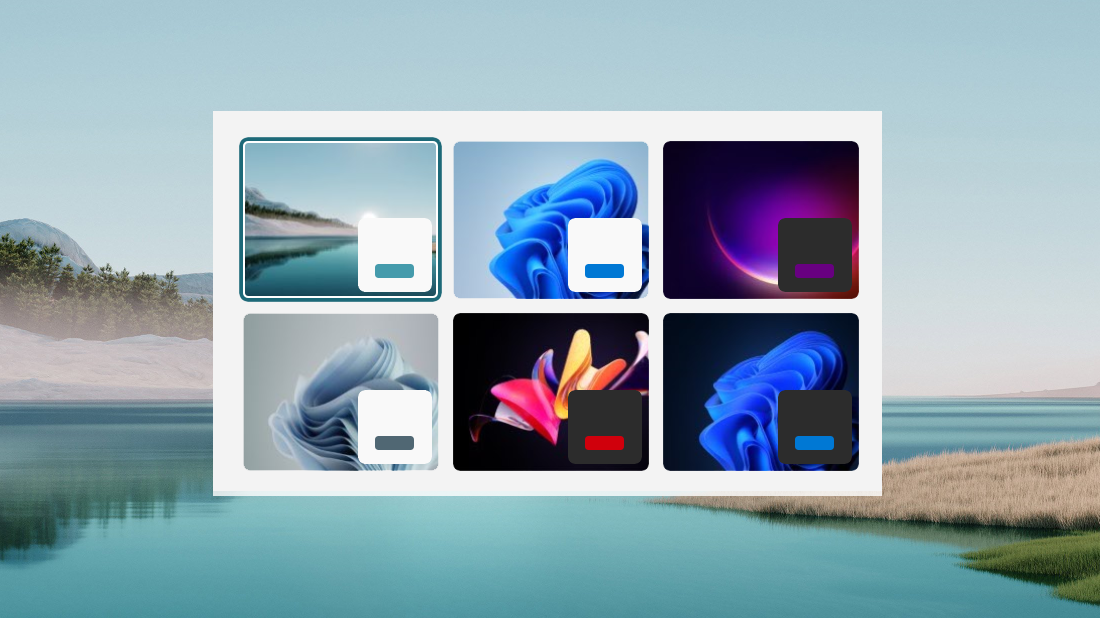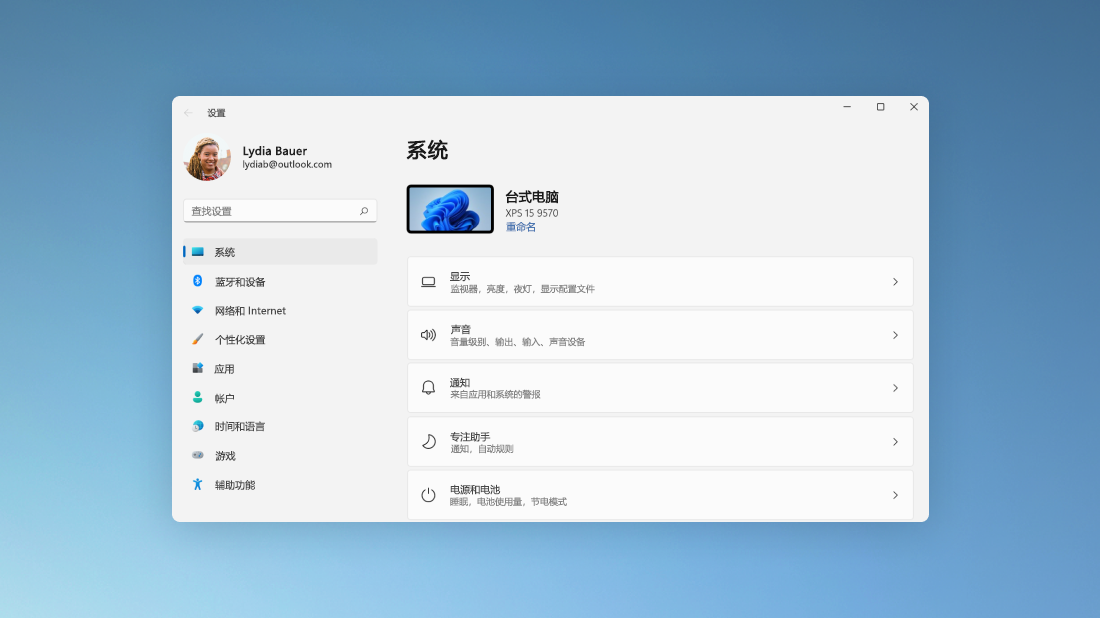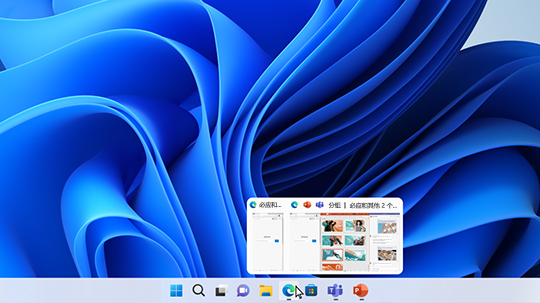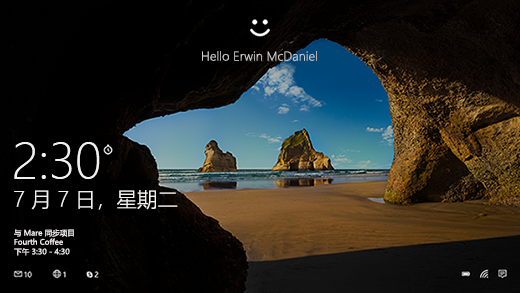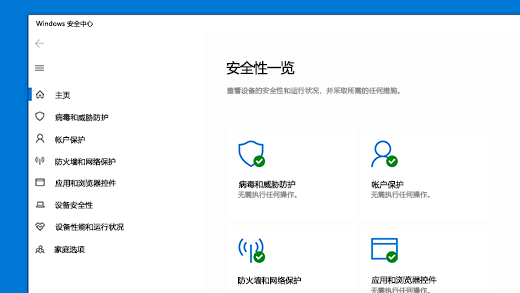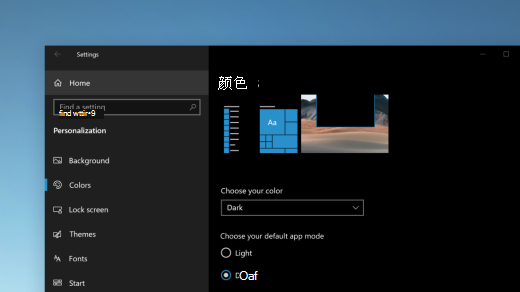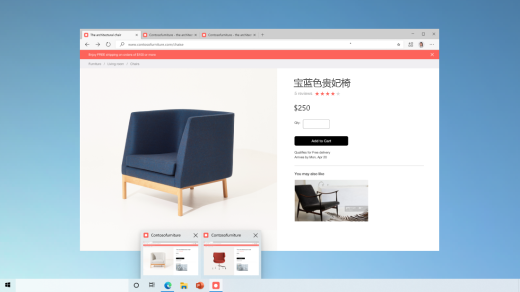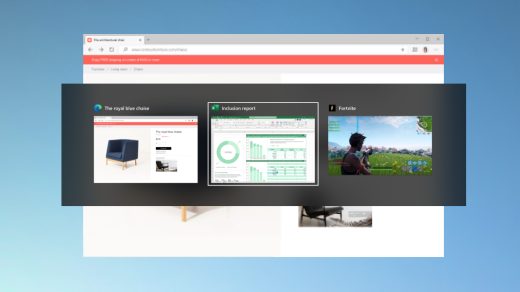| 在此更新中 | 您所在的位置:网站首页 › windows更新是否有必要 › 在此更新中 |
在此更新中
|
录制屏幕上的内容
在截图工具中,切换到“录制”,然后选择“新建”。 选择要录制的区域,然后在屏幕顶部选择“开始”。 打开截图工具 使用搜索热点发现更多内容
了解你所在地区和世界各地的特殊节日 (假日、纪念日和其他具有教育意义的时刻)。 打开搜索 使用不带鼠标的电脑
使用 Windows 内置屏幕阅读器“讲述人”导航应用、浏览 Web 以及在没有鼠标的情况完成常见任务。 若要启动或停止“讲述人”,请按 Windows 徽标键 + Ctrl + Enter。 了解有关“讲述人”的详细信息 一个窗口中的所有记事本文件
如果在记事本中打开了多个文件,选项卡会将它们全部保存在一个窗口中。 通过在键盘上按 Alt + 选项卡 快速切换打开的文件。 从一个位置应用新的节能设置
帮助减少电脑的碳足迹。 要开始使用,请转到“设置”中的“能源建议”。 打开节能建议 快速连接蓝牙设备
确保蓝牙设备可被发现,然后选择任务栏右侧的“声音”。 之后,选择“蓝牙”快速设置上的“管理蓝牙设备”,在“新设备”的下面选择设备。 详细了解如何配对蓝牙设备 截图工具会自动保存你的屏幕截图
在截图工具中,选择“查看更多 > 打开屏幕截图文件夹,以查看所有已保存的屏幕截图。 打开截图工具 使用快速助手提供和获取电脑帮助
受信任的朋友和家人可以使用快速助手实现远程连接来解决电脑问题。 若要开始,请选择“开始”>“所有应用”>“快速助手”。 了解有关快速助手的详细信息 轻松组织文件
在文件资源管理器 的选项卡之间拖放文件,以便快速将它们移动到所需的位置。 快速启动通话或创建日历事件
复制电话号码或日期时,获取快速建议以打开其中一个应用并自动启动通话或日历事件。 若要更改此设置,请选择 Windows 徽标键 > 设置 > 系统 > 剪贴板 > 建议的操作。 备份电脑以保护重要信息
从应用和设置到文件和密码,只需几个简单步骤即可备份信息。 写入时编辑
使用手写面板时,使用手势擦除、插入文本并将其添加到可键入的任何位置。 设置优先级通知
选择哪些应用可以显示通知(即时已启用请勿打扰设置)。 选择“开始”>“设置”>“系统”>“通知”>“设置优先级通知”,以启动。 随时启动专注时段
当你想要减少干扰并完成工作时,请启动专注时段。 打开“时钟”应用,选择要专注的时间,然后选择“启动专注时段”。 在“开始”菜单中为应用创建文件夹
通过将已固定应用分组到文件夹中,使重要内容保持关闭状态。 选择一个应用并将其拖到另一个应用上以创建文件夹。 查看文件资源管理器和 Office.com 中收藏的文件
将文件添加到文件资源管理器中的收藏夹,然后就可以在文件资源管理器主文件夹和 Office.com 中查看该文件。 请确保使用 Microsoft 帐户或工作或学校帐户登录。 然后,选择并按住(或右键单击)文件> 添加到收藏夹。 使用个性化表情符号展示你的家庭
通过更改人数、皮肤色调等创建表示你的家庭的表情符号。 按 Windows 徽标键 + (.) 打开表情符号面板并搜索家庭。 然后选择一个家庭,然后按 +。 以分钟为单位制作视频
在 Clipchamp 中,选择 “创建视频”。 从头开始或从模板开始,使用文本、股票画和贴纸自定义视频。 启用语音访问以进行交谈,而不是键入
使用语音控制应用、听写电子邮件、进行联机搜索等。 若要开始,请选择“开始”>“设置”>“辅助功能”>“语音”>“语音访问”。 将实时字幕用于具有音频的任何内容
从会议到你最喜欢的播客中捕获每一个字词 - 个性化设置你的字体、文本颜色、文本大小等。 在快速设置面板或“设置”>“辅助功能”>“字幕”中打开实时字幕。 向上轻扫作为任务栏快捷方式
从屏幕底部边缘向上轻扫任务栏中心以显示“开始”菜单。 若要快速设置,请向上轻扫系统托盘。 自定义“开始”菜单布局
选择并按住(或右键单击)“开始”菜单中的任意位置以调整布局,并查看更多固定项目或更多建议的文件。 通过在效率模式下保存资源来提高电脑性能
在任务管理器中,选择并按住(或右键单击)应用,然后选择“效率模式”以限制应用正在使用的资源。 这可以帮助你获得更快、更节能的系统。 使用Ctrl+ Shift+ Esc打开任务管理器。 在触手可及的位置查找更新的控件
通过任务栏上方居中的重新设计的弹出按钮,轻松查看和控制音量和屏幕亮度。 使用单点触控打开游戏
按控制器上的 Nexus 按钮打开控制器栏,并跳转回最新游戏。 自动启用“请勿打扰”
共享屏幕、玩游戏等时,自动启用“请勿打扰”。 若要选择启用时间,请选择“开始”>“设置”>“系统”>“通知”>“自动启用请勿打扰”。 并排查看照片
在“照片”应用中打开任何照片,然后在影片上选择另一张照片,以便在一个地方查看你的图像。 打开“照片”应用 在桌面上查看世界
将 Windows 聚焦设置为背景,以每隔几天获取一个新的壁纸,并查看有关照片的有趣事实。 打开背景设置 从任务栏控制呼叫麦克风
选择任务栏上的麦克风图标,或按 Windows 徽标键 + Alt + K 在使用呼叫应用时将麦克风静音或取消静音。 所需的全部应用
在 Microsoft Store 应用中快速查找所需的应用、游戏和节目,包括你最喜欢的现在可在电脑上运行的移动应用。 此外,可以一次搜索多个流式传输服务以查找电影和节目。 打开 Microsoft Store 注意: 对于使用 Windows 11 SE 的学生,某些功能可能有所不同。 了解详细信息 从任务栏与任何人联系
在任务栏上选择“聊天”以开始和某人通话或聊天。 如果他们在 iOS、Android 或 Mac 上,则可以轻松地发送链接,以便他们可以加入(选择 会议 > 复制会议链接)。 只需轻扫一下,即可获得你关注的所有内容
从左向右轻扫或从任务栏中选择小组件以随时了解你最喜爱的信息。 快速整理打开的应用
将鼠标悬停在窗口的“最大化”按钮上,或按 Windows 徽标键 + Z,然后选择对齐布局以优化屏幕空间和工作效率。 从中心开始
选择任务栏上的“开始”,以访问你最喜爱的应用、最近使用的文件和用于查找任何内容的功能强大的搜索框。 启发创意和提高效率的个性化设置
Windows 11 提供了背景、主题和桌面的选项来激发灵感,并提供自定义方法以实现你自己独特的工作流以帮助提高工作效率。 管理主题 一个美观、易于使用的设置应用
借助关键页面顶部的全新导航设计和常用控件,设置应用更加易于使用,因此可以更快更轻松地更改设置。 打开设置 使用贴靠组,像专业人士一样完成工作
处理特定任务时,对齐两个或更多打开的应用或窗口即可创建贴靠组。 如果希望稍后返回到贴靠组,请将鼠标悬停在任务栏中打开的应用之一以找到它。 Windows 10 2022 更新(Windows 10 版本 22H2)在工作效率和管理方面提供了一组范围的改进。 Windows 10,版本 21H2 将具有一组侧重于生产力和安全性的功能。 感受 WPA3 H2E 标准支持以增强 Wi-Fi 安全性 在机器学习和其他计算密集型工作流的适用于 Linux 的 Windows 子系统 (WSL) 和 Azure IoT Edge for Linux Windows 上(EFLOW) 部署中获取 GPU 计算支持 使用外部摄像头作为 Windows Hello 的默认设备
对于那些在有内置摄像头电脑上使用与 Windows Hello 兼容的外部摄像头的用户,Windows 会自动将该外部摄像头用作 Windows Hello 的默认摄像头。 更快更安全地打开文档
改进了 Microsoft Defender 应用程序防护,使文档能够更快地打开,同时还可以检查可能存在的安全问题。 Microsoft Defender 应用程序防护有助于防止不受信任的 Word、PowerPoint 和 Excel 文件访问公司的受信任资源。 了解有关此更新的详细信息如需查看此最新更新的所有详细信息,并了解有关我们如何提供更新的更多信息,请查看 Windows 博客。 选择你喜欢的颜色模式
使用浅色或深色模式使应用和应用磁贴突出显示。 将选项卡保留在网站选项卡上
当你在使用常用网站的同时打开了许多任务栏时,请将该网站固定到任务栏。 然后,只需将鼠标悬停在固定上即可查看所有打开选项卡的预览。 使用 Alt + Tab 在打开的网页间快速跳转
选择 Alt 键并点击 Tab 键在打开的所有应用和项目间切换,包括 Microsoft Edge 中的网站选项卡。 |
【本文地址】