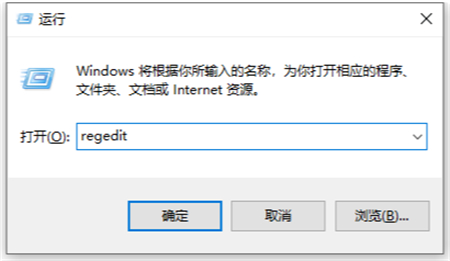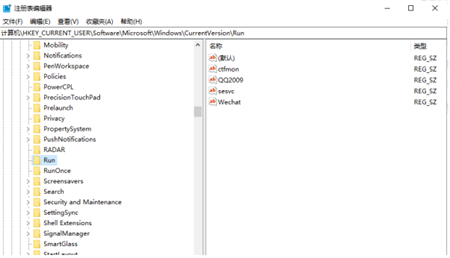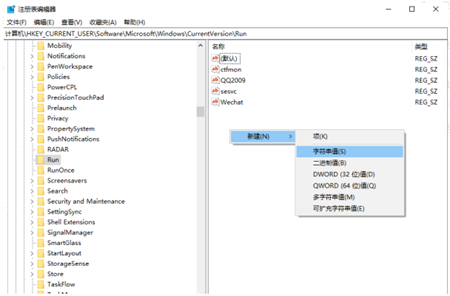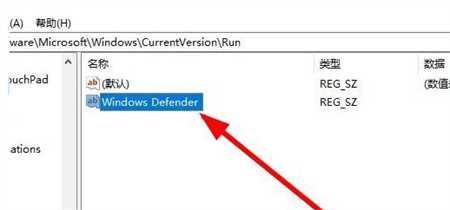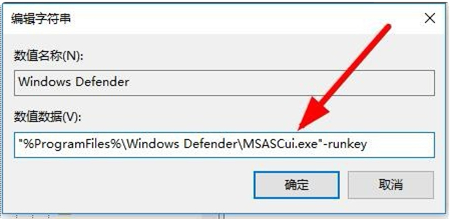| Win11安全中心图标不见了的恢复方法 | 您所在的位置:网站首页 › windows安全中心任务栏图标不见了怎么办恢复正常 › Win11安全中心图标不见了的恢复方法 |
Win11安全中心图标不见了的恢复方法
|
Windows安全中心拥有多种安全功能,可以更好的帮助用户管理和保护他们的电脑系统,但近期有小伙伴们想要打开Windows安全中心,并进行操作,但是却发现安全中心图标不见了,那么应该如何操作才能将其恢复呢?我们来看看。  Windows11 22H2 64位 最新正式版
大小:5.66 GB
软件评级:
Windows11 22H2 64位 最新正式版
大小:5.66 GB
软件评级: 立即下载
立即下载
解决方法: 1、同时按下win+r快捷键打开运行菜单,然后在运行框中输入regedit回车确定。
2、然后在打开的注册表编辑器窗口中定位到计算机HKEY_CURRENT_USERSoftwareMicrosoftWindowsCurrentVersionRun。
3、接着在右侧的空白位置点击右键,依次点击“新建/字符串值”菜单项打开。
4、把刚刚新建的字符串值重命名为Windows Defender。
5、双击后打开该字符串的编辑窗口,在窗口中把数值数据修改为“%ProgramFiles%Windows DefenderMSASCui.exe”-runkey,最后点击确定按钮。重新启动计算机后,可以发现Windows Defender的图标已显示出来了。
以上就是系统之家小编为你带来的关于“Win11安全中心图标不见了的恢复方法”的全部内容了,希望可以解决你的问题,感谢您的阅读,更多精彩内容请关注系统之家官网。 |
【本文地址】
公司简介
联系我们
| 今日新闻 |
| 推荐新闻 |
| 专题文章 |