| NAS的折腾之路(威联通) 第三篇、共享文件夹内访问外置硬盘中的数据 | 您所在的位置:网站首页 › windows共享外网访问 › NAS的折腾之路(威联通) 第三篇、共享文件夹内访问外置硬盘中的数据 |
NAS的折腾之路(威联通) 第三篇、共享文件夹内访问外置硬盘中的数据
|
NAS的折腾之路(威联通) 第三篇、共享文件夹内访问外置硬盘中的数据
2021-04-03 15:12:34
15点赞
105收藏
26评论
创作立场声明:本文所测商品为自费购入。如参加张大妈家的活动获得,我会在文中点明。坚持独立的评价观点是笔者创作的基本底线,绝不会因商品来源不同而有所偏颇,请各位放心。 追加修改(2021-04-07 17:27:51):追加修改: 新版QTS已经可以直接访问外部存储了,但是依然不能建立共享文件夹,如有需要将外置磁盘软连接到其他共享文件夹下本文依然有效,如果只是单纯访问的话,则无需如此…… 前沿这次出差比预计的时间久了点,导致本篇文章来的晚了些…… 相信很多小伙伴们已经对NAS的新鲜感已经随着时间而慢慢降低,甚至有时会觉得家里放这么个家伙,耗电还占地方,噪音还烦人(加了固态的小伙伴能好一点) 而看了我上篇文章的小伙伴,如果买了外置硬盘,会发现这块应该更多时候只能用于HBS3的备份,因为威联通无法在外接移动硬盘上建立共享文件夹,也就是说在威联通这个系统上,无法通过手机、电视、投影等是无法直接访问移动硬盘上的内容……而在外置硬盘上创建共享文件夹并非是技术上无法实现的,我想更多是因为下面这个产品的原因吧↓↓↓↓↓↓↓↓↓↓↓↓  QNAP威联通nas硬盘盒TR004raid阵列硬盘柜网络硬盘盒扩展柜扩容磁盘1780元天猫精选去购买 QNAP威联通nas硬盘盒TR004raid阵列硬盘柜网络硬盘盒扩展柜扩容磁盘1780元天猫精选去购买 就是这个,nas扩展柜……近两千块(只是个柜,不含硬盘) 所以大部分人还是会选则用闲置的硬盘或者 亚马逊 西数 12T的外置硬盘吧 ↓↓↓↓ 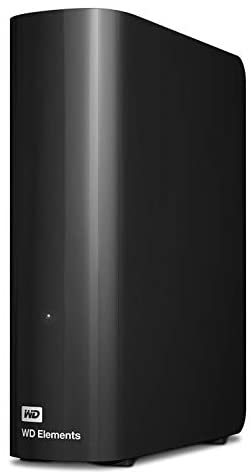 WesternDigital12TBElements台式机外置硬盘-USB3.0,黑色1358.5元亚马逊海外购去购买 WesternDigital12TBElements台式机外置硬盘-USB3.0,黑色1358.5元亚马逊海外购去购买本篇文章将讲解如何通过共享文件夹内访问外置硬盘中的数据,充分利用磁盘空间…… 话不多说,开整……
一些设置可能会因不同的机型、QTS版本、配套环境不同而不同,各位在实际应用中需注意辨别…… 1、修改QTS系统设置
没有Contaier Station的可以打开App Center去搜索Contaier Station下载
第一条命令 apt-get update 第二通命令 apt-get install -y openssh-client 第二条命令执行后,拉滚动条如果到不了最底下,敲几下回车就可以了,然后你就会看到下图这样的提示
此处要根据实际情况修改下面的命令,将admin换成你在步骤1时设置可以连接ssh的账号;将127.0.0.1换成你NAS机器的IP地址。 待修改命令 ssh [email protected] 修改后粘贴进去,第一次访问会提示(yes/no),输入yes即可,然后输入密码(注意输入密码时页面是没有显示的,尽管把密码输入完回车即可)
上图中的两条命令是 cd /share 和 ll (注意这个是小写的L)
ln -s /share/external/DEV3302_1 /share/CACHEDEV1_DATA/Multimedia/Dev1U16G 我先解释一下命令的意思: 我们先简化一下 ln -s A文件夹 B文件夹 意思就是打开B文件夹,里面是A文件夹的内容 同理,ln -s /share/external/DEV3302_1 /share/CACHEDEV1_DATA/Multimedia/Dev1U16G 意思就是我在访问QTS的Multimedia共享文件夹中Dev1U16G文件夹,其返回的内容是我/share/external/DEV3302_1文件夹的内容(就是外置硬盘中的内容)
到这里就全部成功了,下面我们来说说如何访问,会的小伙伴可以跳过此章节。
这个和电视大同小异,而且不同设备操作不同,我就不演示了…… 总结感谢认真阅读的你 
|
【本文地址】


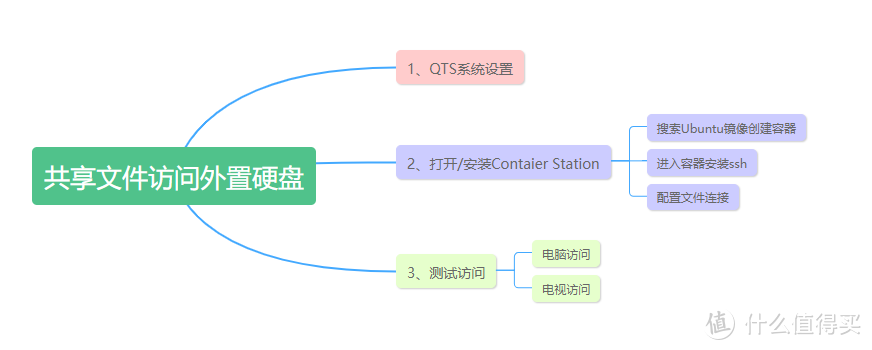
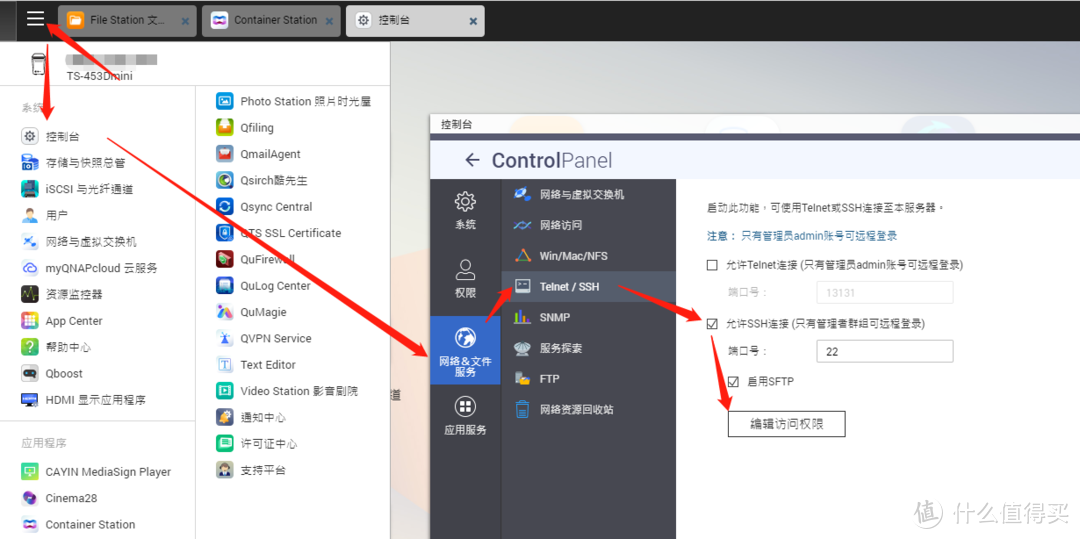 如图操作设置可以SSH连接,点击编辑访问权限
如图操作设置可以SSH连接,点击编辑访问权限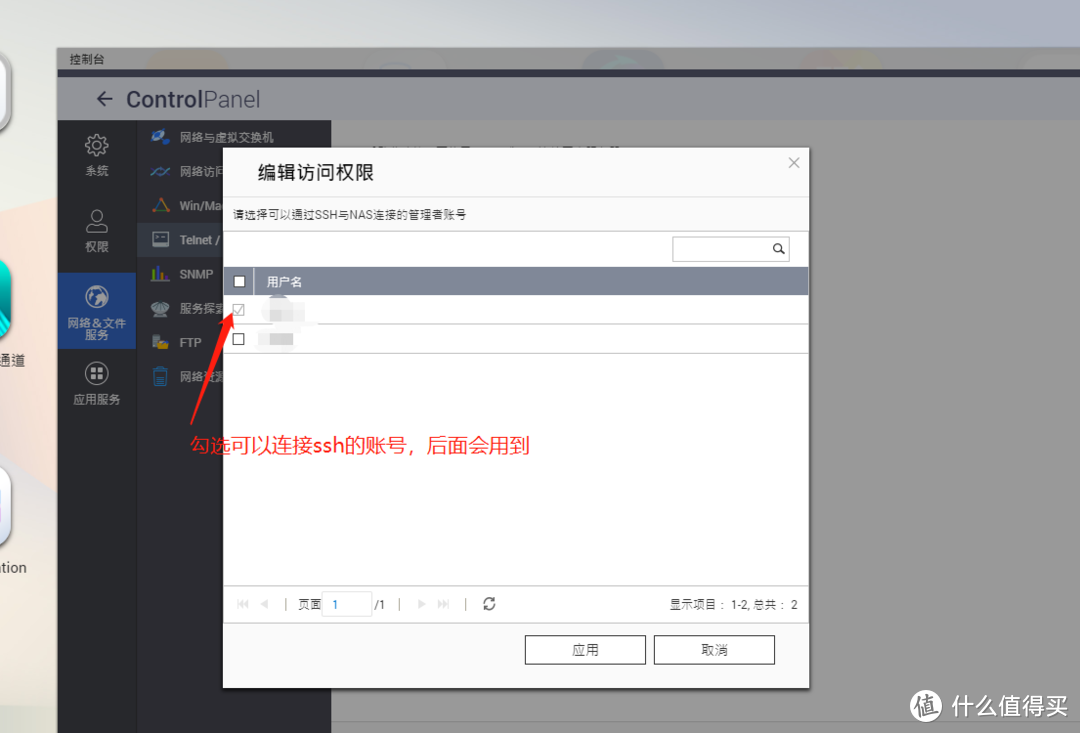 设置那个用户可以SSH连接,要记好,后面会用到,应用
设置那个用户可以SSH连接,要记好,后面会用到,应用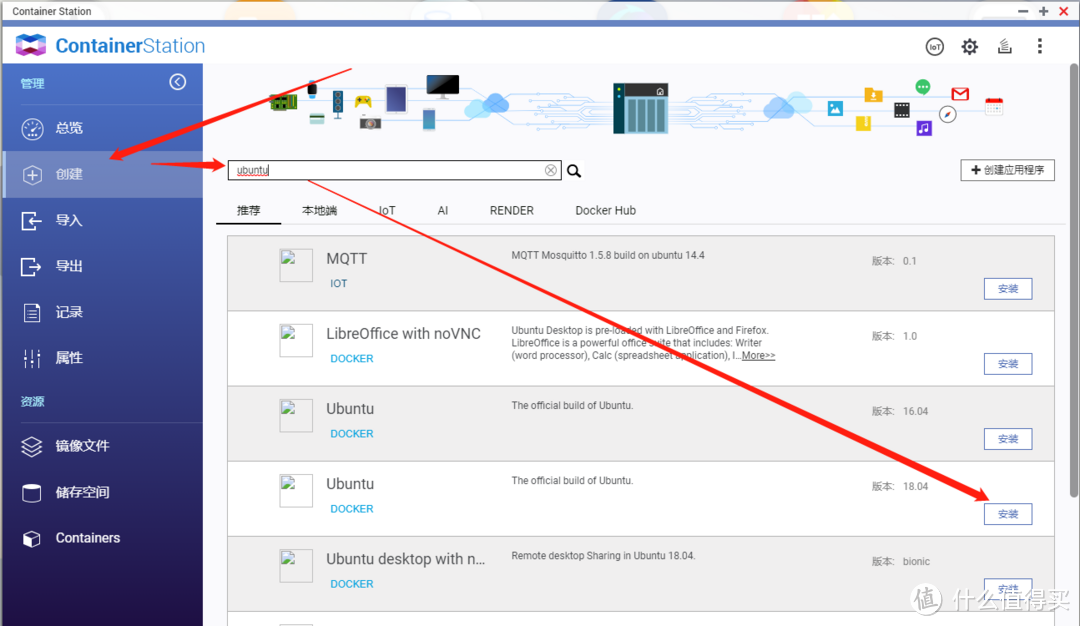 打开Contaier Station如图操作创建ubuntu容器
打开Contaier Station如图操作创建ubuntu容器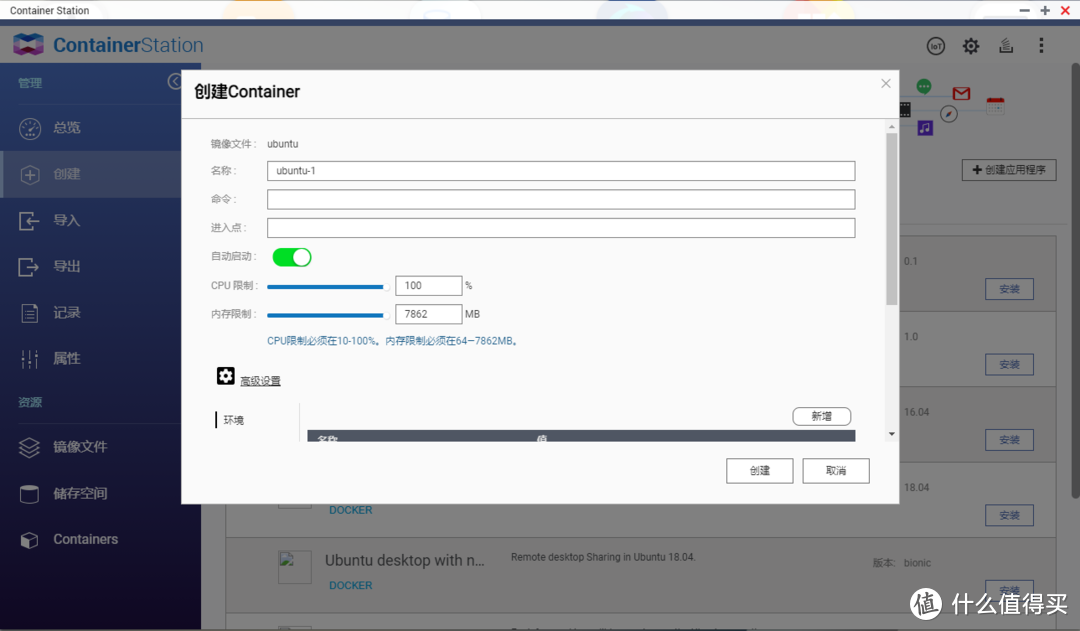 此处可以什么也不修改,毕竟计划只是使用一次,或者使用后停止容器,免得浪费资源,然后点击创建
此处可以什么也不修改,毕竟计划只是使用一次,或者使用后停止容器,免得浪费资源,然后点击创建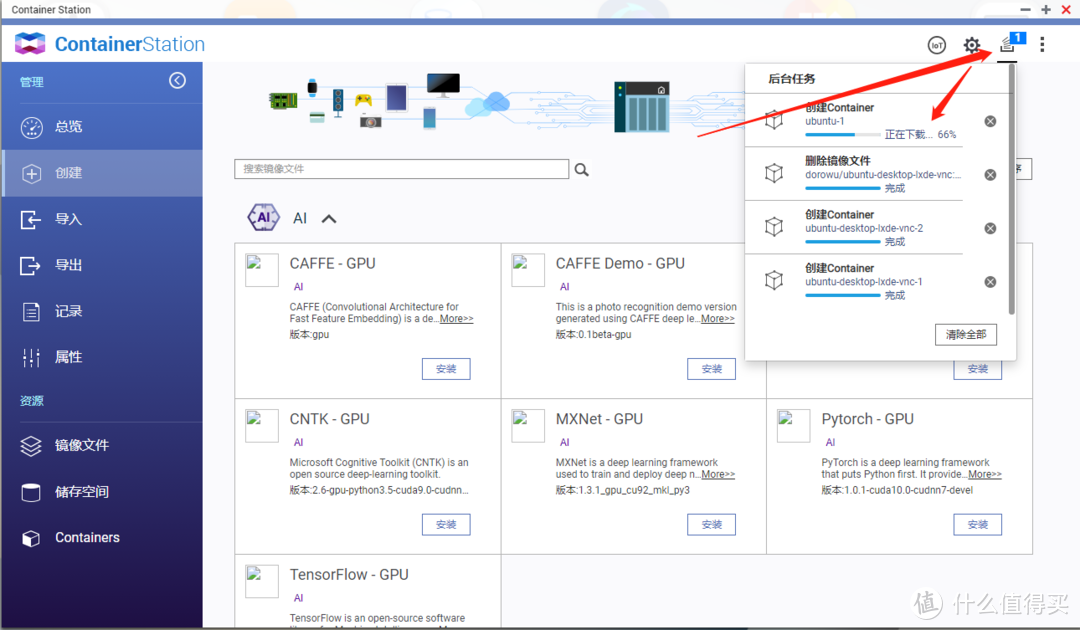 在右上角能看到刚刚的任务,此处等待下载完成即可
在右上角能看到刚刚的任务,此处等待下载完成即可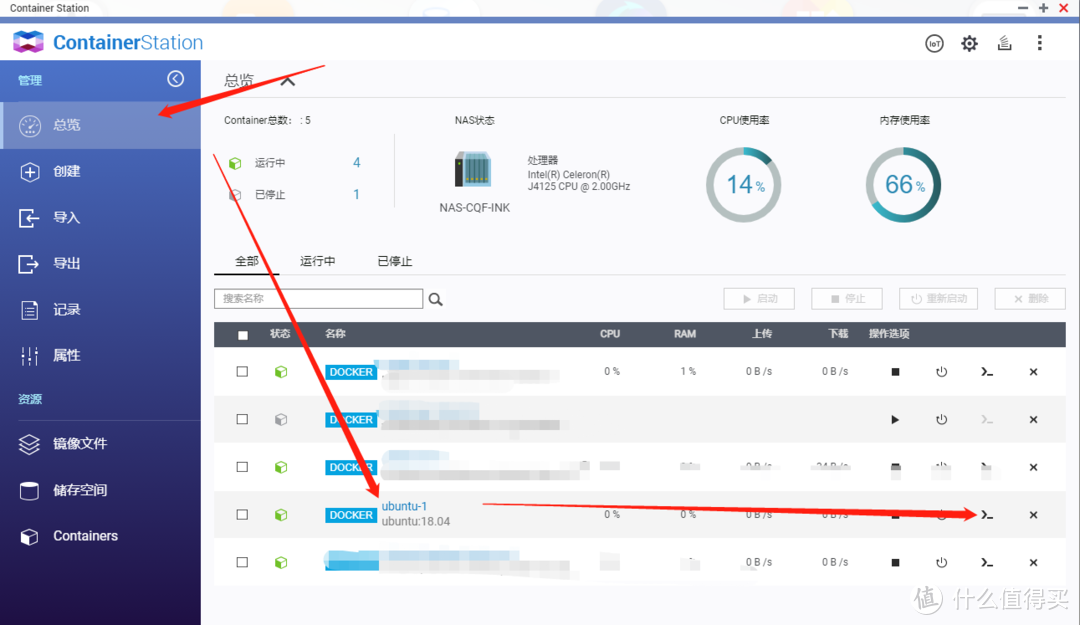 下载完成点击总览,即可看到刚刚创建的容器,此时我们点击最右侧的>_
下载完成点击总览,即可看到刚刚创建的容器,此时我们点击最右侧的>_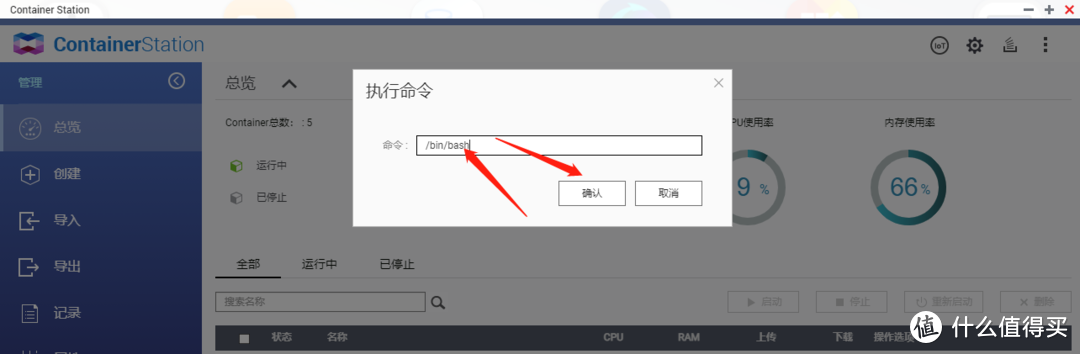 输入/bin/bash点击确认
输入/bin/bash点击确认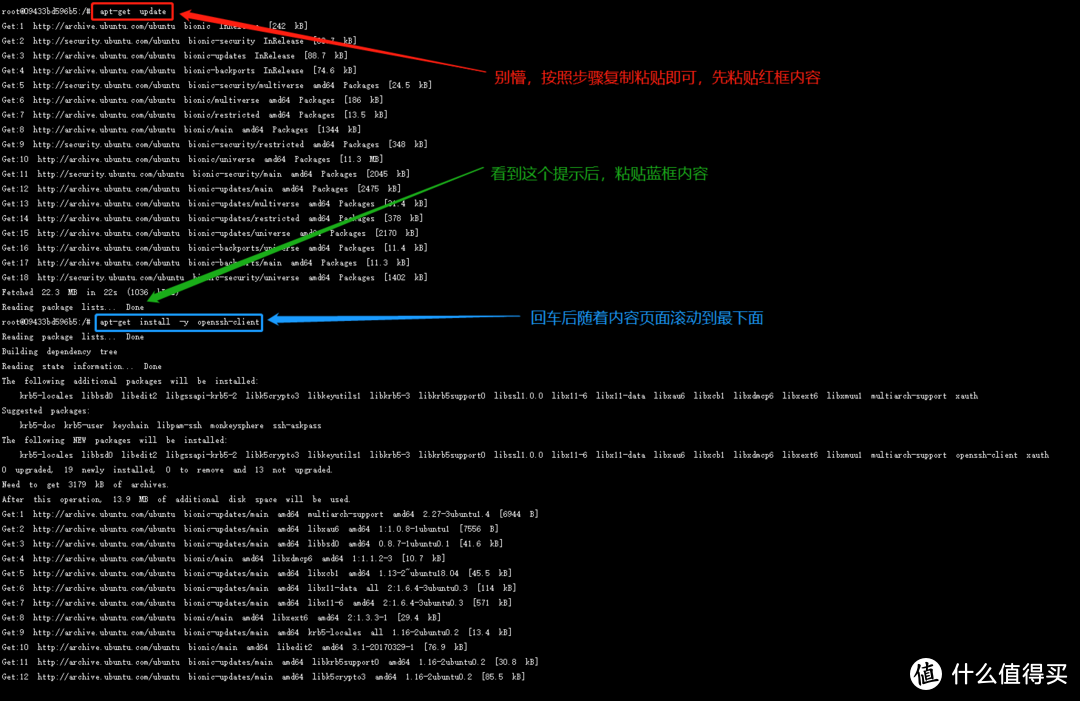 此处别乱,按照步骤复制粘贴即可,命令我都附在了下面,按顺序复制粘贴就行
此处别乱,按照步骤复制粘贴即可,命令我都附在了下面,按顺序复制粘贴就行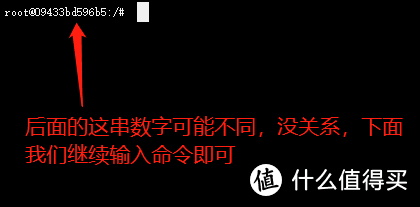
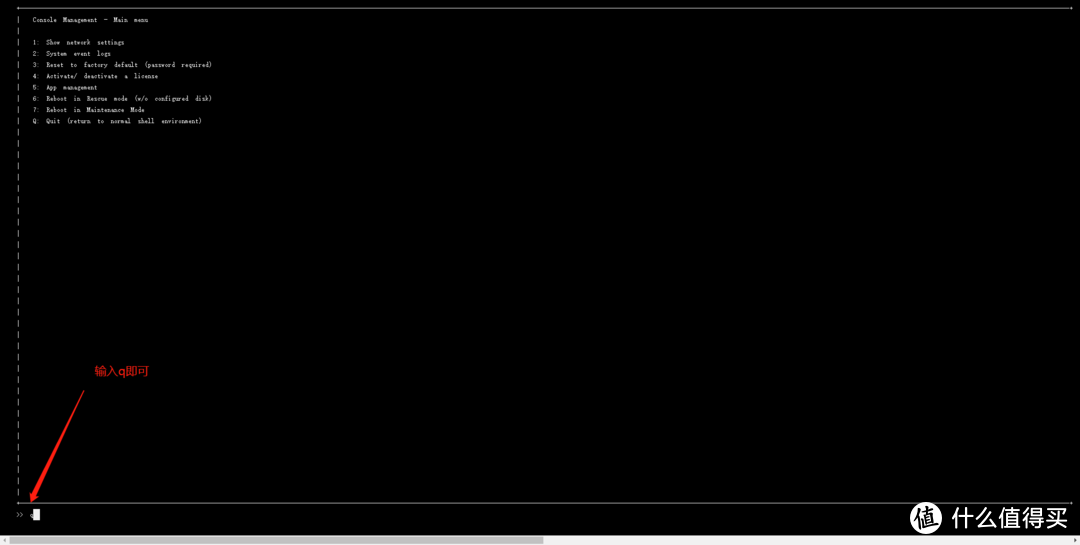 输入Q
输入Q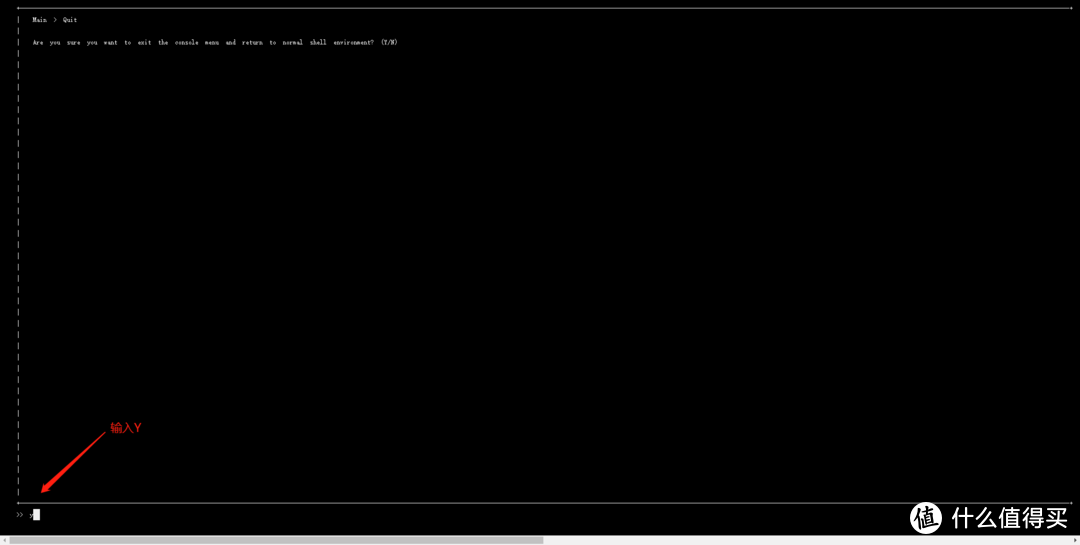 输入Y
输入Y 虽然这个页面很简洁,但是你看到他就代表你成功一大半了
虽然这个页面很简洁,但是你看到他就代表你成功一大半了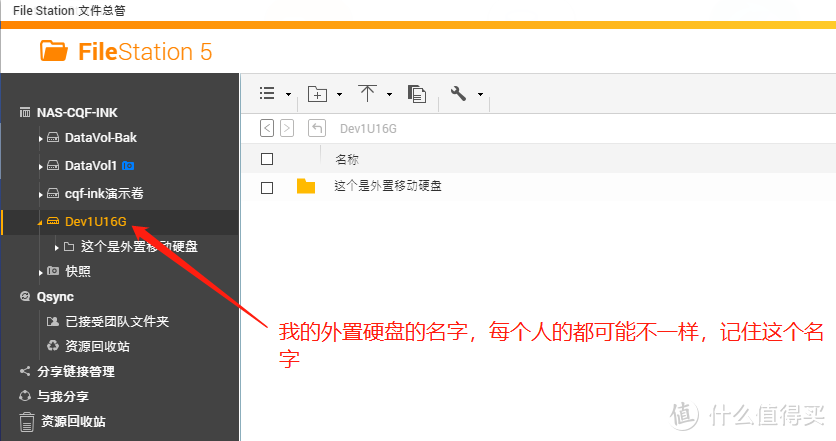 打开File Station查看你的外置硬盘名字并记下来
打开File Station查看你的外置硬盘名字并记下来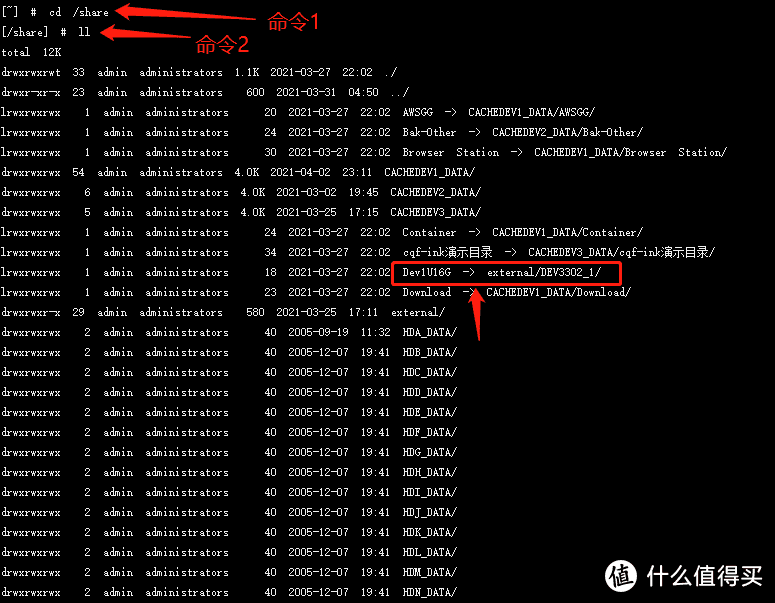 此处可以看到我们外置硬盘Dev1U16G对应的实际地址是external/DEV3302_1/ 我们记录下这个地址
此处可以看到我们外置硬盘Dev1U16G对应的实际地址是external/DEV3302_1/ 我们记录下这个地址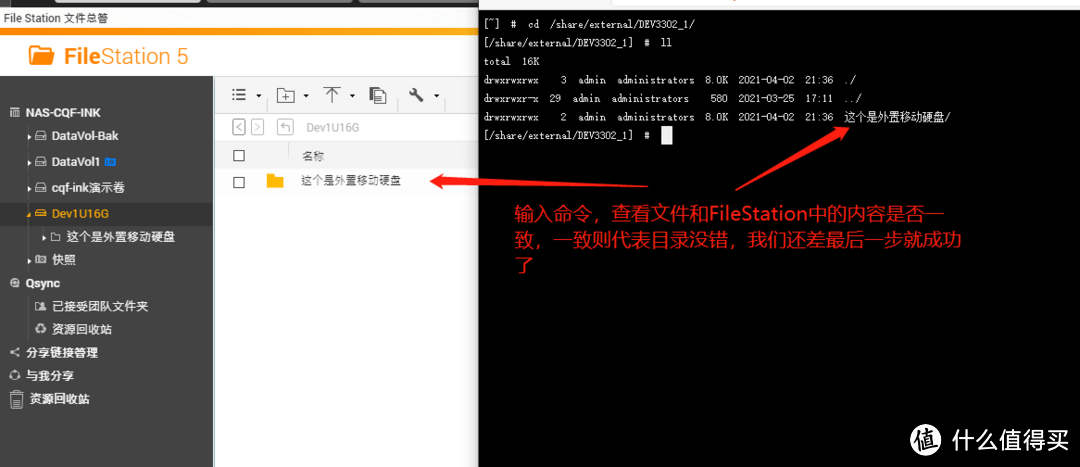 快成功了,上图的两条命令是 cd /share/加上上一步找到的外置磁盘地址external/DEV3302_1/ 第二条命令是ll (两个小写的L)
快成功了,上图的两条命令是 cd /share/加上上一步找到的外置磁盘地址external/DEV3302_1/ 第二条命令是ll (两个小写的L)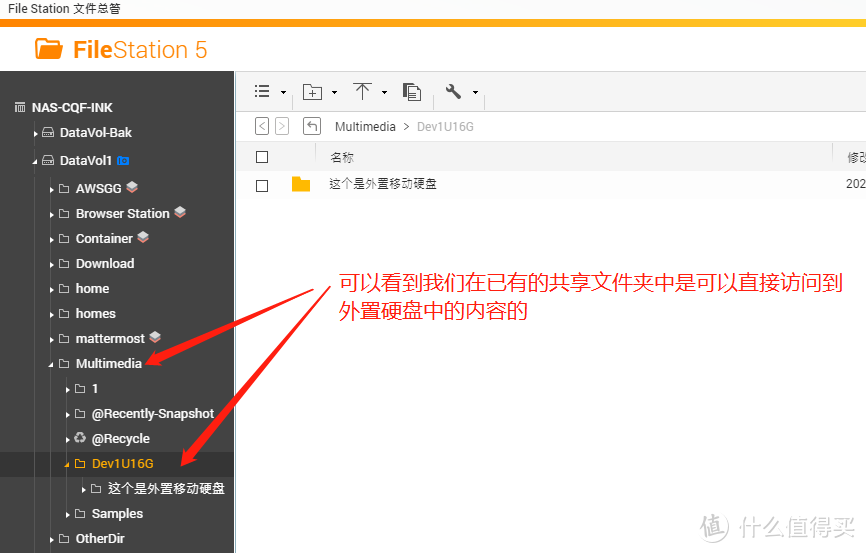 我这里存放在Multimedia只是用于演示,实际上大家可以放在任意共享文件夹内,其他共享文件夹都在/share文件夹下,可以通过ll查看地址,然后通过ln命令来关联即可。
我这里存放在Multimedia只是用于演示,实际上大家可以放在任意共享文件夹内,其他共享文件夹都在/share文件夹下,可以通过ll查看地址,然后通过ln命令来关联即可。
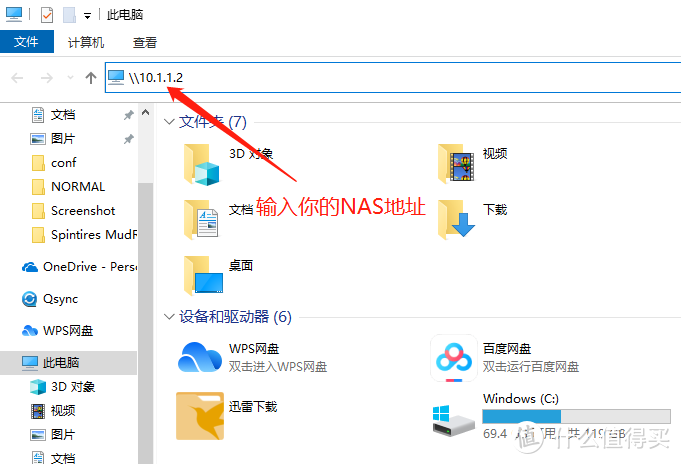 输入你的NAS地址,之后会提示输入账号密码(注意账号要有访问目录的权限)
输入你的NAS地址,之后会提示输入账号密码(注意账号要有访问目录的权限)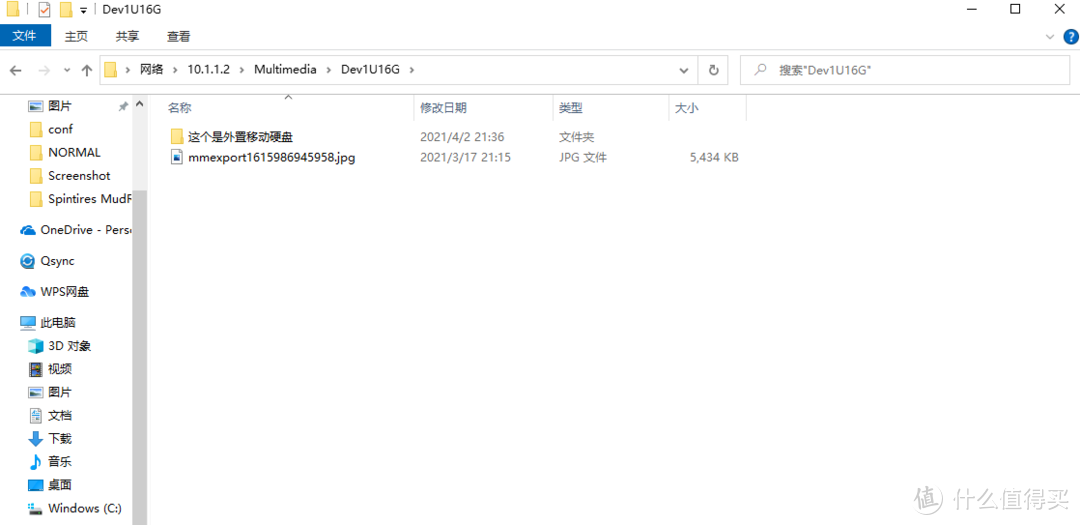 之后就可以找到我们的外置硬盘了
之后就可以找到我们的外置硬盘了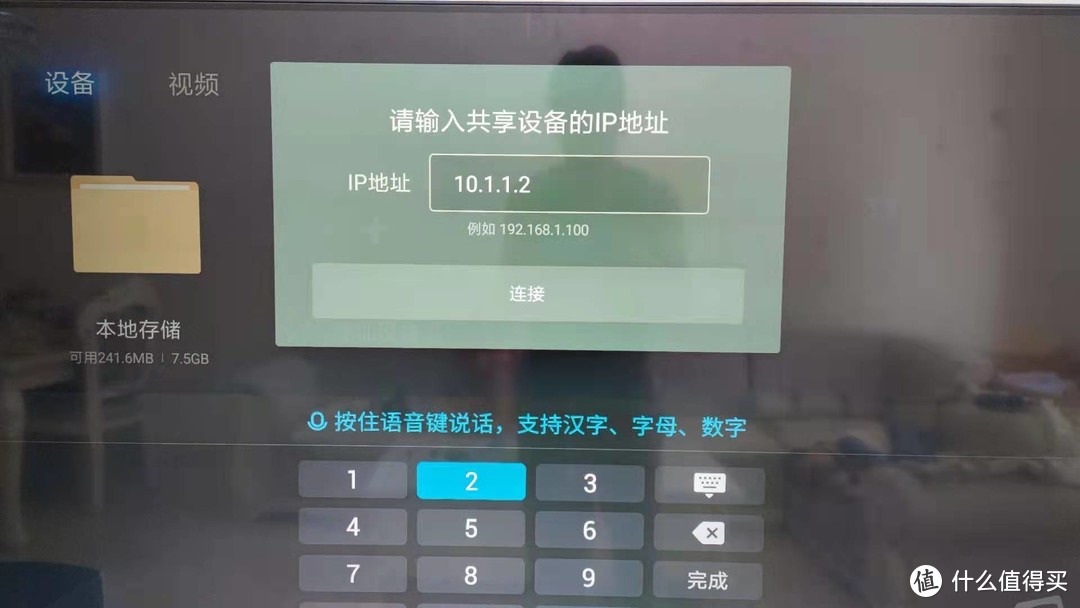 电视输入nas的ip地址
电视输入nas的ip地址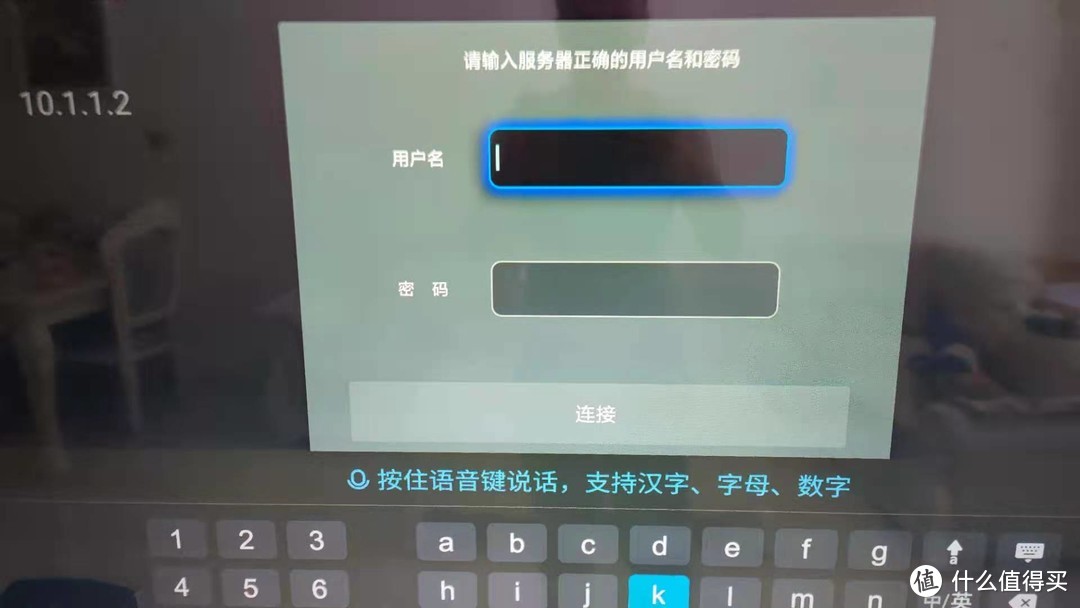 输入账号密码(注意账号要有访问目录的权限)
输入账号密码(注意账号要有访问目录的权限)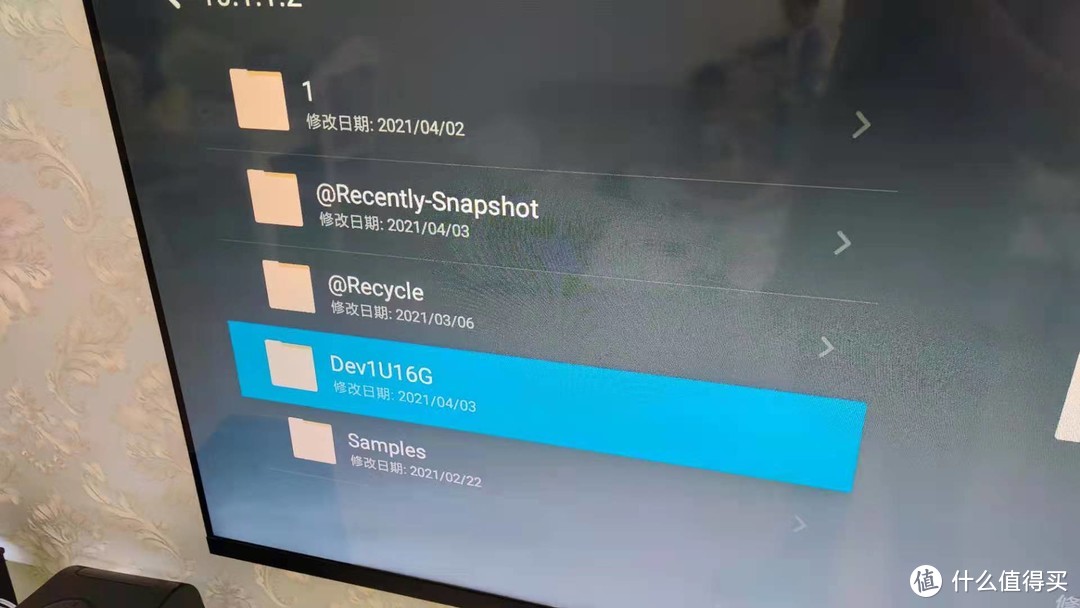 电视能访问到外置硬盘了
电视能访问到外置硬盘了