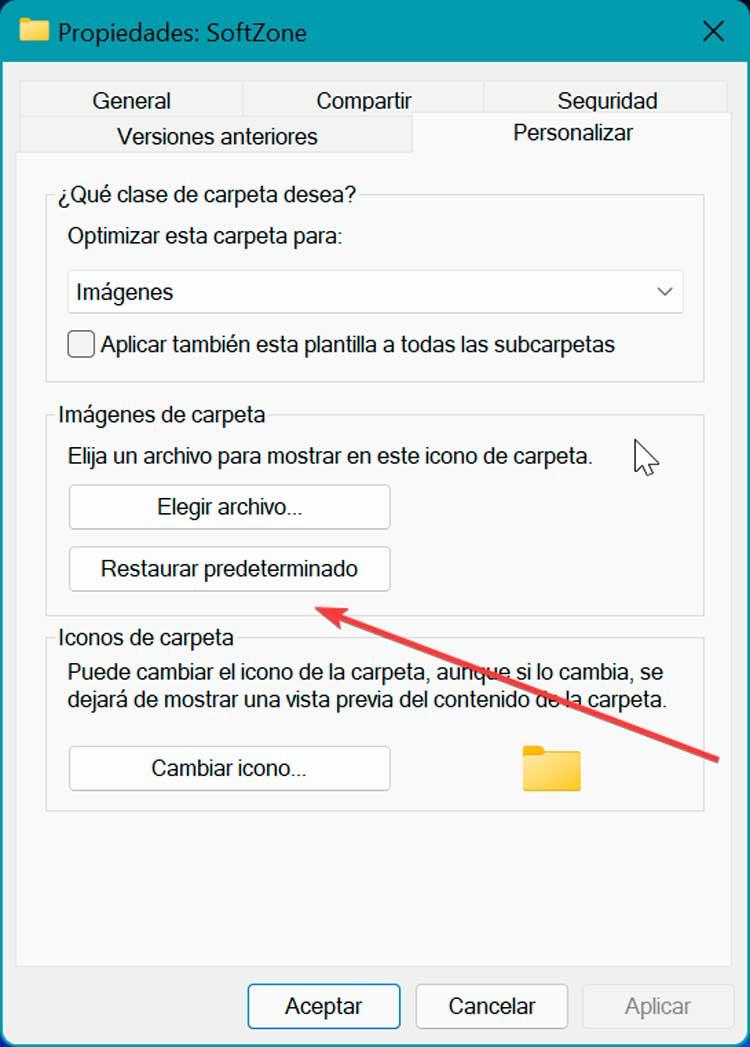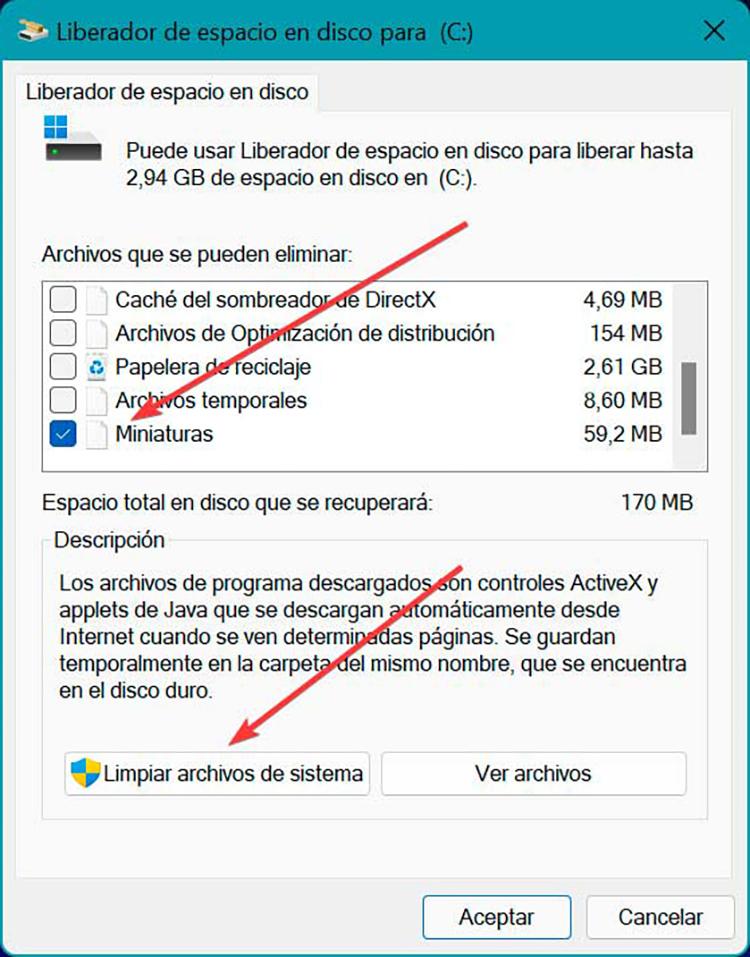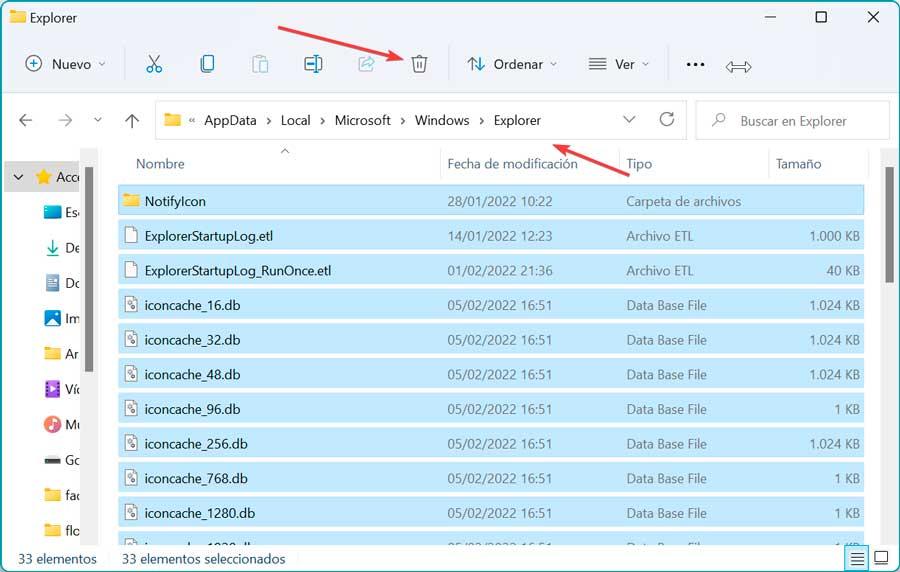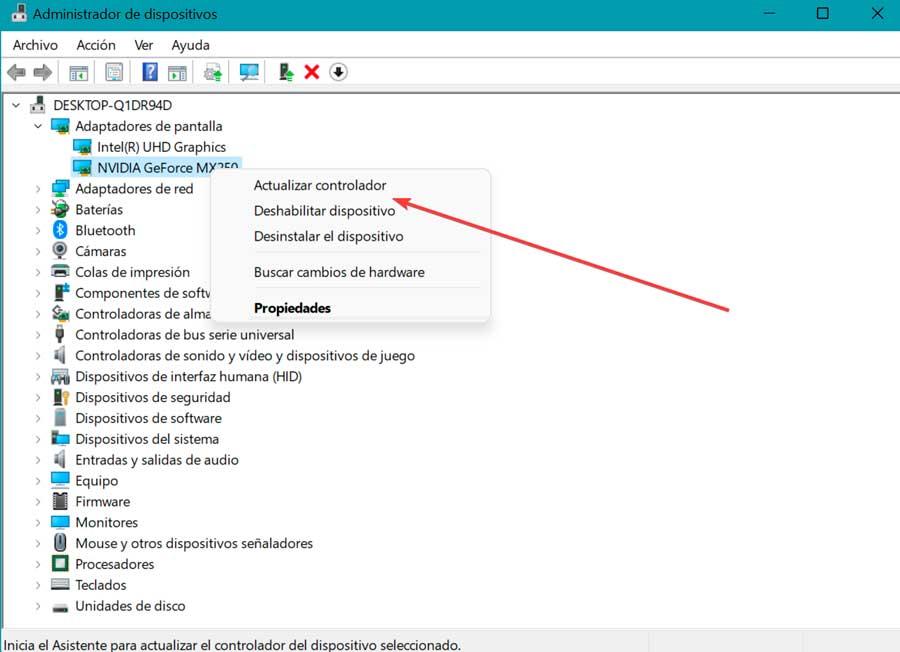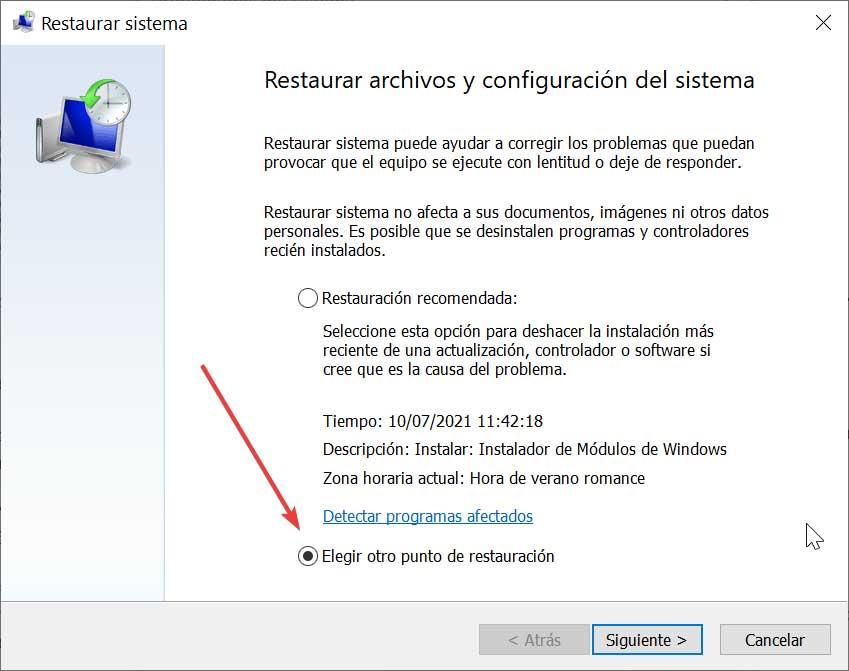| 解决Windows图标背景黑的问题 | 您所在的位置:网站首页 › windows7不显示桌面图标背景黑色 › 解决Windows图标背景黑的问题 |
解决Windows图标背景黑的问题
|
使用时的基本要素之一 Windows 它是 档案总管. 此处显示了所有文件和文件夹,使我们能够以不同的大小查看它们,并显示每个文件的详细信息。 我们在使用它时会发现的问题之一是,在配置我们的首选视图时,有些烦人 黑框出现在后面 文件夹图标。 因此,今天我们将看看如何在 Windows 10 和 Windows 11 中解决它。 显然是操作系统中的一个错误,为文件夹添加了黑色背景,从而获得了相当不愉快的外观,因此我们一定会尽快修复它。 文件夹图标后面的黑色背景可能很烦人。 虽然这不是一个大问题,因为它只是一个不会对文件夹内容和文件造成任何损害的图形错误,它们能够破坏我们在使用操作系统时的体验。 此错误的最可能原因可能与由于以下原因导致的某些错误有关 Windows 注册表中的损坏和损坏 . 也可能是因为 缩略图缓存 这些图标已过时。 此外,此图形故障可能是由于存在 过时的图形驱动程序 . 鉴于问题可能有多种原因,我们必须尝试可能的解决方案,直到找到合适的解决方案。 故障排除步骤接下来,我们将看到我们可以执行的不同操作,以结束使其在文件资源管理器中的文件夹图标后面显示黑色背景的问题。 这些可以在 Windows 10 和 Windows 11 中执行。 恢复默认图标一个简单的解决方案是将图标再次恢复为其默认值。 这是一件非常简单的事情,因为我们只需右键单击出现问题的文件夹,然后单击上下文菜单中的“属性”。 然后我们选择“自定义”选项卡并单击 “更改图标” 按钮。 现在我们必须选择任何图标并单击 OK 并再次单击 OK 以应用更改。 我们返回“自定义”选项,这次我们点击 “恢复默认” 我们在“文件夹图像”部分中找到的按钮。 单击确定后,将恢复默认图标,从而解决黑色背景问题。 消除烦人的黑色背景的可用选项之一是使用 Windows 默认包含的工具,例如磁盘清理,您可以使用它消除文件的缩略图。 要运行它,只需在“开始”菜单搜索框中键入 cleanup 并单击它以打开该工具。 然后我们选择我们安装了系统的单元。 它是或将导致扫描过程开始,然后我们标记 “缩略图” 选项,在我们要删除的文件列表中,然后单击 “清理系统文件” . 最后,我们重新启动系统并检查是否已解决。 手动清除缩略图缓存我们也可以尝试手动重置缩略图缓存。 为此,请按键盘快捷键“Windows + E”,这将打开文件资源管理器。 稍后我们必须标记复选框 “隐藏的元素” 字幕可视电话用于 “视图” 标签。 标记后,我们可以看到隐藏在系统中的所有文件和文件夹。 接下来,我们导航到以下位置: C:/ Users / nombre de usuario / AppData / Local 重要的是我们不要忘记将“用户名”更改为 Windows 中显示的实际用户名。 稍后我们移动到文件夹的底部,选择 图标缓存.db 文件,然后按 DELETE 按钮将其删除。 接下来,我们导航到以下位置: C:/ Users / nombre de usuario / AppData / Local / Microsoft / Windows / Explorer 在这里,我们使用组合键“Ctrl + A”选择所有文件,然后按 DEL 键删除它们。 完成后,我们重新启动计算机。 如果以上方法不能解决问题,我们可以尝试更新显卡驱动,以防是图标后面出现黑色背景的原因。 为此,我们将按下键盘快捷键“Windows + X”并访问 装置经理 . 我们显示“显示适配器”部分,选择我们的显卡并用鼠标右键单击它。 稍后我们选择更新驱动程序选项并选择 “自动搜索驱动程序” 并完成整个过程,以便更新我们的图形驱动程序。 如果 Windows 无法自动找到更新,我们也可以手动执行更新。 为此,我们必须从 英伟达页面 或 AMD 网站 ,取决于我们图形的制造商。 稍后我们再次更新设备,但在这种情况下,我们选择选项 “浏览我的电脑以查找驱动程序” . 然后我们选择下载的驱动程序并让它们更新。 将系统还原到较早的点如果以前可能的解决方案都无法解决文件资源管理器中图标中的黑色背景问题,我们可以选择将系统恢复到一切正常的以前版本。 这是我们可以做的事情,而不必担心意外丢失数据,因为在此过程中我们可以选择是保留它还是删除它。 首先,我们在“开始”菜单搜索框中输入了 restore。 这将打开一个新窗口,我们在其中选择 “打开系统还原” . 这将打开一个新窗口,我们在其中单击“选择另一个还原点”,这使我们能够访问尚未出现此错误的最后可用日期。 我们选择它并让它运行。 完成后,系统应该再次正常工作,并且图标应该正确显示而没有黑色背景。 |
【本文地址】