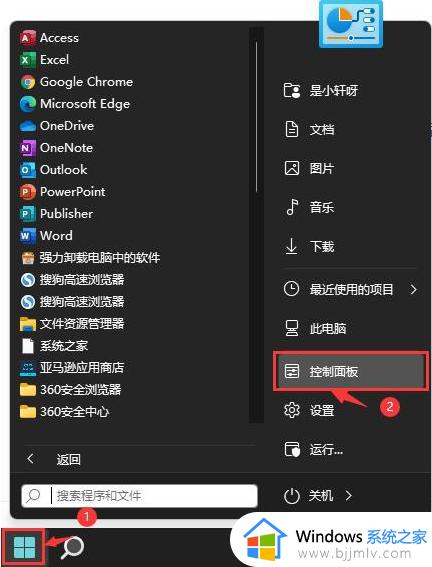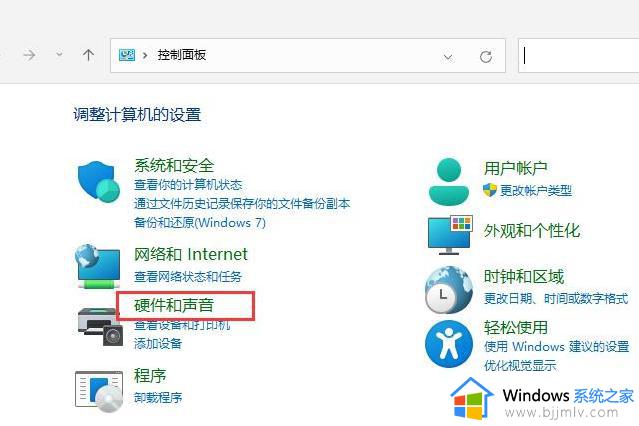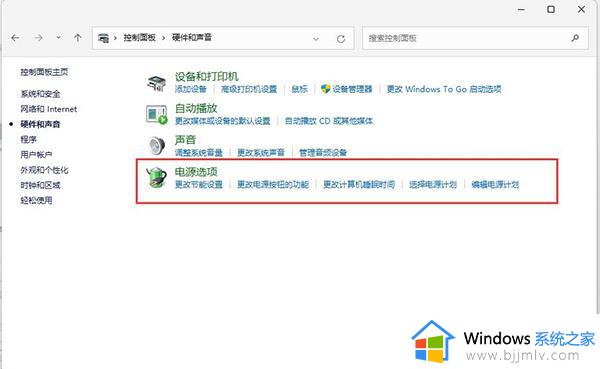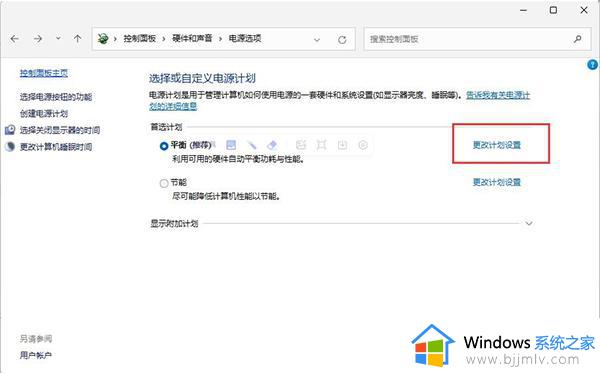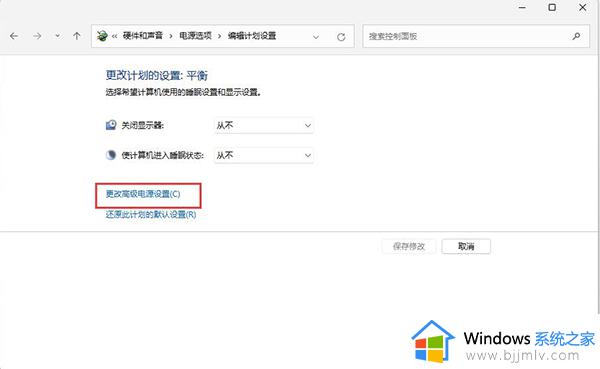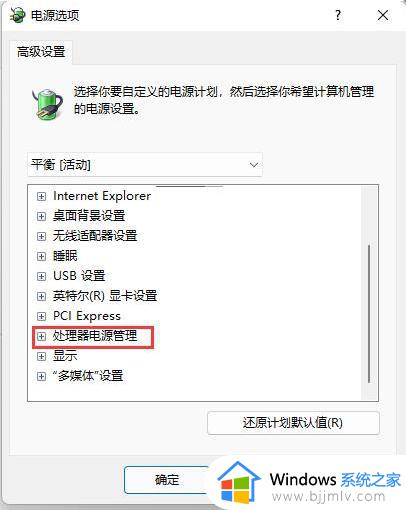| win11风扇散热设置在哪里?win11更改风扇散热方式的教程 | 您所在的位置:网站首页 › windows11风扇转速更改高级电源 › win11风扇散热设置在哪里?win11更改风扇散热方式的教程 |
win11风扇散热设置在哪里?win11更改风扇散热方式的教程
|
当win11系统运行有多个程序的情况下,就会导致电脑硬件性能消耗过大而产生热量,这时风扇就会启动进行散热,同时为了win11电脑更好的散热,因此用户也可以对风扇的散热方式进行调整,那么win11风扇散热设置在哪里?今天小编就给大家介绍win11更改风扇散热方式的教程。 具体方法如下: 1、首先打开开始菜单,点击windows系统中的控制面板。如图所示:
2、然后在打开的窗口中,点击硬件和声音。如图所示:
3、进入后,点击电源选项。如图所示:
4、然后点击使用计划后的更改计划设置。如图所示:
5、进入后,点击更改高级电源设置。如图所示:
6、弹出对话框,展开处理器电源管理。如图所示:
7、系统散热方式这里有两种供选择,修改散热方式。点击确定,设置完成。 这篇文章的内容就是关于win11更改风扇散热方式的教程了,如果有不了解的用户就可以按照小编的方法来进行操作了,相信是可以帮助到一些新用户的。 |
【本文地址】
公司简介
联系我们