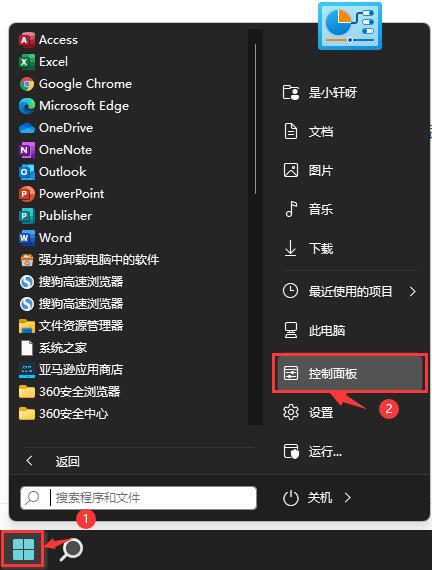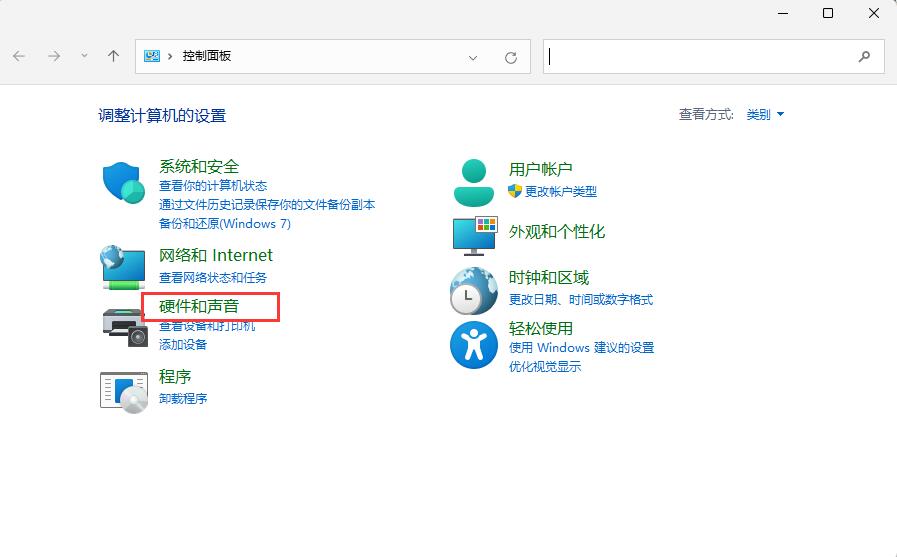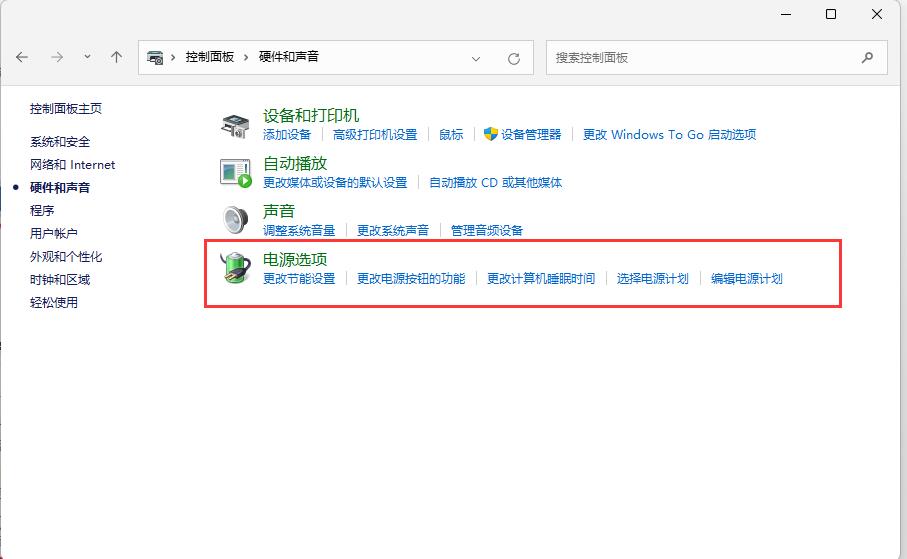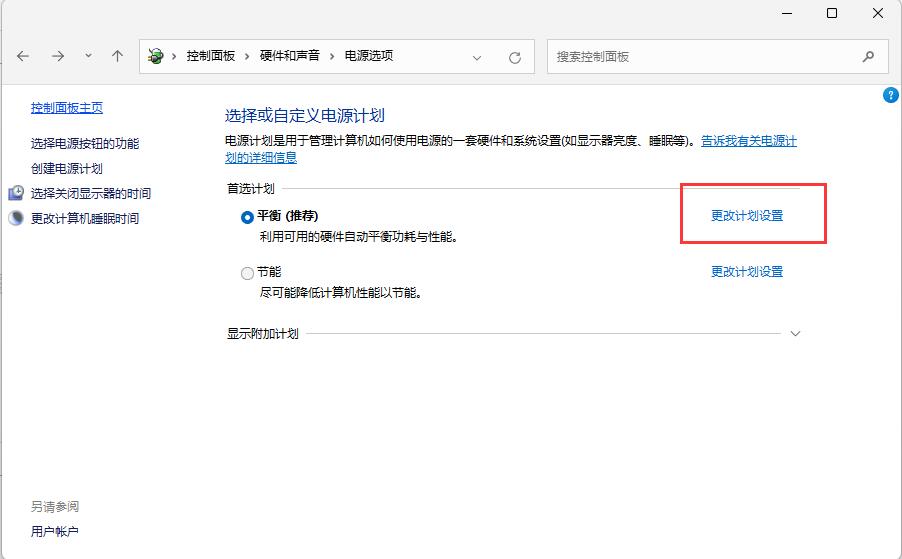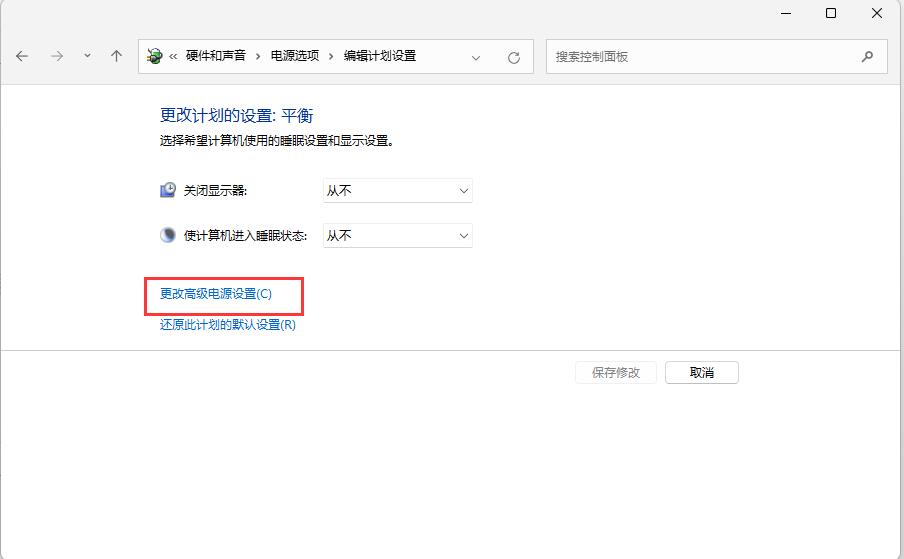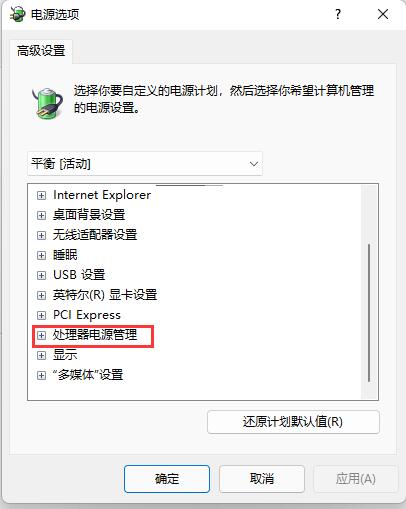| Win11如何更改系统散热方式 Win11系统散热方式更改方法 | 您所在的位置:网站首页 › windows11风扇转速在哪设置 › Win11如何更改系统散热方式 Win11系统散热方式更改方法 |
Win11如何更改系统散热方式 Win11系统散热方式更改方法
|
当前位置:系统之家 > 系统教程 > Win11如何更改系统散热方式
Win11如何更改系统散热方式 Win11系统散热方式更改方法
时间:2022-03-22 08:40:12 作者:小敏敏 来源:系统之家 1. 扫描二维码随时看资讯 2. 请使用手机浏览器访问: https://m.xitongzhijia.net/xtjc/20220322/242819.html 手机查看 评论 反馈  网盘下载
Win11汉化纯净版 V2022
网盘下载
Win11汉化纯净版 V2022
大小:3.87 GB类别:Windows 11系统 Win11如何更改系统散热方式?当系统中运行的程序过多时,电脑中的硬件消耗也会增加,因此就会产生一定的热量,当温度过高时,电脑中的风扇就会启动进行散热,不过由于系统默认的散热方式不同,导致散热的效果也不一样,那么Win11如何更改系统散热方式呢?这里小编就来教大家Win11系统散热方式方法。 Win11系统散热方式更改方法 1、首先打开开始菜单,点击windows系统中的控制面板。
2、然后在打开的窗口中,点击硬件和声音。
3、进入后,点击电源选项。
4、然后点击使用计划后的更改计划设置。
5、进入后,点击更改高级电源设置。
6、弹出对话框,展开处理器电源管理。
7、系统散热方式这里有两种供选择,修改散热方式。点击确定,设置完成。 标签 win11教程Windows11天气打不开如何解决? 下一篇 > Win11无法识别机械硬盘怎么办 Win11无法识别机械硬盘如何解决 相关教程 Win11无法默认蓝牙耳机输出声音怎么办 Win11最新版本如何下载-最新版Win11系统下载... Windows11屏幕放大缩小的4种调整方法-【一看... Windows11电脑设置全屏模式的方法-【详解】 Win11电脑时区设置中国的怎么设置-【图文】 精简版Win11下载-Win11精简版合集 Win11安装KB5037853更新失败/任务栏闪烁/无响... Win11微软商店提示无法安装此应用程序怎么办 Win11如何在安全中心添加排除项 Win11锁屏界面Windows聚焦不更新图片怎么办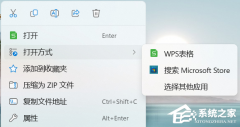
Win11打开方式选择其他应用没反应怎么办?【有效解决】 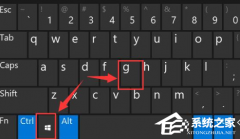
Win11自带屏幕录制怎么打开?Win11打开自带的屏幕录制功能方法 
Win11 23H2和22H2哪个更稳定?选哪个版本好? 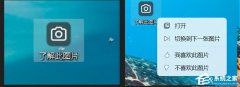
Win11如何关闭了解此图片?Win11关闭了解此图片的方法 发表评论共0条  没有更多评论了
没有更多评论了
评论就这些咯,让大家也知道你的独特见解 立即评论以上留言仅代表用户个人观点,不代表系统之家立场 |
【本文地址】
公司简介
联系我们