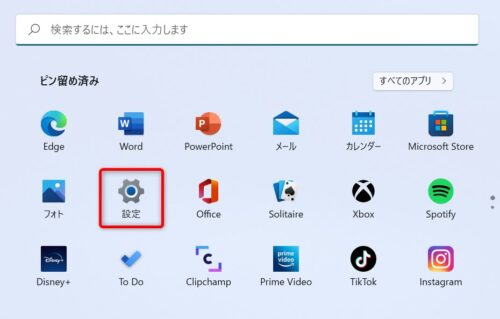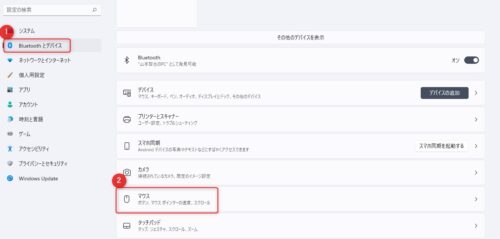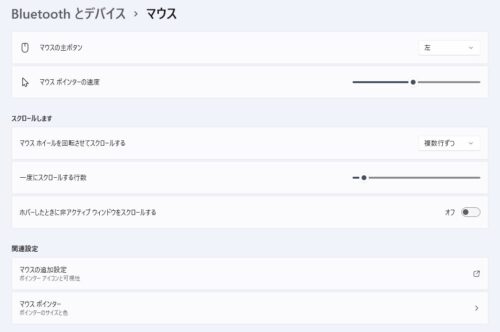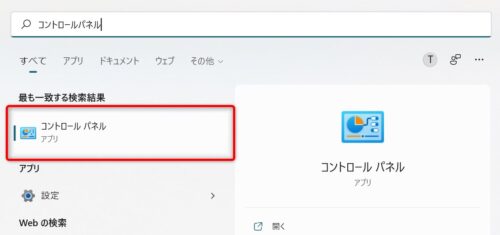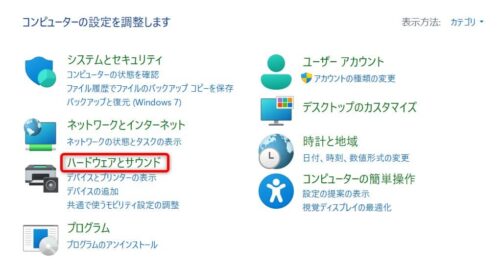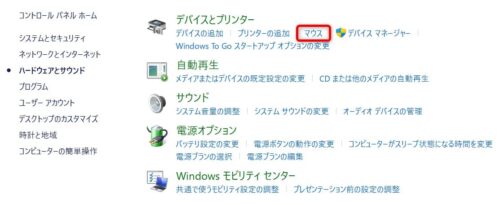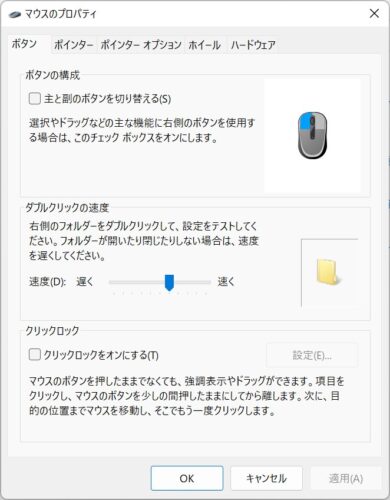| 【Windows11】マウスの設定画面・プロパティ画面を開く方法 | 您所在的位置:网站首页 › windows11手柄主副 › 【Windows11】マウスの設定画面・プロパティ画面を開く方法 |
【Windows11】マウスの設定画面・プロパティ画面を開く方法
|
Windows11について詳しく解説します
Windows11で、マウスのプロパティを変更したい! ……という方向けに、この記事を書きました。 カーソルのスピードが思ったより早かったり、マウスホイールが行き過ぎたりするとちょっとストレスですよね。 少し動かしただけでカーソルを見失ったり、ホイールを少し回しただけで見たい箇所が過ぎたりしてしまうこと。よくあります……。 この記事では、マウスの設定プロパティを開く方法について解説します。
実は、Windows11ではマウスの設定画面が2つありまして、その両方の画面を開く方法を、こちらではご紹介しております。 こちらの画面は、Windows11 Homeエディションの2022年1月の最新バージョン(ビルド:22000.613)での動作となります。
目次 1 【手順】マウスの設定プロパティを開く方法2 【手順②】コントロールパネルからマウスの設定プロパティを開く3 【参考】マウスの設定プロパティで変更できる項目4 まとめ 【手順】マウスの設定プロパティを開く方法まずは、Windowsキーを押して「設定」を開きます。
開いたら、左側にある「Bluetoothとデバイス」をクリックし、下にスクロールすると「マウス」という項目があります。
クリックすると、設定プロパティが表示されます。
「マウス」の設定プロパティが開けました! 【手順②】コントロールパネルからマウスの設定プロパティを開くコントロールパネルからの手順も紹介します。 まずは、「設定」から「コントロールパネル」を開きます。
コントロールパネルを開いたら、「ハードウェアとサウンド」をクリックしましょう。
そして、「デバイスとプリンター」にある「マウス」をクリックします。
すると、下記画面になります。
画面は違いますが、設定できる項目はほぼ同じです! 【参考】マウスの設定プロパティで変更できる項目マウスの設定プロパティで変更できる項目は、下記になります。 マウスの主ボタン:決定等の操作を左か右かに変更できます。 マウスポインターの速度:右に行くほど、スピードが早くなります。 マウスホイールを回転させてスクロールする:「1画面ずつ」か「複数行ずつ」でスクロールする量を選べます。 一度にスクロールする行数:1つ前で「複数行ずつ」を選んだときのみ、スクロールする行数を1~100の範囲で選べます。 ホバーしたときに非アクティブウィンドウをスクロールする:マウスカーソルを非アクティブウィンドウに乗せたときにスクロールさせるかどうかを選べます。 マウスの追加設定:さらに詳細な設定を変更できます。 マウスポインター:カーソルの色やサイズを変更できます。 まとめ以上、マウスの設定プロパティを開く方法を解説しました。 当ブログ「Tipstour」では、Windows11関係の操作方法やトラブル対処方法など、詳しくまとめています! こちらの記事もぜひ、あわせてご覧ください。 Windows11の関連記事 Windows11関連記事 | Tipstour |
【本文地址】
公司简介
联系我们