| Win10任务栏要怎么隐藏?Win10任务栏隐藏具体操作方法 | 您所在的位置:网站首页 › windows10如何隐藏任务栏 › Win10任务栏要怎么隐藏?Win10任务栏隐藏具体操作方法 |
Win10任务栏要怎么隐藏?Win10任务栏隐藏具体操作方法
|
许多用户在使用电脑的时候,经常会进行一些个性化的设置。可能有一些用户对于电脑操作不是很清楚,那么我们要怎么隐藏任务栏呢?下面小编就带着大家一起来看看吧!  Win10 20H2(19042.1466) 官方正式版 V2022.01 [电脑系统]
Win10 20H2(19042 1466) 官方正式版 V2022 01是小编为大家带来的最新的Win10版本,更新解决了在轻型目录访问协议(LDAP)修改操作期间Active Directory(AD)属性无法正确写入的问题,这里为大家提供最新...
立即下载
Win10 20H2(19042.1466) 官方正式版 V2022.01 [电脑系统]
Win10 20H2(19042 1466) 官方正式版 V2022 01是小编为大家带来的最新的Win10版本,更新解决了在轻型目录访问协议(LDAP)修改操作期间Active Directory(AD)属性无法正确写入的问题,这里为大家提供最新...
立即下载
操作方法: 1、首先我们在桌面打开“ 开始”菜单。 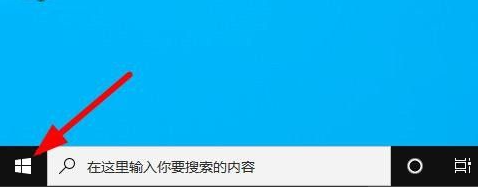
2、打开“ 设置”应用程序。 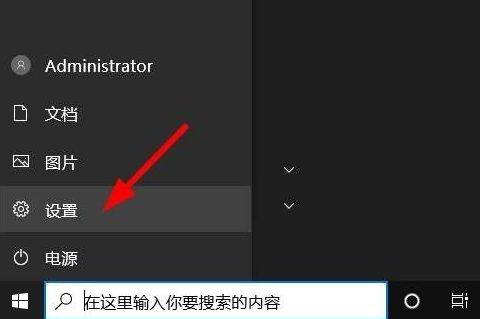
3、选择“个性化”。 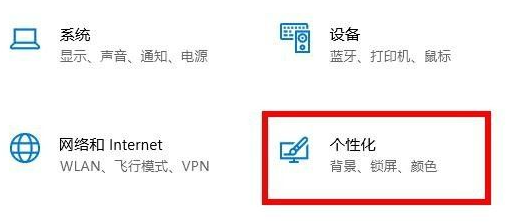
4、在屏幕的左侧,选择“任务栏”。 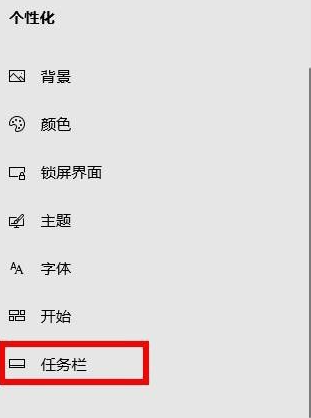
5、查找并选择“在桌面模式下自动隐藏任务栏”。 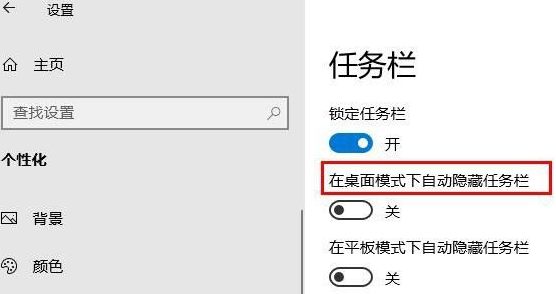
6、将滑块转换为“开”。这时,任务栏将不再显示在屏幕上。如果您需要访问任务栏,只需将鼠标指针移至屏幕底部即可打开。 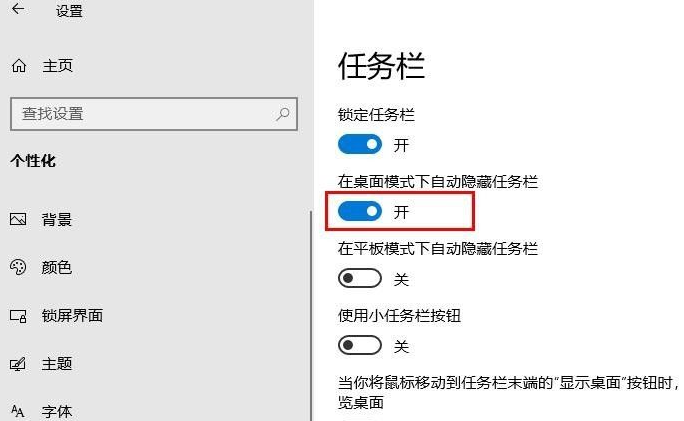
以上就是win10系统隐藏任务栏的方法了,大家如果觉得自己电脑的任务栏碍事的话,就试试这个方法吧。 |
【本文地址】
公司简介
联系我们