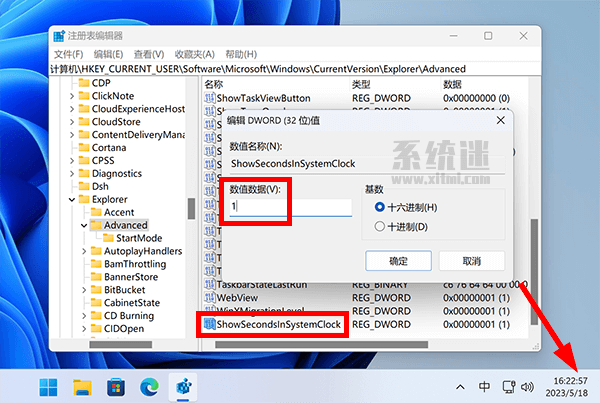| win11时钟怎么显示秒?任务栏右下角时间设置显示秒数方法 | 您所在的位置:网站首页 › window10时间显示秒 › win11时钟怎么显示秒?任务栏右下角时间设置显示秒数方法 |
win11时钟怎么显示秒?任务栏右下角时间设置显示秒数方法
|
众所周知,用户在win10系统可以通过修改注册表,让时钟显示秒数。但是到了win11,微软却突然阉割了这个功能,这让很多人感到不适。官方对此的解释是,实时显示秒数会增加处理器负载,影响运行性能。 虽然微软调整的本意是好的,但一刀切的做法,还是有点不太人性化。毕竟,目前仍有很大一部分用户,喜欢让电脑右下角时间显示秒。其实更好的方式是,像win10那样,让大家能够自由选择设置是否显示。 不过,如今有个好消息,win11任务栏时钟显示秒,终于正式回归了。微软已经推送的5月更新KB5026372,重新让显示秒数注册表项生效。具体修改注册表方法,大家可以参考win10系统的教程,两者一模一样。
(win11时间显示秒) win11时间显示秒步骤如下:1、首先要确保使用的是最新版win11,已经安装2023年5月更新补丁。 2、右键开始菜单,选择“运行”,输入regedit,点确定,打开注册表编辑器。 3、在左侧栏,依次展开以下目录。你也可以复制到顶部栏,快速进入。 \HKEY_CURRENT_USER\Software\Microsoft\Windows\CurrentVersion\Explorer\Advanced4、右键选择新建“DWORD(32位)值”,重命名为ShowSecondsInSystemClock。 5、双击打开刚刚新建的注册表项,把数值数据改为1,点确定。 无需重启计算机,你会发现,任务栏右下角时间直接就显示秒数了。另外,大家再打开这个注册表项,把数值数据改回0,可以取消显示秒。微软又一次让老功能回归win11,看来小伙伴的吐槽,还是有效果的。 |
【本文地址】
公司简介
联系我们