| Win7如何打开系统服务?查看系统服务信息的方法 | 您所在的位置:网站首页 › win7运行记录查询 › Win7如何打开系统服务?查看系统服务信息的方法 |
Win7如何打开系统服务?查看系统服务信息的方法
|
当前位置:系统之家 > 系统教程 > Win7如何打开系统服务
Win7如何打开系统服务?查看系统服务信息的方法
时间:2016-11-03 10:02:36 作者:yunchun 来源:系统之家 1. 扫描二维码随时看资讯 2. 请使用手机浏览器访问: https://m.xitongzhijia.net/xtjc/20161103/86562.html 手机查看 评论 反馈 系统服务作为计算机系统的重要组成部分,发挥着重要的作用。我们可以通过它来了解系统中正在运行的程序,有哪些服务会在开机时启动。了解这些对我们很重要,可还有一些Win7系统的用户,还不知道如何查看系统服务里面的信息?今天,小编就和大家说一下Win7查看系统服务信息的方法。 方法如下: 方法一 1、我们可以采用运行命令的方式来进入系统服务查看程序。首先是打开开始菜单或者按键盘Win+R组合键,打开运行框。 
2、在运行框中输入services.msc 这样一串字符,然后点击确定按钮。 
3、这时候就出现了服务程序。这里有详细的系统的服务信息。 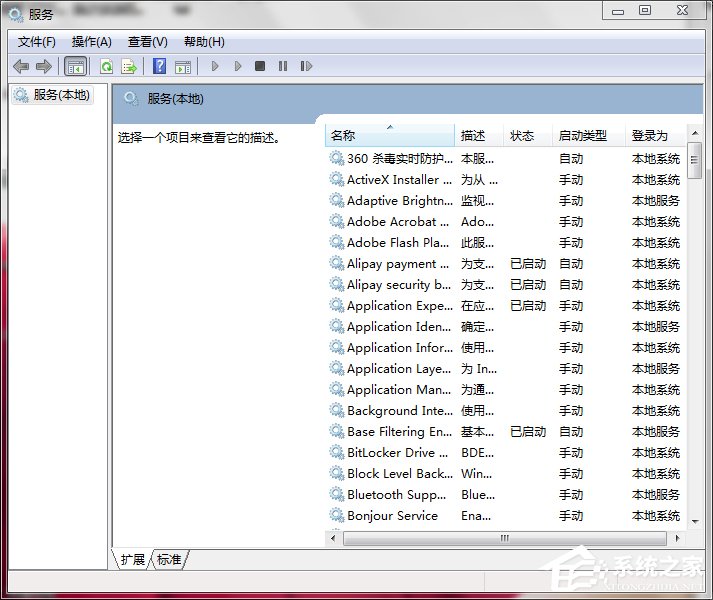
方法二 1、另一种方法也比较简单,而且只用鼠标就可以打开服务程序,无需再输入字符串。方法是,首先打开任务栏上的windows任务管理器。或者如果你的任务栏上并没有任务管理器,你可以同时按住键盘上的ctrl+shift+esc这三个键,这时也会打开任务管理器程序。 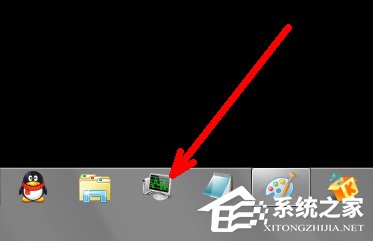

2、打开任务管理器之后,点击上面的服务标签。 
3、在服务标签中,直接就显示了很多系统的服务信息。你可以从这里相对详细地了解到一些正在运行或者已经停止的系统服务。当然这朝右的服务信息并不是很有条理,查看起来不太方便。你可以在这里找到更方便查看服务的入口。 
4、在任务管理器的右下角有一个“服务”按钮,这便是真正的系统服务程序的入口。你用鼠标左键点击它。 
5、这时候就出现了更加详细更加有条理的系统服务程序。 
Win7查看系统服务信息的方法就给你们详细介绍到这里了;其实,查看服务的方法有很多种,你可以随便选择一种方法去操作,你喜欢就可以了。有需要的用户也可以来了解一下! 标签Win7系统虚拟内存怎么设置最好? 下一篇 > 怎么将Win7系统的窗口背景设置为绿豆色? 相关教程 【全新上线】Win10最新版本22H2安装包,免费... Windows11网卡禁用/启用/重启步骤详解-【图文... Win10 22H2更新提示0x80d02004怎么办 游戏党必看:2024最适合打游戏的电脑系统推荐... 哪一款Win7系统最好用-2024最好用的win7系统... 【最新推荐】笔记本Win10系统专业版:免费下... Win10怎么设置专注助手优先级 Windows11账户怎么锁定,试试这3种方法! 如何下载到好用的Win7-目前公认最流畅的Win7... 【告别卡顿】2024最新精简电脑系统:推荐下载...
KB4474419补丁安装失败怎么办?Win7补丁安装失败KB4474419解决方法 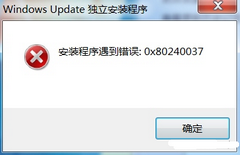
Win7补丁安装时错误代码0x80240037怎么办? 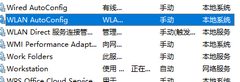
Win7无线网络列表里搜不到WiFi的快速解决方法 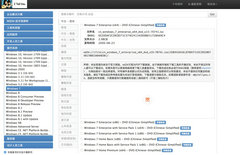
MSDN怎么下载Win7?MSDN下载Win7教程 发表评论共0条  没有更多评论了
没有更多评论了
评论就这些咯,让大家也知道你的独特见解 立即评论以上留言仅代表用户个人观点,不代表系统之家立场 |
【本文地址】