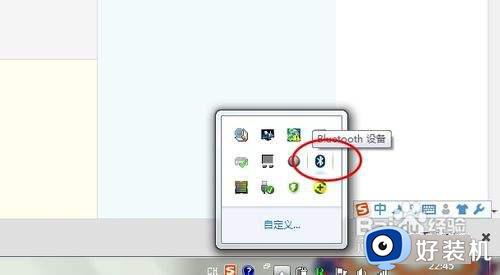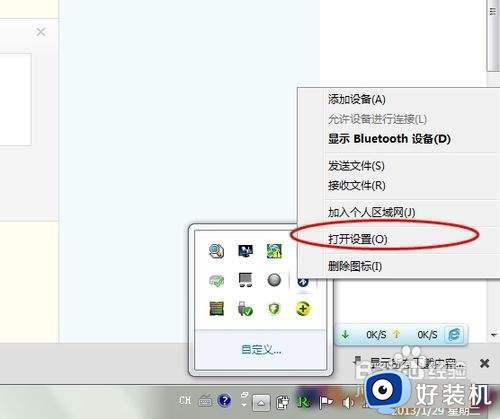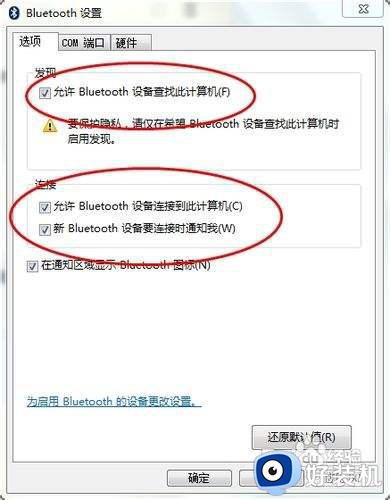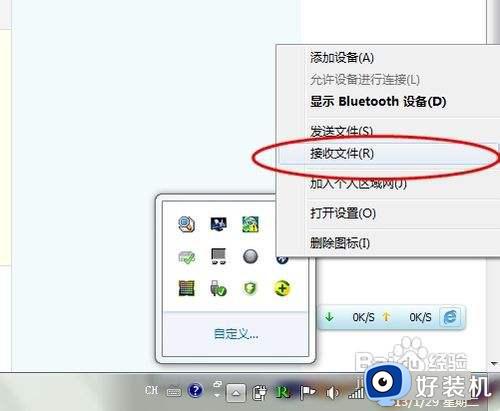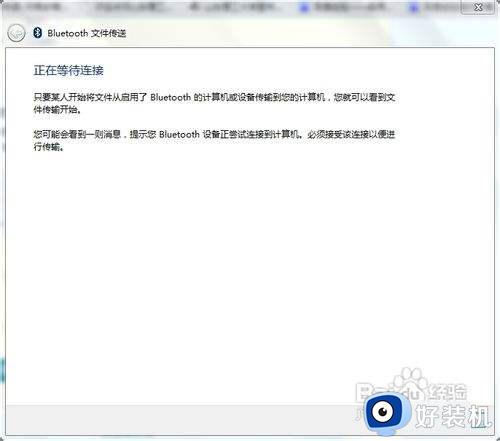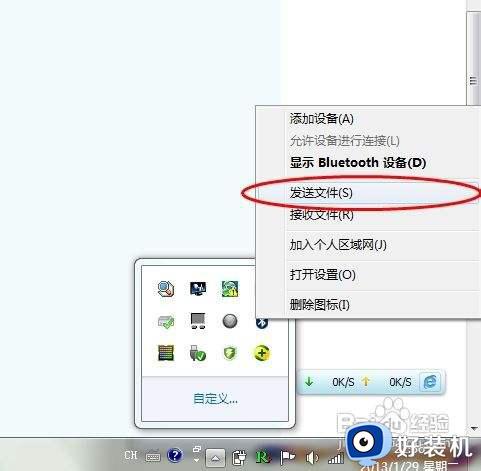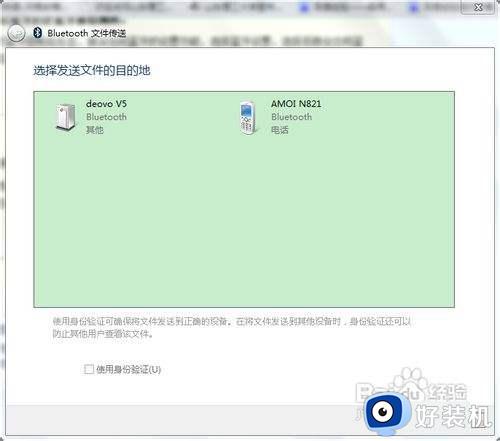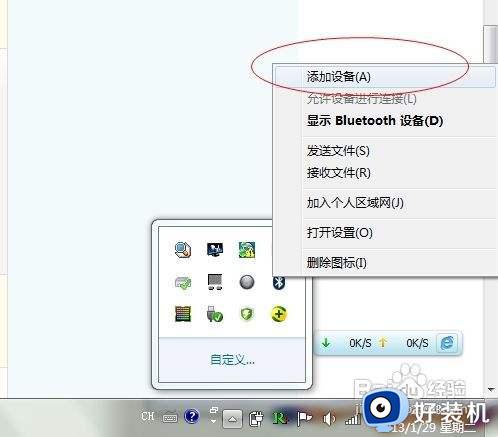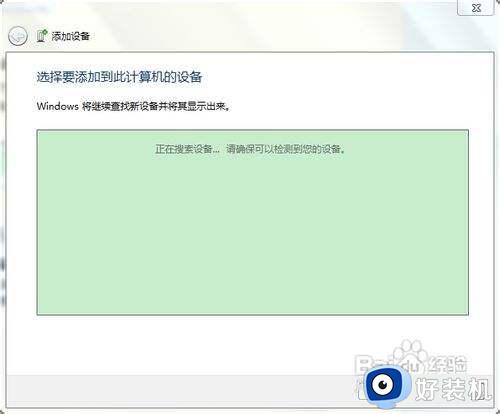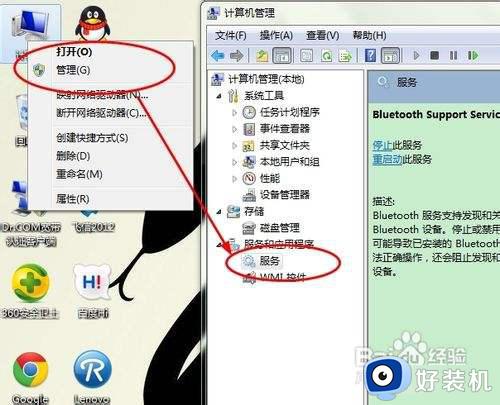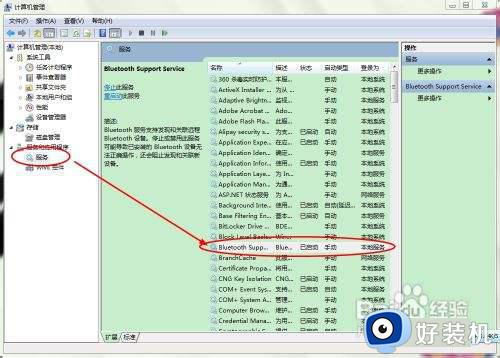| win7打开蓝牙功能的步骤 | 您所在的位置:网站首页 › win7系统蓝牙怎么开启功能 › win7打开蓝牙功能的步骤 |
win7打开蓝牙功能的步骤
|
蓝牙功能是电脑中的一个自带功能,打开之后可以方便我们连接各种蓝牙设备来使用,可是最近有部分win7纯净版64位系统用户反映说不知道如何打开蓝牙,其实打开方法很简单,有一样需求的话可以跟随着笔者的步伐一起来学习一下win7打开蓝牙功能的步骤吧。 方法如下: 1、点击电脑右下角的蓝牙图标。 如果你的电脑有蓝牙功能的话那么在电脑的右下角就会出现一个蓝牙的图标,右击即可进行相应的设置。
2、开启蓝牙的是蓝牙被检测到。 点击右下角的蓝牙图标后右击,就会出现蓝牙的设置功能,选择蓝牙设置。选择后就会出现蓝牙的设置界面,在选项选项卡中将允许蓝牙设备检测到勾选。然后在勾选下面的两个选项。
3、打开蓝牙的接收文件功能。 你要接受其他设备发过来的文件的那么你需要将蓝牙的接受文件的功能打开,只有这样下能接受文件。右击右下角的蓝牙图标——选择接受文件。
4、打开发送文件的功能。 如果我们要发送文件的话那么我们必须打开蓝牙的发送文件功能才能进行共发送文件,打开发送文件的功能也很简单,右击右下角的蓝牙图标——选择发送文件——选择发送的设备——选择发送的文件。
5、打开蓝牙的搜索功能。 蓝牙只有搜索到其他的设备才能使用,所以我们要搜索其他的设备然后连接后在进行通信和文件的共享。搜索蓝牙设备的方法也很简单,右击右下角的蓝牙图标——选在添加设备。
6、开机自启动蓝牙功能。 如果我们经常是用蓝牙的就让它开机启动,一般自动默认都是开机自启动的,如果我们使用某些优化软件将其关闭了的话,那么可以更改启动的服务项。 右击计算机——管理——服务——开启蓝牙。
以上给大家介绍的就是win7系统打开蓝牙的详细方法,大家有需要的话可以学习上述方法来打开,相信能够帮助到大家。 |
【本文地址】
公司简介
联系我们