| win7电脑开机慢怎么办?三种方法提升win7系统开机时间 | 您所在的位置:网站首页 › win7本地网络禁用怎么开启设置密码 › win7电脑开机慢怎么办?三种方法提升win7系统开机时间 |
win7电脑开机慢怎么办?三种方法提升win7系统开机时间
|
纯净之家
>
Win7教程
win7电脑开机慢怎么办?三种方法提升win7系统开机时间
更新日期:2024-03-08 来源:纯净之家 近期有些使用win7系统的小伙伴,发现自己的电脑开机速度非常的慢,很多用户解除了不少软件的自启动,但是整体的速度并没有得到很好的提升,那么有哪些方法可以提升开机速度,今日的win7教程内容就来和广大用户们分享三种解决方式,接下来让我们一起来看看完整的操作步骤吧。  最新版Win7 纯净版64位ISO镜像文件V2024 [电脑系统]
最新版Win7 纯净版64位ISO镜像文件采用了最新的iso镜像制作而成的,这款系统在一些功能上进行了创新,让用户们可以在这里感受到更加流畅、真实的体验感。用户们也完全不用担心自己的电脑内存不足的问题,因为系统的占用空间很小,适用于各类机型。系统的画面也是十分的简洁,还有安全防护机制让你可以快速的进行使用下载。
最新版Win7 纯净版64位ISO镜像文件V2024 [电脑系统]
最新版Win7 纯净版64位ISO镜像文件采用了最新的iso镜像制作而成的,这款系统在一些功能上进行了创新,让用户们可以在这里感受到更加流畅、真实的体验感。用户们也完全不用担心自己的电脑内存不足的问题,因为系统的占用空间很小,适用于各类机型。系统的画面也是十分的简洁,还有安全防护机制让你可以快速的进行使用下载。
win7电脑开机慢怎么办 方法一 1、这里以win7系统为例,鼠标右键“计算机”,选择属性打开。 
2、在计算机属性界面的左侧找到“系统保护”打开。 
3、在系统属性界面中切换到“高级”选项,然后点击性能下方的设置按钮打开。 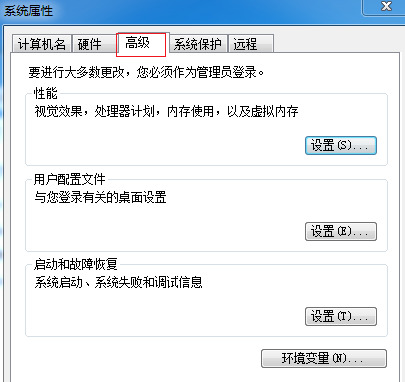
4、在“性能选项”界面中切换到“高级”选项,进入下一步。 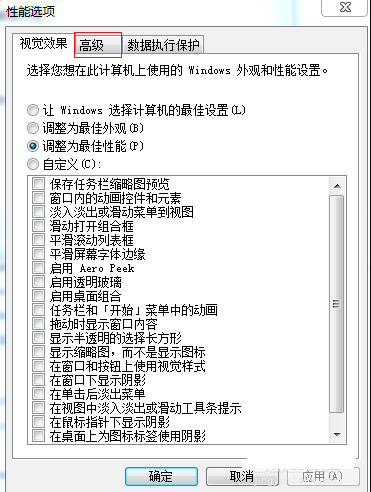
5、点击“虚拟内存”功能下的更改按钮打开。在“虚拟内存”页面,把“自动管理所有驱动器文件大小”前面的勾去除,然后勾选下面“自定义大小”,接着手动设置内存大小,在原来的基础上扩大一些,点击“确定”即可。 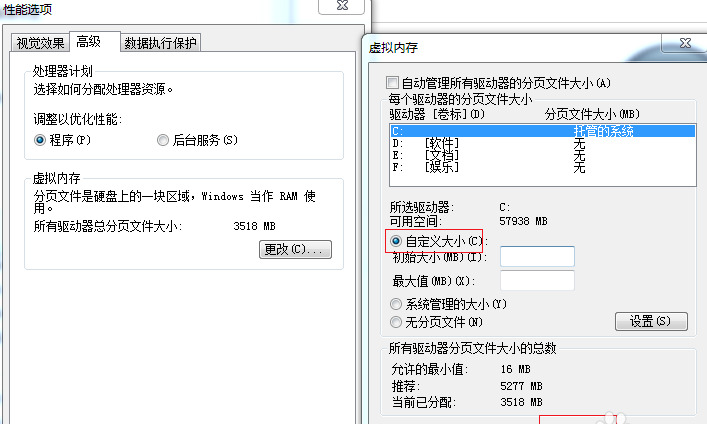
方法二 1、按WIN+R键,打开运行,输入msconfig。 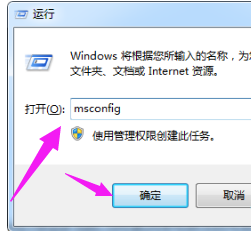
2、点击“启动”选项卡。 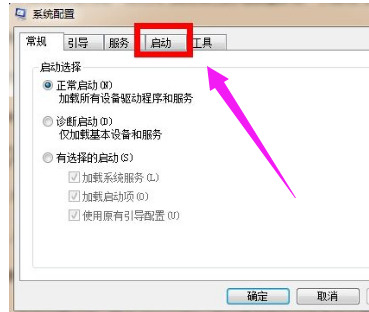
3、可以看到有很多项目,根据自己的选择,去掉一些不需要开机启动的项目。 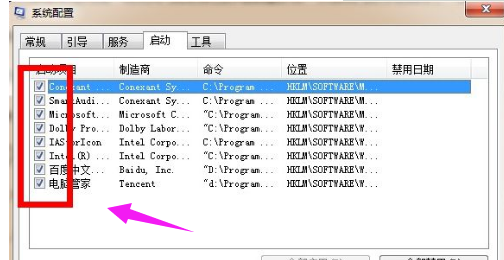
方法三 1、首先使用键盘输入“win+r”然后在运行框中输入“msconfig”回车确定。 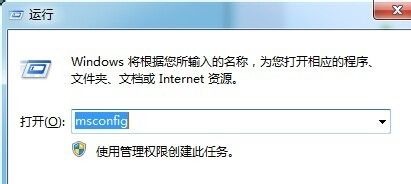
2、在“引导”选项卡中,将超时从“30”改为“3”如图所示。 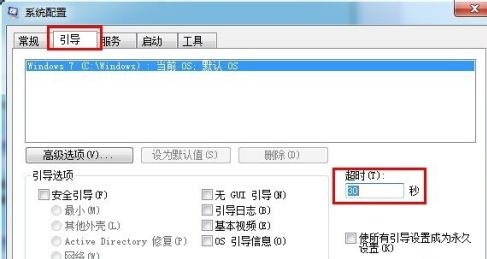
3、接着点击“高级选项”,将处理器数改为“2”然后勾选右侧“最大内存”,如图所示。 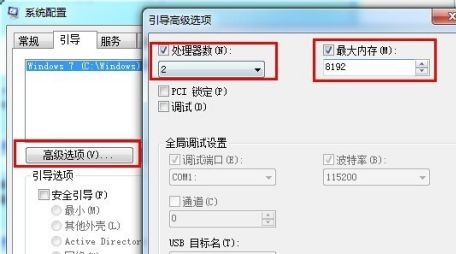
4、接着来到“工具”选项卡,打开“更改UAC设置”。 
5、将左侧滑块拉到最下方。 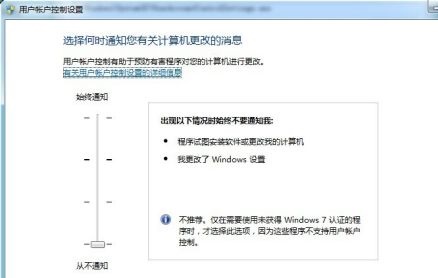
6、完成设置后弹出此对话框,选择“重新启动”,之后等待系统重启就可以了。 
|
【本文地址】
公司简介
联系我们