| win7c盘满了怎么彻底清理?win7如何彻底清理c盘的详细步骤 | 您所在的位置:网站首页 › win7怎么清理电脑c盘内存不足的垃圾 › win7c盘满了怎么彻底清理?win7如何彻底清理c盘的详细步骤 |
win7c盘满了怎么彻底清理?win7如何彻底清理c盘的详细步骤
|
系统之家
>
Win7教程
win7c盘满了怎么彻底清理?win7如何彻底清理c盘的详细步骤
更新日期:2023-03-17 来源:系统之家 win7c盘满了怎么彻底清理?win7如何彻底清理c盘的详细步骤? 某天打开我的电脑,看到c盘变红,意味着空间满了。不用多想,该给它清理下。不会多麻烦,也就是两三个操作步骤而已。我们一起来看看吧。 
win7c盘满了怎么彻底清理的操作步骤: 详细操作步骤: 1、可以看到C盘空间已经不足了。 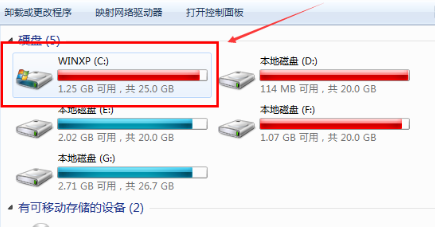
2、选中Win7的C盘右键,点击弹出菜单里的属性。 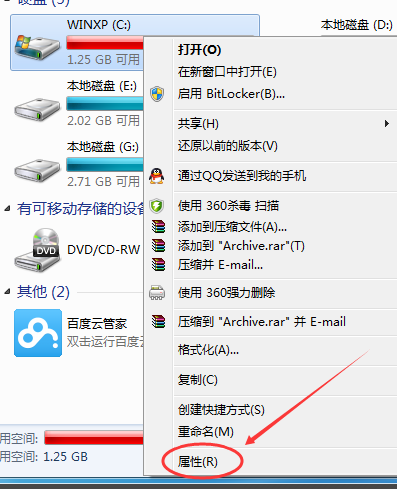
3、选择常规选项卡,在常规选项卡里的磁盘清理。 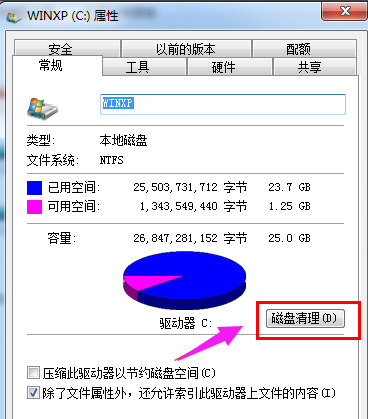
4、系统正在清理C盘的垃圾,会释放更多的C盘空间来解决C盘不足的问题。 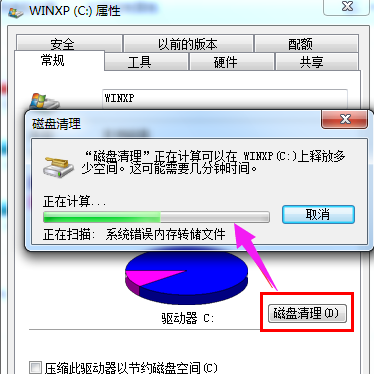
|
【本文地址】
公司简介
联系我们