| Win11麦克风没声音怎么办?Win11麦克风没声音的解决方法 | 您所在的位置:网站首页 › win11麦克风没声音则恁般 › Win11麦克风没声音怎么办?Win11麦克风没声音的解决方法 |
Win11麦克风没声音怎么办?Win11麦克风没声音的解决方法
|
Win11麦克风没声音怎么办?当我们在使用电脑玩游戏开黑时,会使用到麦克风跟队友交流,又或者在电脑上进行线上会议时,也是需要使用到麦克风的,但是有用户的电脑出现了麦克风没声音的情况,那么应该如何解决呢?下面我们来看看吧。 具体操作如下: 1、首先右键“声音图标”,打开“声音设置”。  > >
2、打开后,调大麦克风音量试试看。 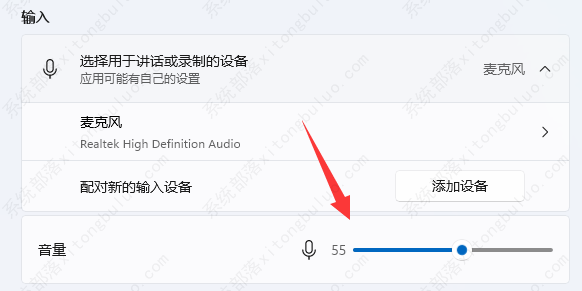 > >
3、如果不是音量问题,那么点进“麦克风”一栏。 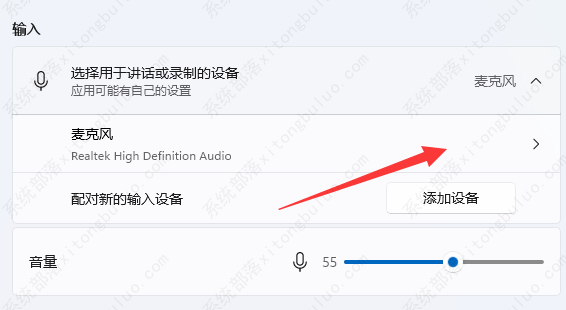 > >
4、然后在其中“检查驱动程序更新”,看看是不是驱动问题。 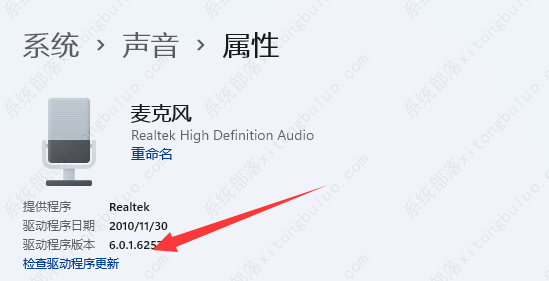 > >
5、如果连驱动都没问题,那么打开下面“高级”。 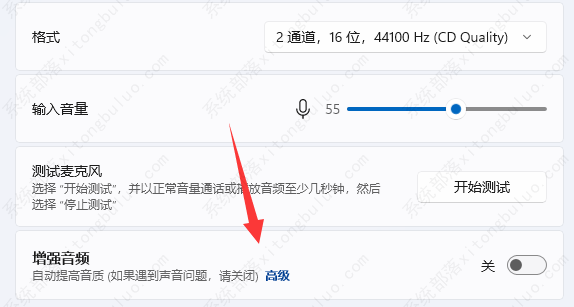 > >
6、在麦克风属性里再检查一下即可解决。  > >
|
【本文地址】
公司简介
联系我们