| Win11资源管理器不停的崩溃怎么办?Win11资源管理器崩溃解决方法 | 您所在的位置:网站首页 › win11资源管理器打开c盘崩溃 › Win11资源管理器不停的崩溃怎么办?Win11资源管理器崩溃解决方法 |
Win11资源管理器不停的崩溃怎么办?Win11资源管理器崩溃解决方法
|
当前位置:系统之家 > 系统教程 > Win11资源管理器不停的崩溃
Win11资源管理器不停的崩溃怎么办?Win11资源管理器崩溃解决方法
时间:2021-08-28 13:17:44 作者:丽霞 来源:系统之家 1. 扫描二维码随时看资讯 2. 请使用手机浏览器访问: https://m.xitongzhijia.net/xtjc/20210828/223454.html 手机查看 评论 反馈  网盘下载
Win11最新版23H2正式版纯净系统 V2023
网盘下载
Win11最新版23H2正式版纯净系统 V2023
大小:5.57 GB类别:Windows 11系统 很多用户升级了Win11系统之后发现这个新系统的资源管理器能够存储数据,而且能够恢复电脑的故障。而且在我们使用电脑的过程中也离不开资源管理器。但是Win11系统的资源管理器却经常崩溃,导致无法使用,针对这个问题小编提出了解决方案。 具体步骤: 一、检查 Windows 更新 打开设置。 
转到Windows 更新。 
选择检查更新。 
使用此选项,您的操作系统将自动推荐并修复问题,例如导致 Windows 11 文件资源管理器崩溃的损坏设置。 二、重新启动 Windows 11 文件资源管理器 按键盘上的 Ctrl + Alt + Delete,然后选择Task Manager。 
单击“进程”选项卡,搜索“文件资源管理器”,然后选择它。 
单击重新启动按钮。 三、调整文件资源管理器选项 打开控制面板。 
在右上角的搜索栏中,键入文件资源管理器选项并打开它。 选择常规选项卡。 在打开文件资源管理器旁边:下拉菜单,然后选择此电脑选项。 
单击应用,然后单击确定。 标签 Win11如何在Win11上快速加密硬盘?Win11上快速加密硬盘方法步骤 下一篇 > Win11资源管理器占用过高怎么办?Win11资源管理器占用过高解决办法 相关教程 Win11安全模式怎么退出-Win11退出安全模式的... Win11如何添加打印机和扫描仪-Win11添加打印... Win11玩游戏突然没有声音怎么恢复 Win11此电脑里面的6个文件夹不见了的解决教程 Win11任务栏太宽了怎么变窄-Win11任务栏宽度... Win11更新23H2版本蓝牙音箱无法连接使用怎么... 无法正常升级Win11 23H2怎么办 为什么Win11网速超级慢-更新到Win11后网速变... Win11待机时间怎么设置-Win11设置屏幕休眠时... Win11怎么把c盘分成几个盘-win11分盘教程c盘...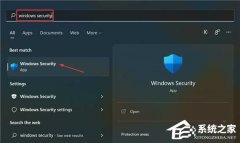
Win11无法在此设备上加载驱动程序怎么办?两种方法解决 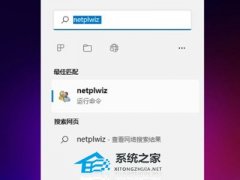
Win11关闭登录密码的两种方法 
Win11提示为了对电脑进行保护,已经阻止此应用的两种解决方法! 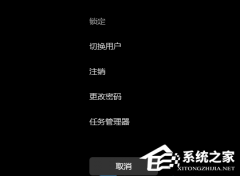
Win11电脑死机画面卡住不动怎么办?三种方法帮你解决 发表评论共0条  没有更多评论了
没有更多评论了
评论就这些咯,让大家也知道你的独特见解 立即评论以上留言仅代表用户个人观点,不代表系统之家立场 |
【本文地址】