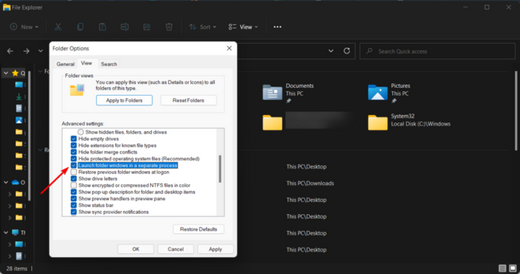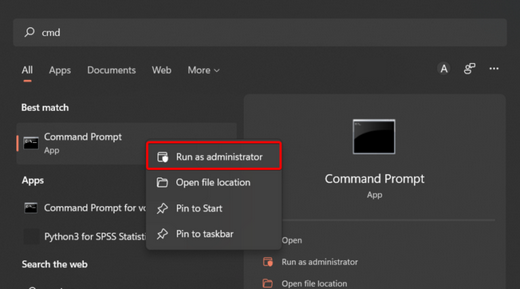| win11显示更多选项怎么关闭 win11显示更多选项关闭教程分享 | 您所在的位置:网站首页 › win11窗口桌面管理器 › win11显示更多选项怎么关闭 win11显示更多选项关闭教程分享 |
win11显示更多选项怎么关闭 win11显示更多选项关闭教程分享
|
win11显示更多选项怎么关闭 win11显示更多选项关闭教程分享
更新日期:2022-12-09 16:16:52 来源:互联网 用户想要关掉win11电脑的显示更多选项,但不知道怎么操作才能关闭掉,首先可以打开文件资源管理器,然后点击查看选项,恢复为旧外观即可,还可以打开电脑的命令提示符窗口,输入命令执行来关闭显示更多选项哦,操作起来还是非常简单的,帮助新手用户轻松解决问题。 win11显示更多选项关闭教程分享 教程一、将文件资源管理器恢复为旧外观 1、使用快捷键Windows+ E打开Windows 11文件资源管理器 2、单击顶部的3点菜单,选择选项,进入“文件夹选项”菜单后,导航到“查看”选项卡
3、向下滚动选项并在单独的进程中选中与 Launch 文件夹选项关联的框 4、单击Apply保存更改,单击 OK,重新启动PC以使更改生效 教程二、使用命令提示符 1、点击Windows键,输入cmd,右键单击第一个结果,选择Run as administrator
2、在打开的窗口中,输入以下命令,然后按Enter:reg add HKCU\Software\Classes\CLSID\{86ca1aa0-34aa-4e8b-a509-50c905bae2a2}\InprocServer32 /ve /d “” /f,重新启动您的电脑即可 上一篇:庄园小课堂今日答案最新7.7 庄园小课堂今日答案2022年7月7日 下一篇:windows11桌面图标间距变大怎么办 windows11桌面图标间距变大调回方法 |
【本文地址】
公司简介
联系我们