| 修复Windows 10无法更新系统保留分区错误 | 您所在的位置:网站首页 › win11无法更新系统保留的分区如何解决 › 修复Windows 10无法更新系统保留分区错误 |
修复Windows 10无法更新系统保留分区错误
|
系统保留分区(SRP) - 硬盘上的一个微小分区,用于保存要引导Windows的信息。 当这个小分区已满时,您将收到一条错误消息“我们无法更新系统保留分区”。 第三方防病毒应用程序将写入SRP,导致该空间已满。 在本文中,我们将指导您如何在升级到Windows 10时解决系统保留分区错误。 警报:这个过程并不复杂,可能会带来数据丢失的风险。 如果您在命令提示符中输入了错误的命令,则可能会使您的计算机进入无启动模式。 因此强烈建议您以简单的方式备份硬盘。 您可以借助a。创建硬盘的磁盘映像 硬盘恢复工具 并将磁盘映像复制到外部驱动器。 如果数据丢失,您可以轻松地使用此映像恢复整个硬盘数据。 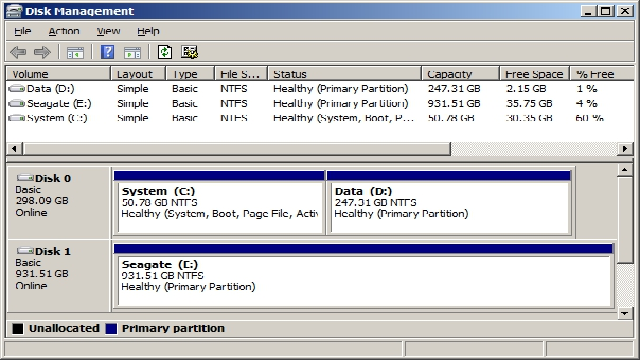
增加解决系统保留分区错误的空间 为了解决升级问题,系统保留分区上需要15MB的可用空间。 要获得该空闲空间,请按照下面提到的步骤操作。 但在此之前,您应该确定它是MBR还是GPT分区样式。 去检查; 在Windows运行对话框中键入“msc” 右键单击具有系统保留分区的磁盘,然后选择“属性” 选择“音量”选项卡 分区格式将是“主引导记录(MBR)”或“GUID分区表(GPT)”现在,选择适当的方法: 1 - 带有GPT分区的Windows 7或8 2 - 带有MBR分区的Windows 7 3 - 带MBR分区的Windows 8 带有GUID分区表(GPT)的Windows 7或8 以管理员身份打开命令提示符 在命令提示符窗口中输入“mountvol y: /s”,然后按输入键。 Y:将添加驱动器号,以便可以访问系统分区。 接下来,键入命令“taskkill /im explorer.exe /f”,然后按输入键。 输入“exe”并按输入键。 这将在管理模式下重启浏览器。 转到文件资源管理器并在地址栏中添加“Y:\EFI\Microsoft\Boot\”,然后按回车。 选择要永久删除的语言文件夹。 它们将以连字符分隔的四个字母显示。 例如。 en-US意味着美国英语。 删除不需要的文件后重新启动系统。 现在,驱动器号将被删除,并且exe将返回到正常模式。带有MBR分区的Windows 7 删除语言文件夹; 打开“磁盘管理”,选择“系统预留”分区,然后右键点击它。 选择“更改驱动器号和路径”并选择“添加”并将“Y”指定为驱动器号。 点击“确定”。 以管理员身份启动“命令提示符” 在“命令提示符”窗口中键入“Y”以更改为该驱动器号。 输入“takeown /d y /r /f”。 然后按回车。注意:确保字母f后面有空格和句号,否则命令将不起作用. 键入“icacls Y:\* /save %systemdrive%\NTFSp.txt /c /t”以将权限备份到驱动器。 输入“whoami”并按Enter键。 记下用户名和类型 “icacls . /grant:F /t“,然后按Enter键。注意:用户名和密码之间没有空格 : F 转到文件资源管理器,打开SRP并访问启动文件夹。 选择并永久删除语言文件夹.警告:MBR在引导操作系统和管理分区方面扮演着非常重要的角色。 因此,当你使用它时要小心。 如果您的MBR遭到破坏,那么请使用圣雷莫恢复工具并恢复损坏的分区数据,或者当您的重要分区丢失,格式化或被错误删除. 缩短NTFS日志 首先,检查命令提示符中的NTFS日志大小。 键入“chkdsk /L Y:”并按Enter键.如果大小大于5000KB,则不必截断文件。 要截断,请输入以下内容并按Enter键。 chkdsk /L:5000 /X /F 现在,进入磁盘管理,点击“操作”标签,然后选择检查SRP是否增加了大小。 如果是这样,请右键单击SRP并选择“更改驱动器号和路径”。 选择“Y:”并选择“删除”。 还原权限 类型“icacls Y:\ /restore %systemdrive%\NTFSp.txt /c /t 并按Enter键.在处理过程中,您会收到一条消息,指出“某些文件失败”。 别担心! 这是常见的,因为其中一些被删除以备份它们. 要再次微调ACL到系统,输入“icacls . /grant system:f /t “ 通过输入 icacls Y: /setowner “SYSTEM” /t /c 将系统设置为驱动器的所有者,然后按Enter键。 转到磁盘管理并刷新文件以确保SRP增加了可用存储空间。 右键单击SRP并选择“更改驱动器号和路径”。 选择Y驱动器并选择“删除”。 点击“确定”。带有MBR分区的Windows 8 / 8.1 确保您有250MB可用空间并使用NTFS格式化的外部驱动器. 打开“磁盘管理”,选择“系统预留”分区,然后右键点击它。 选择“更改驱动器号和路径”并选择“添加”并将“Y”指定为驱动器号。 点击“确定”。 以管理员身份启动“命令提示符” 在“命令提示符”窗口中键入“Y”以更改为该驱动器号。 输入“takeown /d y /r /f”。 然后按回车。注意:确保字母f后有空格和句号,否则命令将不起作用. 键入whoami并按Enter键。 记下用户名和类型 icacls . /grant< whoami的用户名>:F /t并按Enter键。注意:用户名和密码之间没有空格 :F 上述命令完成后,键入attrib -s -r -h Y:\Recovery\WindowsRE\winre.wim 并按下Enter键. 转到文件资源管理器并记下外部硬盘的驱动器号。 这里我们将使用 回到命令提示符并输入“mkdir F:\Recovery\WindowsRE”,然后按Enter键。 键入“xcopy Y:\Recovery\WindowsRE\winre.wim F:\Recovery\WindowsRE\winre.wim /h”并按Enter键。 通过输入以下命令并按Enter键映射新路径C:\Windows\System32\Reagentc /SetREImage /Path F:\Recovery\WindowsRE /Target C:\Windows 验证副本是否已成功创建后,请键入“del Y:\Recovery\WindowsRE\winre.wim /F”并按Enter。 现在,进入磁盘管理,点击“操作”标签,然后选择检查SRP是否增加了大小。 如果是这样,请继续进行Windows 10升级过程。 升级完成后,将wim文件传回恢复分区并重新映射路径。 键入“xcopy F:\Recovery\WindowsRE\winre.wim Y:\Recovery\WindowsRE\winre.wim /h”并按Enter 要重新映射类型“C:\Windows\System32\Reagentc /SetREImage /Path Y:\Recovery\WindowsRE /Target C:\Windows”并按Enter键。 转到磁盘管理,右键单击恢复分区,然后选择“更改驱动器号和路径”。 选择“Y:”并选择“删除”。如果正确执行了所有命令,系统储备分区上的可用空间百分比将升级到Windows 10.在将来,如果由于各种原因而遇到任何分区丢失,则可以使用 分区恢复软件 这将轻松地恢复损坏,丢失,损坏和格式化的分区。 相关文章 修复Windows 10中的系统还原错误0x80070091 修复Windows 10/8/7中显示0字节错误的硬盘驱动器 |
【本文地址】