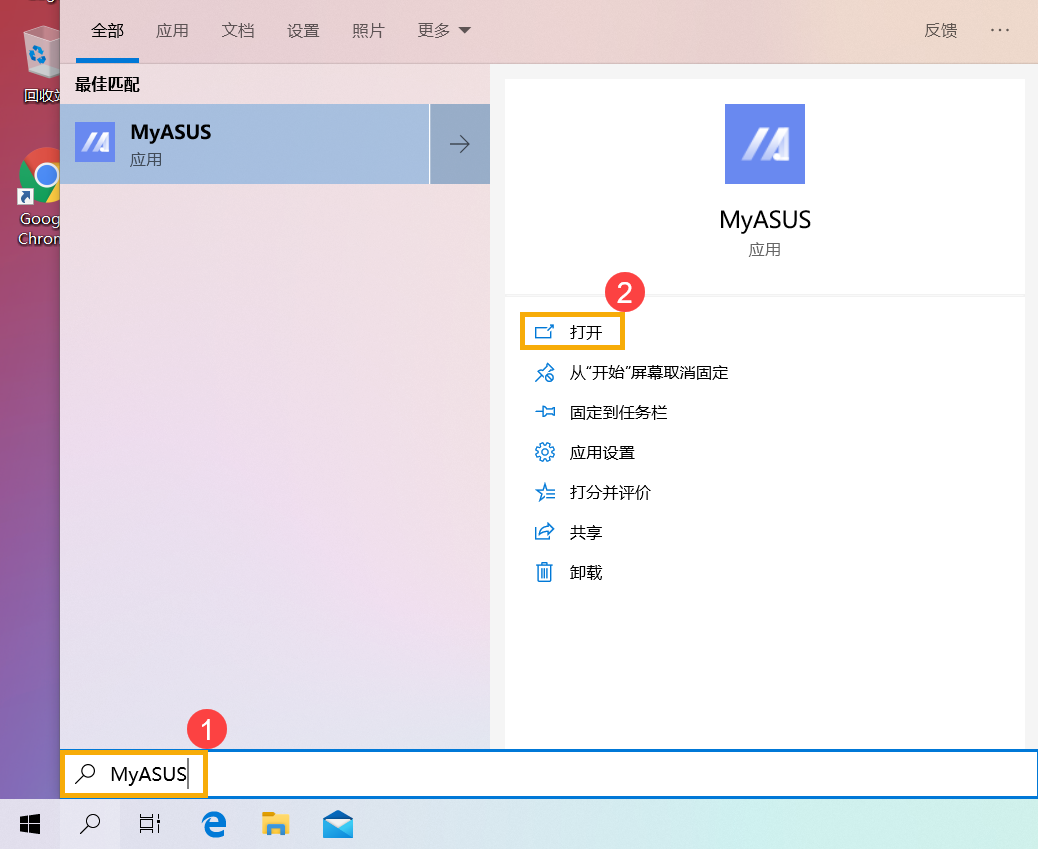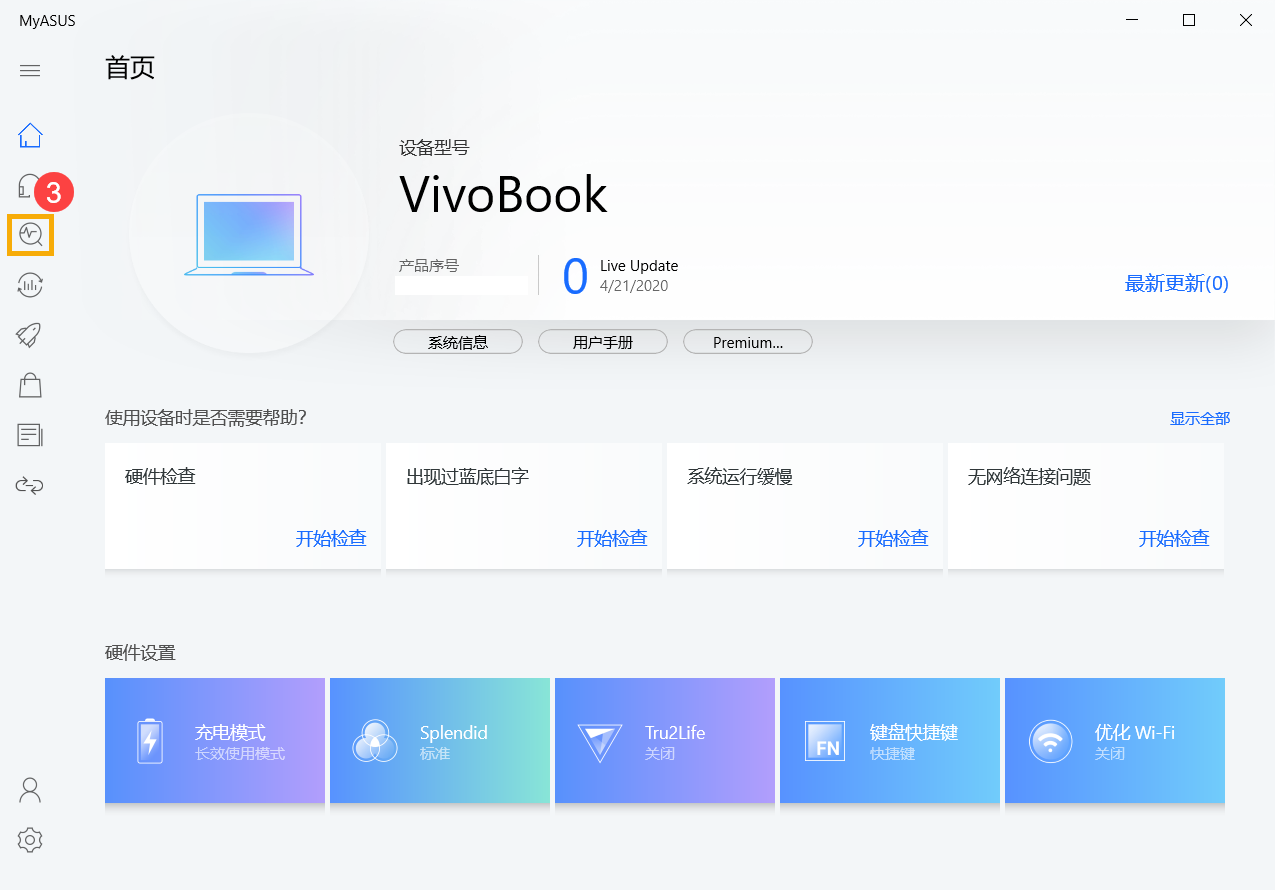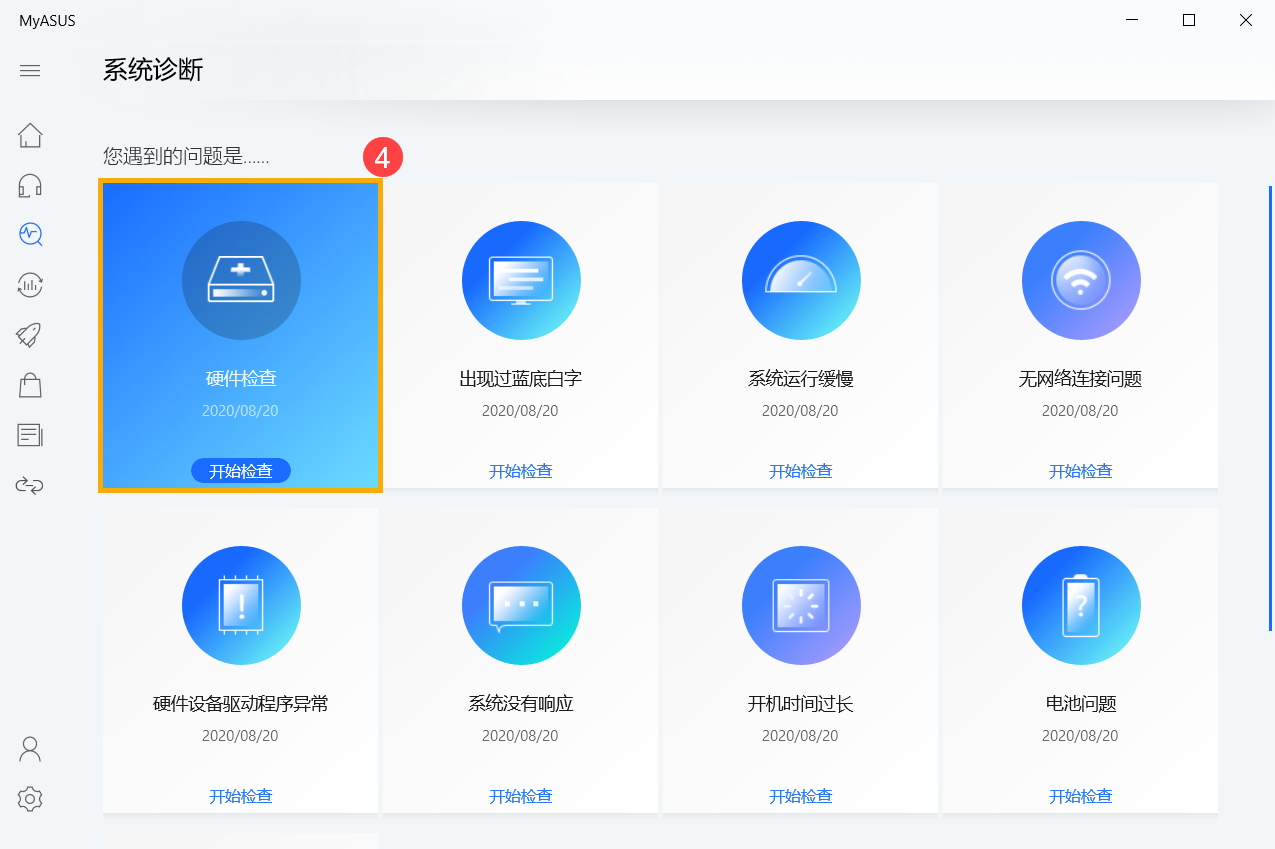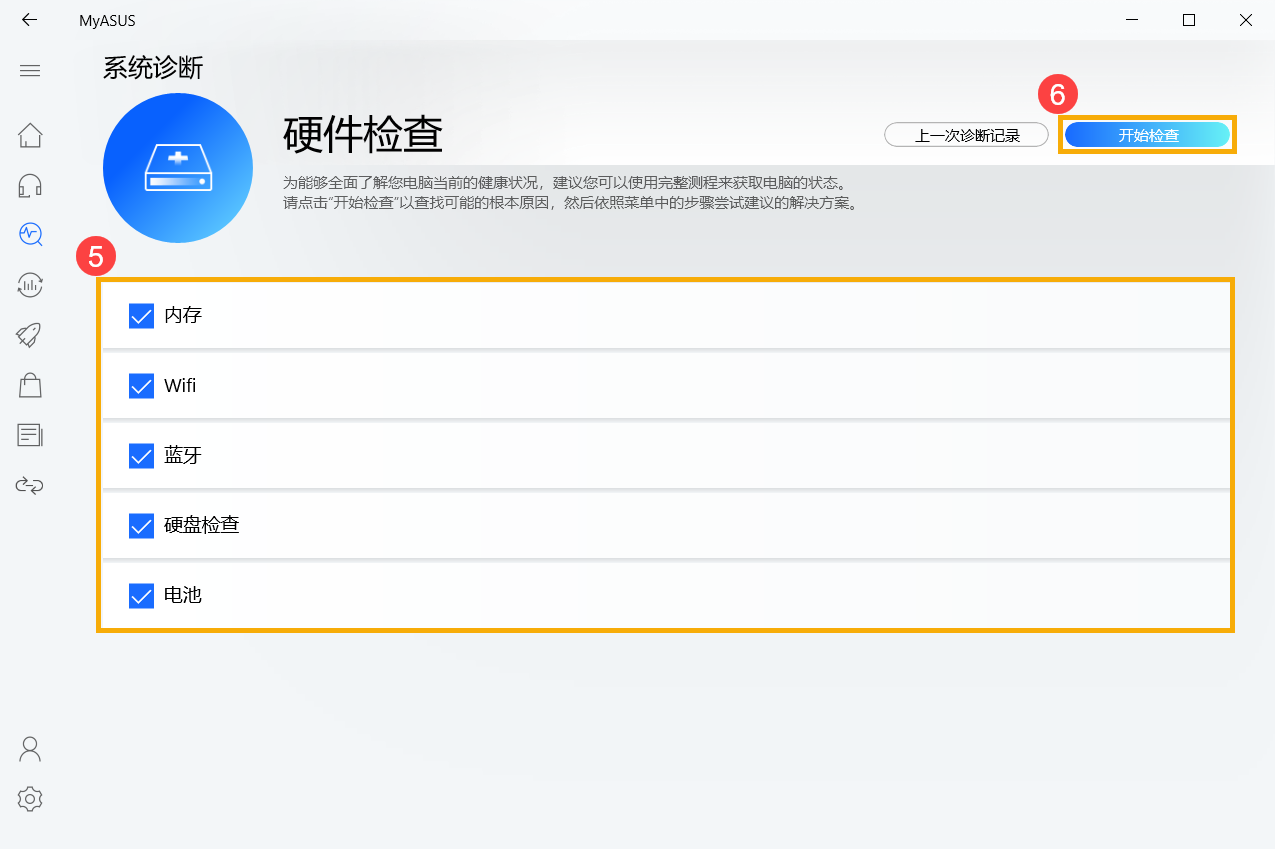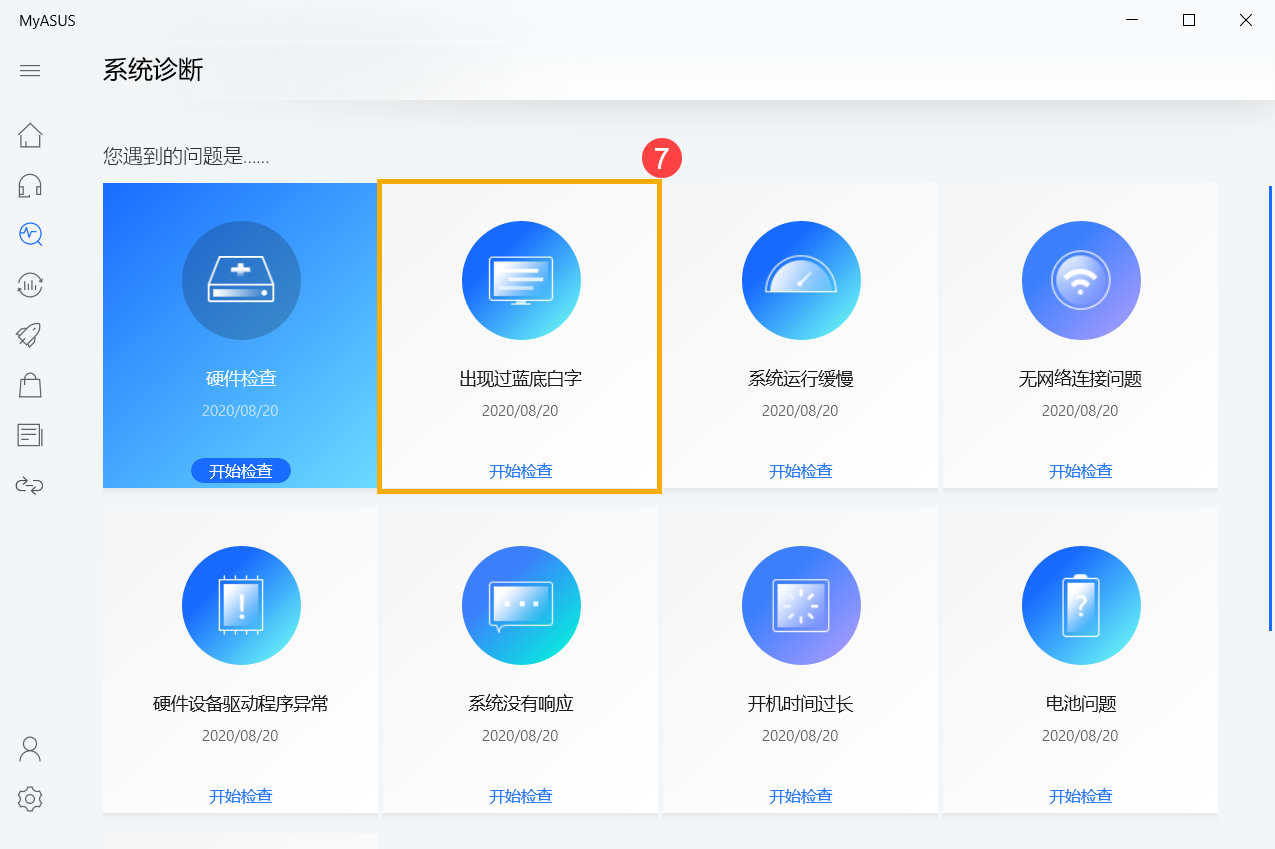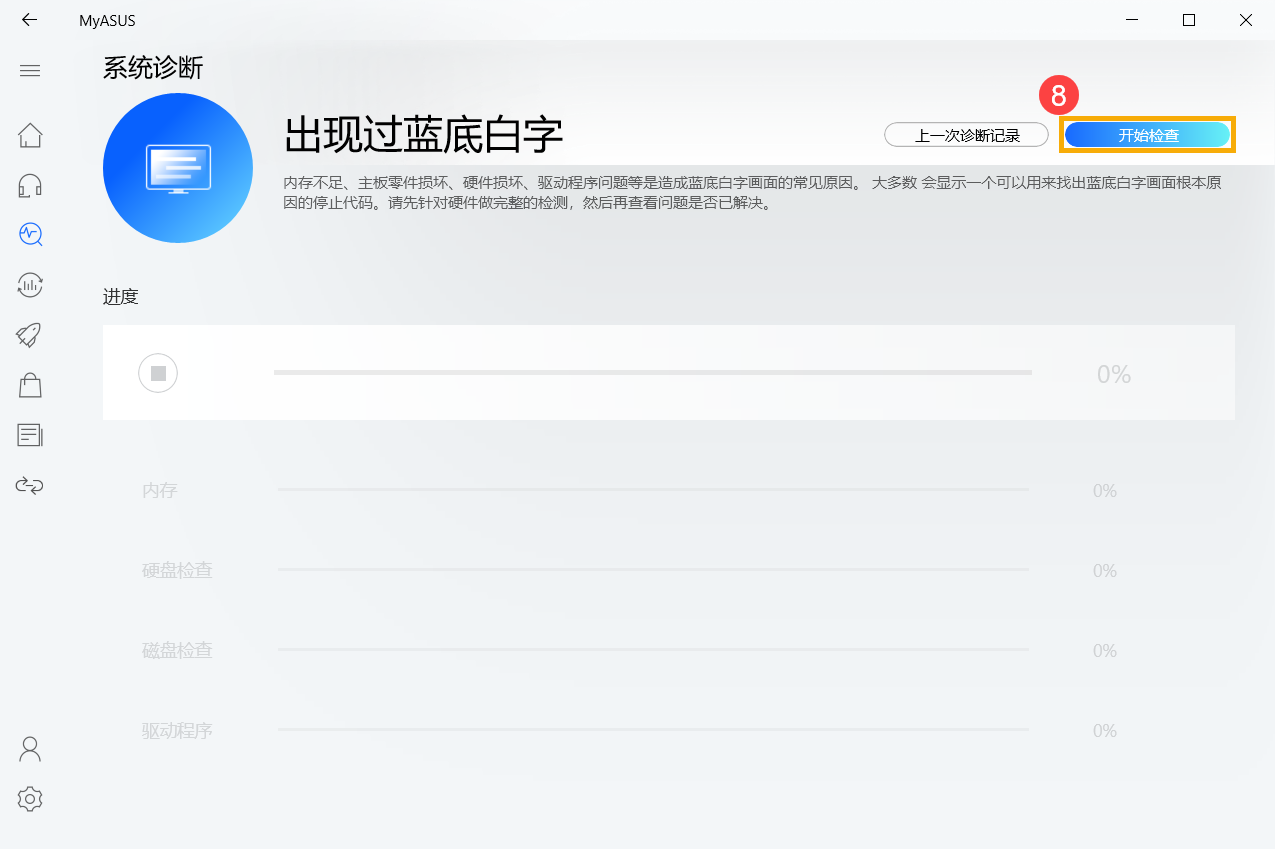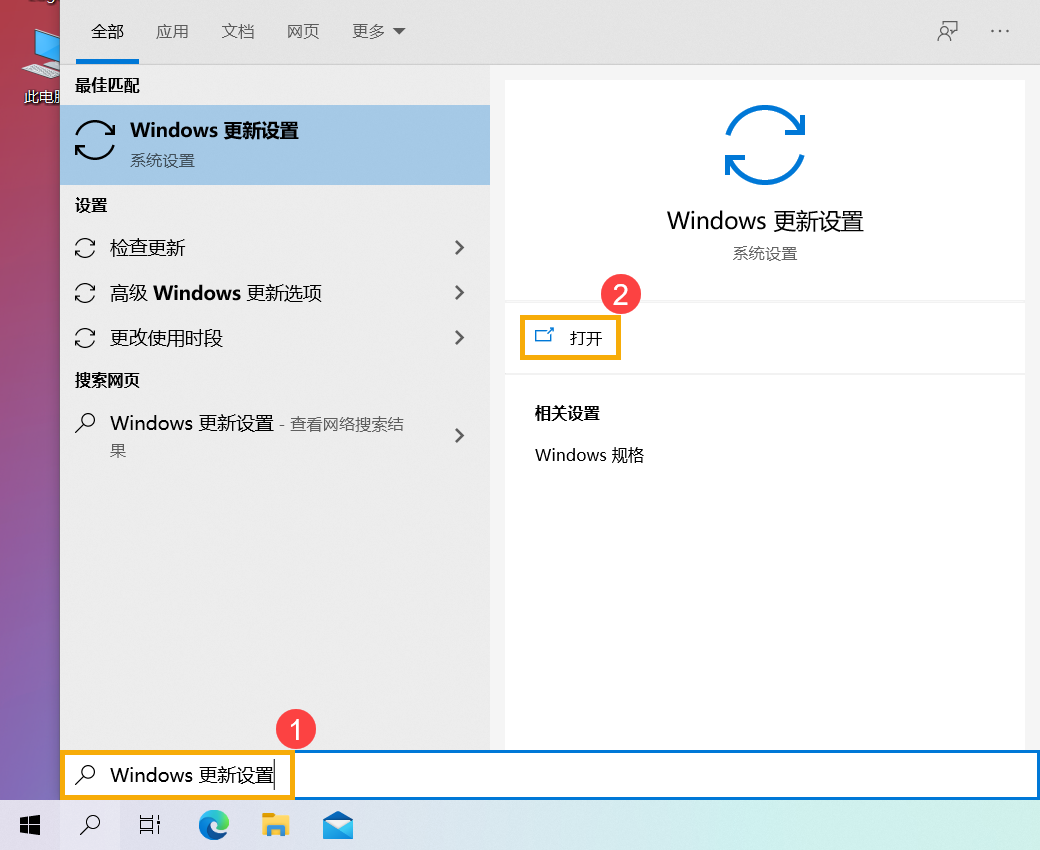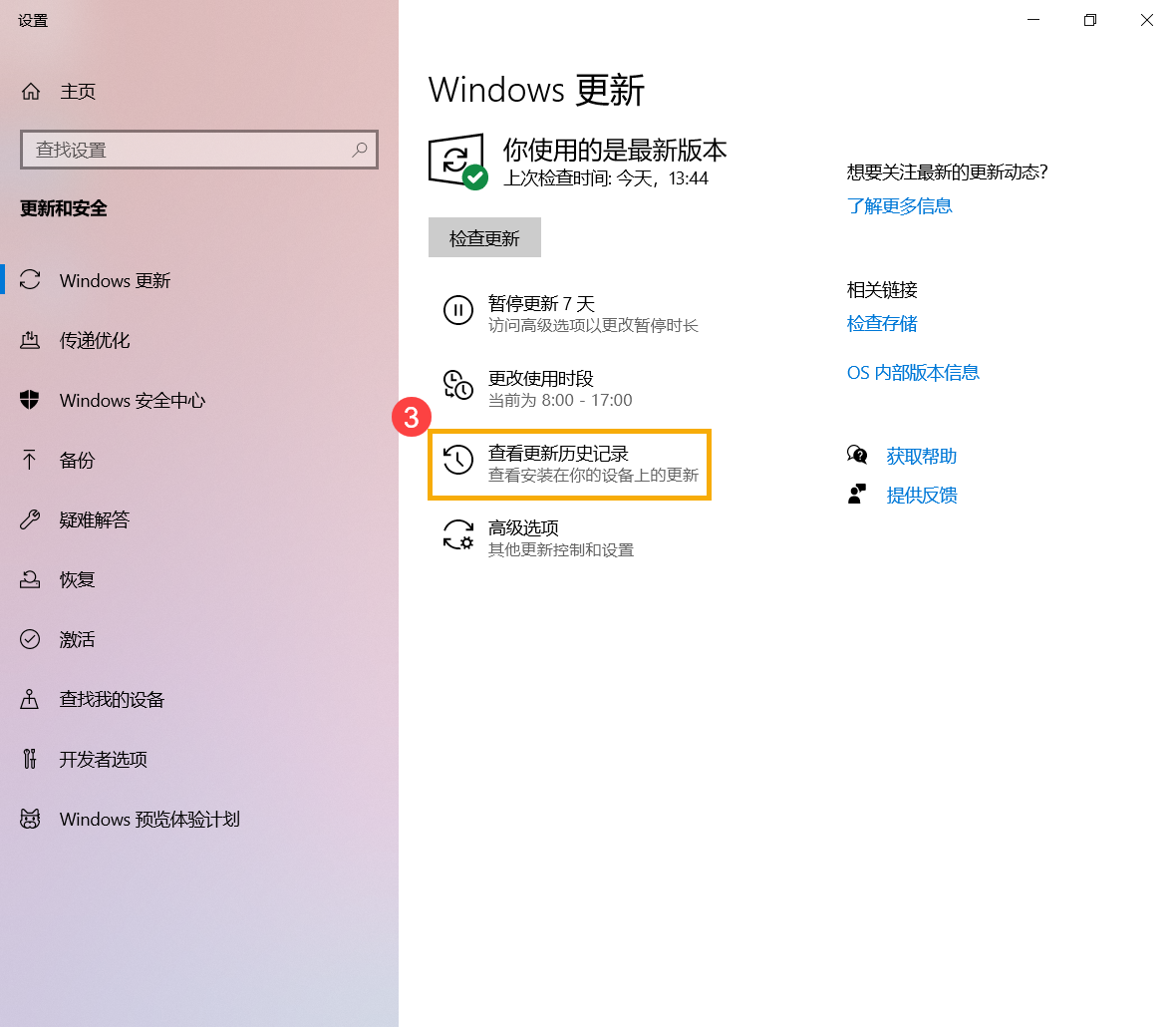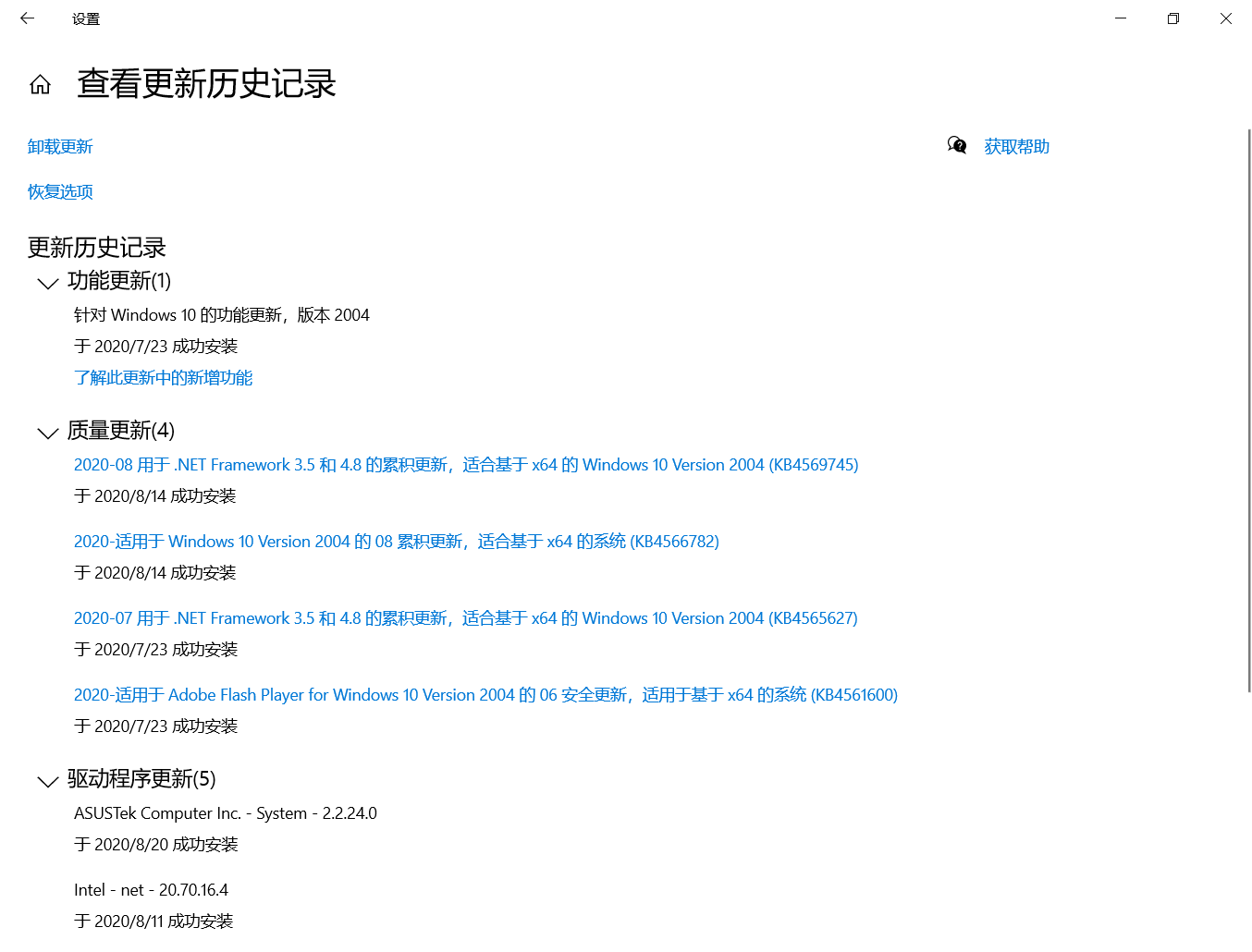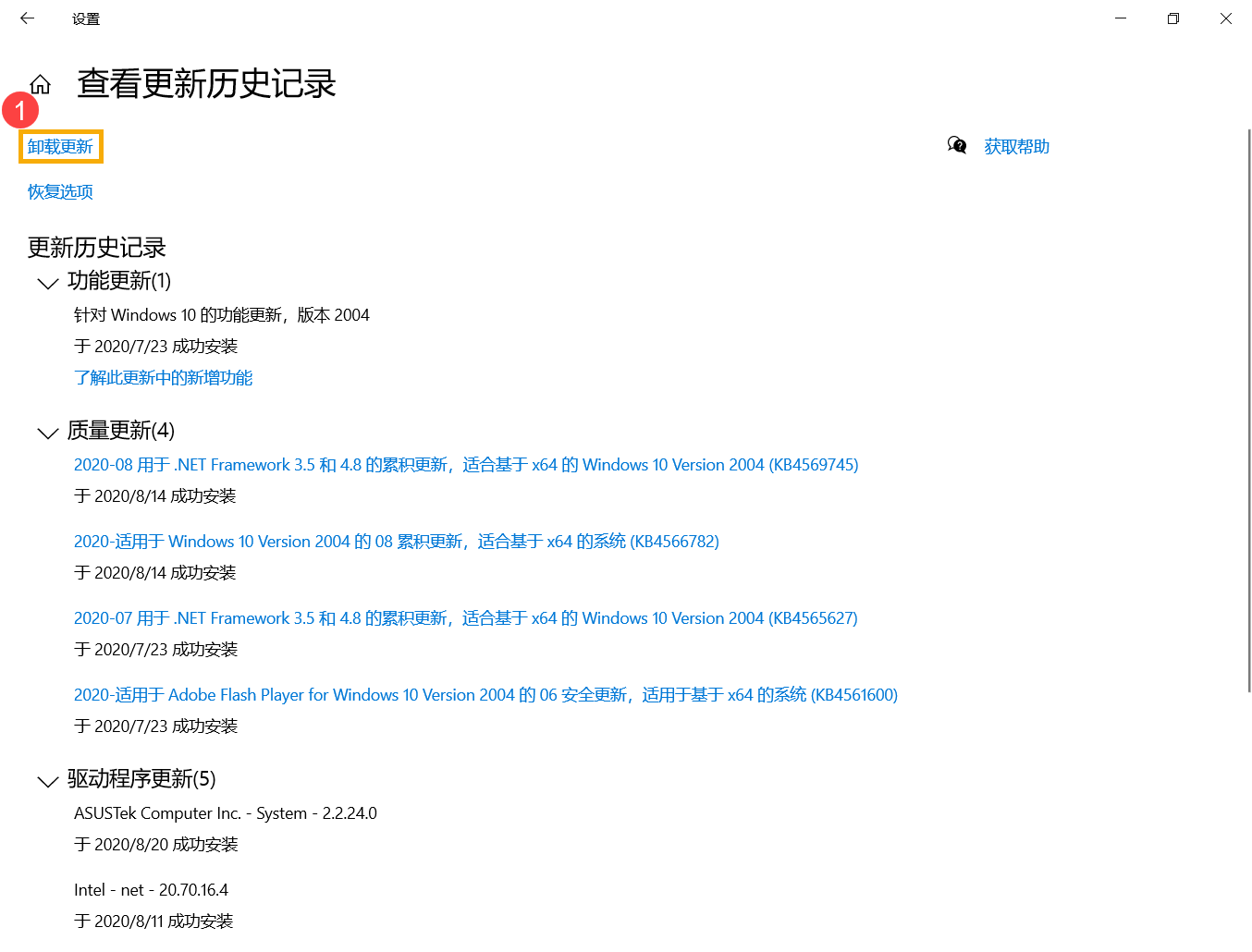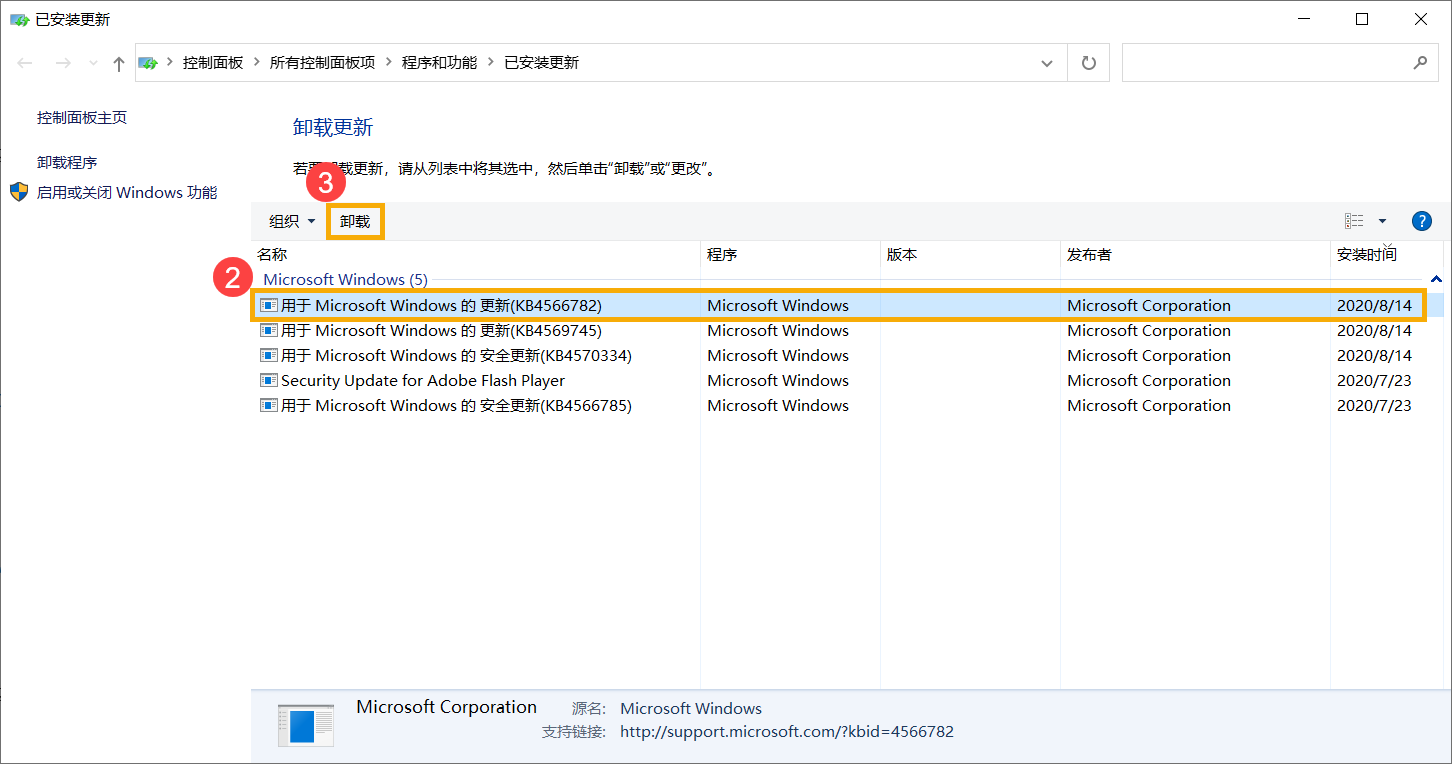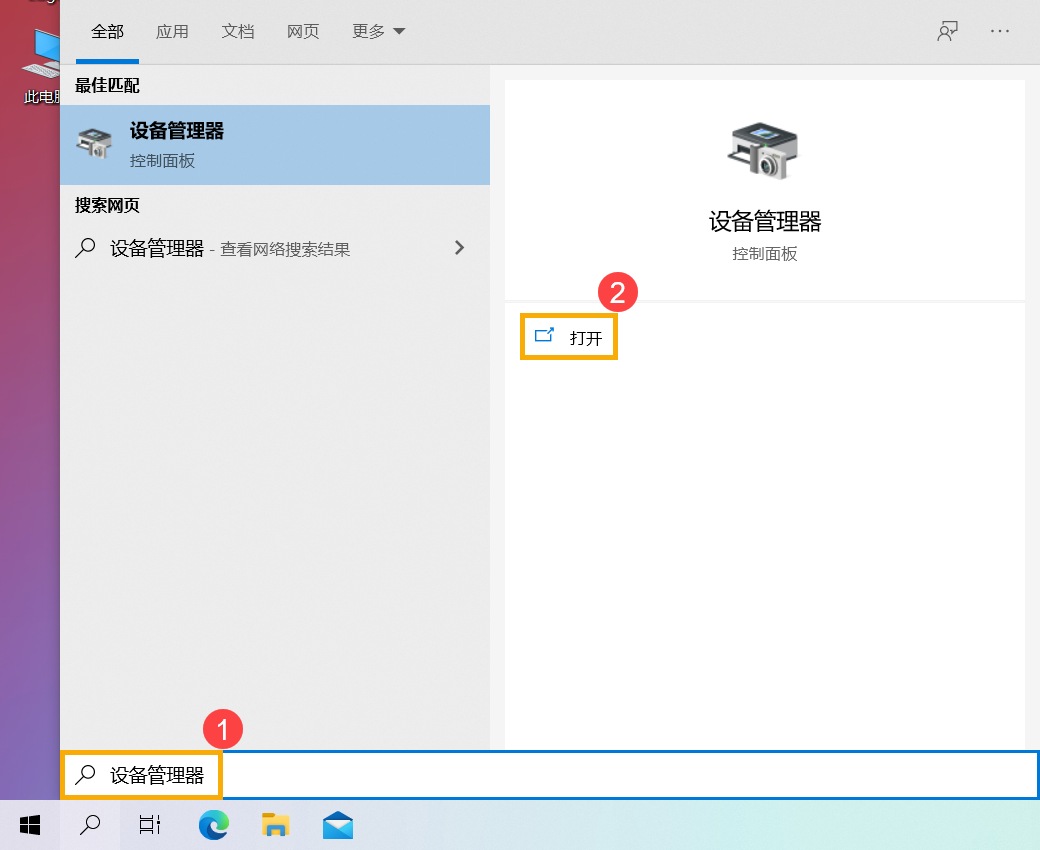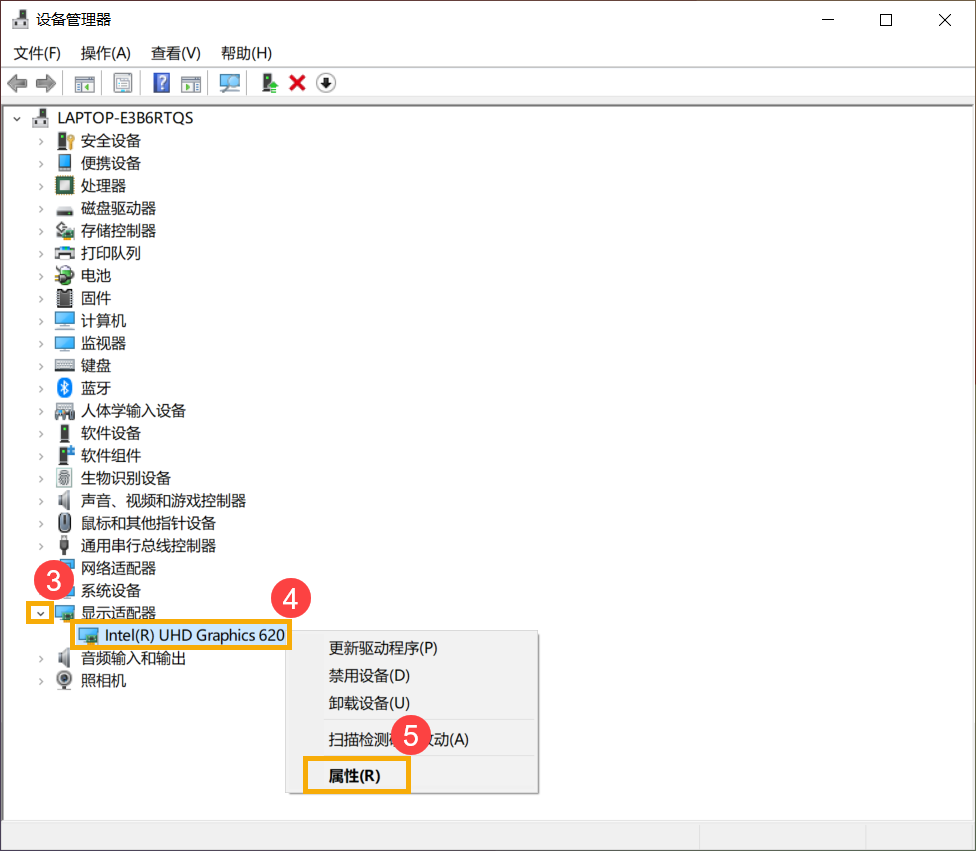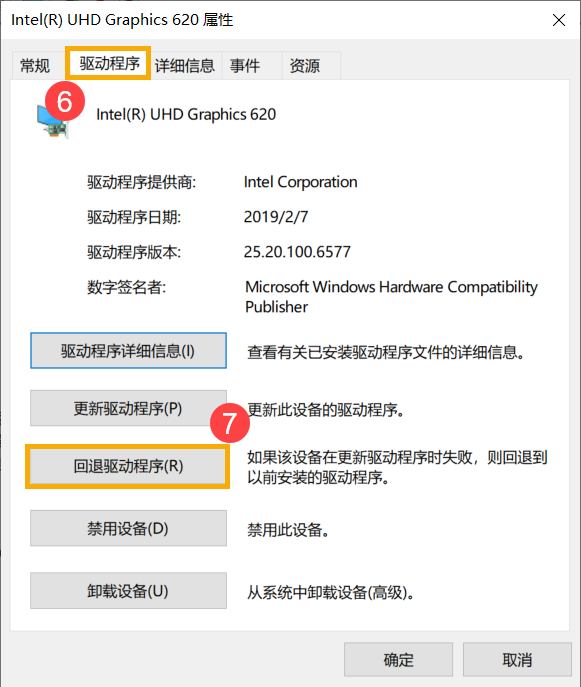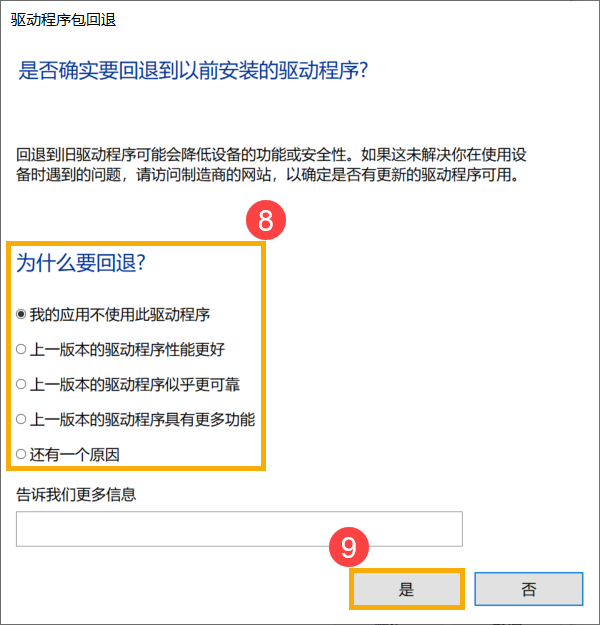| [Notebook/DT/AIO] 疑难解答 | 您所在的位置:网站首页 › win11回退驱动程序点不了 › [Notebook/DT/AIO] 疑难解答 |
[Notebook/DT/AIO] 疑难解答
|
[Notebook/DT/AIO] 疑难解答 - 如何解决Windows中的蓝色画面错误(蓝屏/蓝底白字) 目录: 1. 更新并确认您计算机中的BIOS、Windows套件与驱动程序为最新版本 2. 执行MyASUS系统检测 3. 检查所使用的外接设备或是否有安装/更换硬设备 4. 检查近期所安装或更新的软件或应用 5. 执行Windows系统还原
更新并确认您计算机中的BIOS、Windows套件与驱动程序为最新版本 软件更新通常有助于系统的稳定度及优化,所以建议您经常确认您的装置使用的是最新版本。了解更多如何更新BIOS: 如何在Windows操作系统环境中更新BIOS 如何使用Easy Flash更新Notebook的BIOS 更新Windows Update与驱动程序,了解更多如何执行Windows Update。 若是更新BIOS、Windows套件与驱动程序至最新版本后问题仍然存在,请继续下一个疑难解答步骤。
返回目录
执行MyASUS系统检测 透过MyASUS执行硬件问题诊断来检查硬件是否有异常,以及进一步针对蓝色画面错误问题诊断。如果诊断过后有发现异常,建议您前往华硕维修中心进行更换。 1. 在Windows搜寻栏输入[MyASUS]①,然后点选[打开]②。 如果您无法搜寻到MyASUS,表示您的计算机可能没有安装,请参考如何安装MyASUS。
2. 在MyASUS窗口中,点选[系统诊断]③,了解更多MyASUS系统诊断的介绍。 ※ 注意: 若您的计算机于MyASUS软件中没有显示系统诊断的页面,表示您的计算机不支持该功能,请至章节3并继续疑难解答。了解更多为什么我的MyASUS只有”用户服务”功能。
3. 点选[硬件检查]④。
4. 将所有检测项目勾选⑤,然后点选[开始检查]⑥。
5. 如果有检测出问题,建议您前往华硕维修中心进行更换。您可以参考此篇文章如何透过用户服务来联络华硕进行后续报修事项。 若是「硬件检查」结果没有出现问题,请回到系统诊断页面并点选[出现过蓝底白字]⑦做进一步的检查。
6. 点选[开始检查]⑧。
7. 如果有检测出问题,建议您前往华硕维修中心进行更换,请参考此篇文章如何透过用户服务来联络华硕进行后续报修事项。 若是「出现过蓝底白字」的问题诊断结果没有出现异常,表示您的硬设备是正常的,请继续下一章节的疑难解答步骤。
返回目录
检查所使用的外接装置或是否有安装/更换硬设备 计算机的外接装置有时可能是造成蓝色画面错误的原因,请尝试移除外接装置,例如外接硬盘,打印机,记忆卡,光驱(若为内接式请移除光盘片),也包含卡片阅读机内的转接卡等等,然后重新启动计算机。 如果重新启动计算机后未遇到问题,外接装置便可能是问题所在,建议您先拔除该装置并联络装置制造商以寻求支持。
如果您没有使用外接装置或是移除后问题仍然存在,请再确认您是否有自行安装或更换新的硬设备,例如硬盘(传统硬盘、固态硬盘)或内存。有可能是您使用的新硬件与华硕电脑或Windows装置不兼容,请尝试移除新硬设备。如果移除后未再遇到问题,建议您先拔除该硬件并连络硬件制造商以寻求支持。
若是以上步骤后问题仍然存在,请继续下一章节的疑难解答步骤。
返回目录
检查近期所安装或更新的软件或应用程序 有时候问题可能与Windows更新套件或所安装的应用程序软件有关,其中可能包含应用程序软件与系统之间的兼容性,或Windows核心程序可能被破坏。 您可以先查看Windows 更新历史纪录来查看近期安装的更新项目。 1. 在Windows搜寻栏输入[Windows 更新设置]①,然后点选[打开]②。
2. 点选[查看更新历史记录]③。
3. 在查看更新历史记录中,会列出透过Windows Update的功能更新、质量更新、驱动程序更新的项目。
4. 您可以查看更新的日期并确认是否某个日期所更新的项目而您开始遇到蓝色画面错误问题,并透过下列步骤了解如何进行卸载或是回复至上一个版本。
● Windows功能更新的回复 如果您是因为Windows功能更新后而出现蓝色画面错误的问题,建议您先将Windows回复至上一个版本并等待Windows后续修正,避免初期的不稳定问题,了解更多如何回复至上一个Windows版本。 若是您无法回复至上一个Windows版本,建议您透过Windows还原点还原系统,了解更多如何从系统还原点还原系统。
● Windows质量更新的卸载 如果您是因为Windows质量更新后而出现蓝色画面错误的问题,建议您先将Windows质量更新卸载并等待Windows后续修正,请参考以下步骤了解如何卸载。 1. 在查看更新历史记录中,点选[卸载更新]①。
2. 点选您要解除的项目②,然后点选[卸载]③。
● 驱动程序更新的回复 如果您是因为驱动程序更新后而出现蓝色画面错误的问题,建议您先将驱动程序回复至上一个版本并等待后续修正,请参考以下步骤了解如何将驱动程序回复至上一个版本。 1. 在Windows搜寻栏输入[设备管理器]①,然后点选[打开]②。
2. 点击[显示适配器]装置类型旁边的三角形③,然后于[Intel(R) UHD Graphics 620]点击鼠标右键④并点选[属性]⑤。 此步骤是以Intel显示适配器驱动为范例,实际请依您所遇到的驱动程序错误,进行回复版本操作。
3. 点选[驱动程序]⑥,然后点选[回退驱动程序]⑦。
4. 选择[为什么要回退的原因]⑧,然后点选[是]⑨。系统将会开始回复驱动程序至先前的版本。
应用卸载 蓝色画面错误的问题也有可能是因为近期安装的某个应用与Windows系统之间出现了兼容性问题,建议您可以先将此应用卸载,了解更多如何查询或解除最近安装的应用。 如果卸载后未再遇到问题,建议您可以先从应用的官方网站确认可支持的操作系统及相关规格,或是连络应用开发商以寻求支持。
返回目录
执行Windows系统还原 如果所有疑难解答步骤已完成,但问题仍然存在,请先备份您的个人档案然后进行系统还原,了解更多: Windows 10 - 如何还原(重灌)系统 Windows 10 - 如何还原(重灌),并保留个人文件
返回目录
若您的問題並未解決,建議您可以使用MyASUS進行系統診斷及問題排除,點擊這邊!
|
【本文地址】