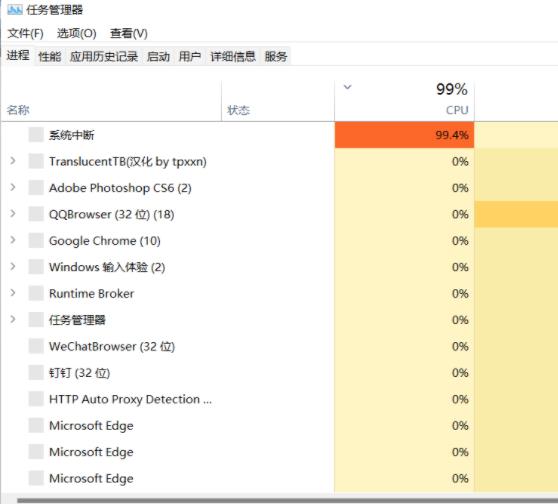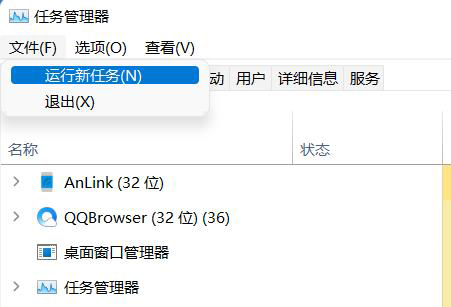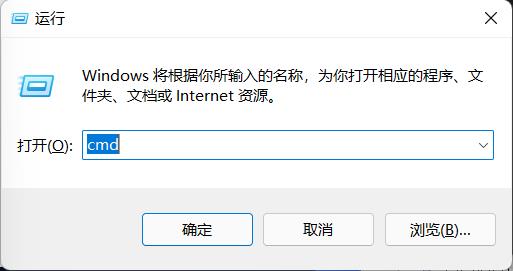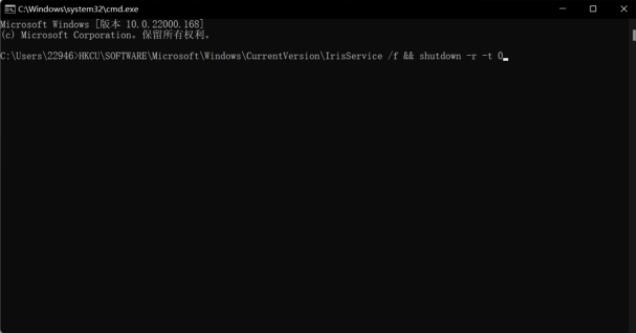| win11系统资源管理器无响应解决方法介绍 | 您所在的位置:网站首页 › win11使用入门 › win11系统资源管理器无响应解决方法介绍 |
win11系统资源管理器无响应解决方法介绍
|
win11系统资源管理器无响应解决方法介绍
2023-03-12 13:15 最近有位win11系统用户在使用电脑的时候,碰到了资源管理器无响应的情况,用户尝试了很多方法都没有解决,为此非常苦恼,那么win11系统资源管理器无响应如何解决呢?下面u深度u盘装系统为大家介绍win11系统资源管理器无响应的解决方法。 资源管理器无响应解决方法: 1、进入系统后按 Ctrl+Alt+Del 快捷键后,点击“任务管理器”;如图所示:
2、打开“任务管理器”后点击“文件”--》“运行新任务”;如图所示:
3、在“打开”输入框内输入“cmd”(可勾选“以系统管理权限创建此任务”),回车;如图所示:
4、在命令提示符(cmd)中粘贴如下命令,并回车:HKCU\SOFTWARE\Microsoft\Windows\CurrentVersion\IrisService /f && shutdown -r -t 0;如图所示:
5、重启电脑。 关于win11系统资源管理器无响应的解决方法就为用户们详细介绍到这边了,如果用户们使用电脑的时候碰到了相同的情况,可以参考上述方法步骤进行操作哦,希望本篇教程对大家有所帮助,更多精彩教程请关注u深度官方网站。 |
【本文地址】
公司简介
联系我们