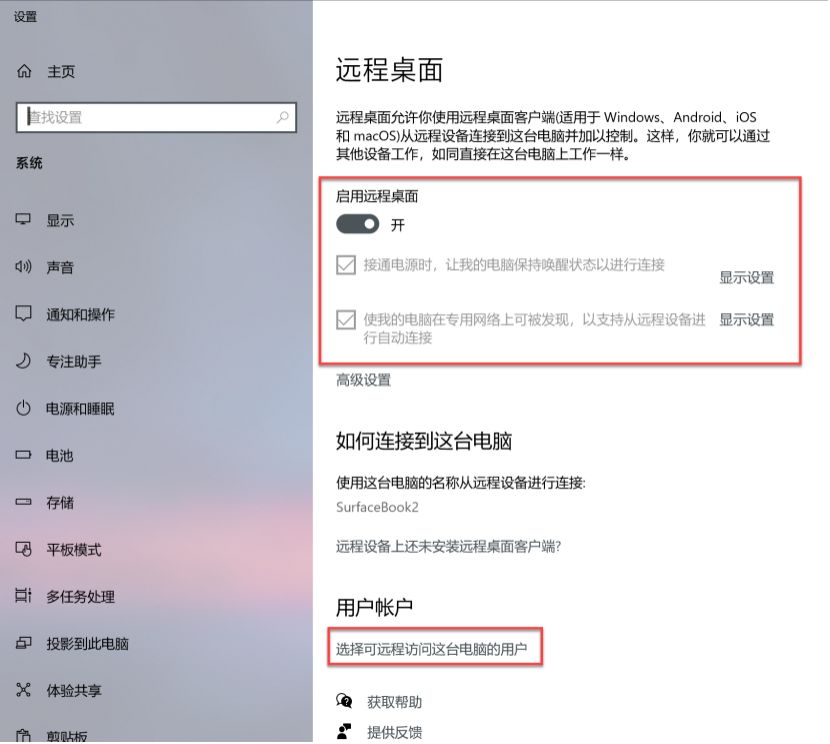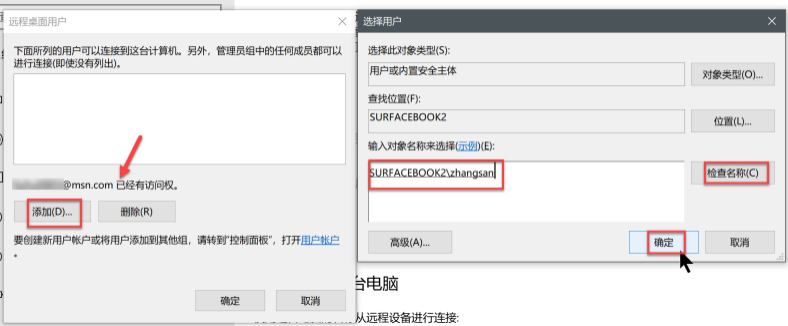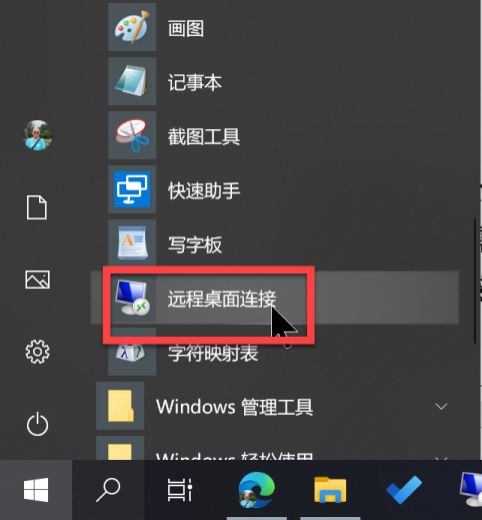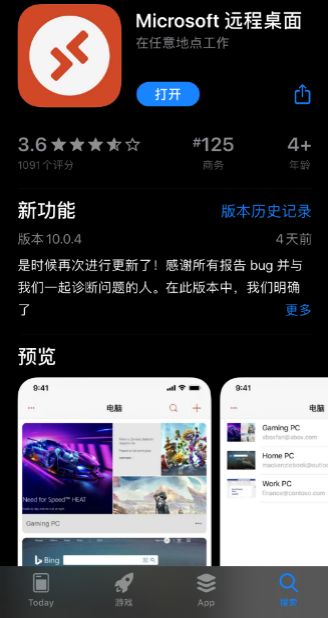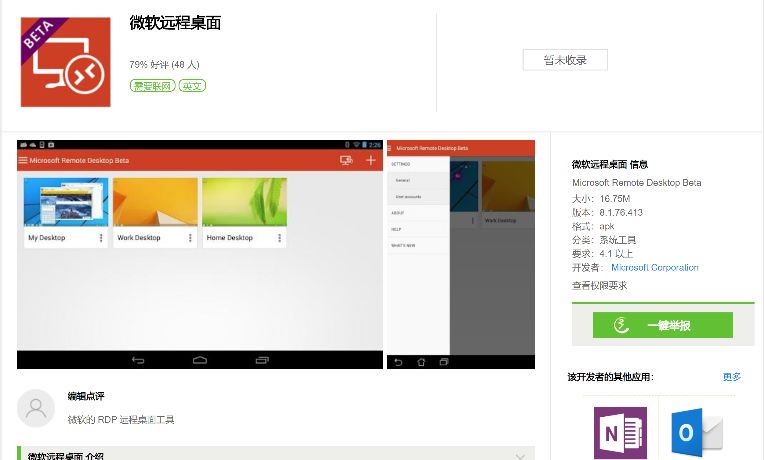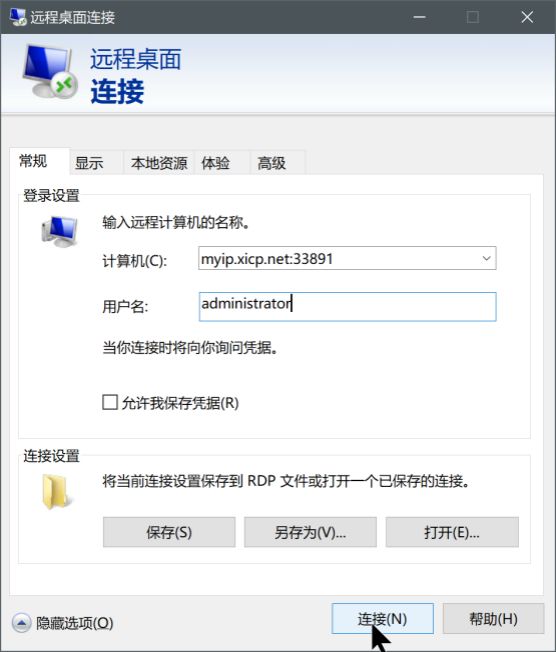| 远程访问公司电脑 Windows 10 设置轻松搞定 | 您所在的位置:网站首页 › win10远程桌面如何打开控制面板 › 远程访问公司电脑 Windows 10 设置轻松搞定 |
远程访问公司电脑 Windows 10 设置轻松搞定
|
步骤2:将“启用远程桌面”选项切换为“开”,并确保下方的两个复选框处于选中状态。
*温馨提示:如果不使用搜索功能,也可以在Windows 10“设置”应用的“系统”-“远程桌面”路径下看到这些选项。 步骤3:在上图所示窗口底部,点击“选择可远程访问这台电脑的用户”链接,在随后出现的界面中,请确保您日常办公登录电脑所用的帐户已经被列出。如果未列出,请点击“添加”按钮,在随后出现的选择用户对话框中,输入您登录工作电脑所用的账户名,点击“检查名称”按钮,确认无误后点击“确定”。
*温馨提示:出于安全方面的要求,只有具备密码的帐户才能使用远程桌面登录。 至此,公司电脑上的配置已经全部完成。(当然也有另外一种配置途径,大家也可以打开“控制面板”——“系统和安全”—— “系统”——“远程设置” 开启远程桌面。) 0 2 个人的家用设备配置 家用的Windows 10系统设备无需进行额外设置,只要从“附件”中找到“远程桌面连接”客户端并运行即可。
0 3 企业IT人员的企业网络设备配置 通常情况下,公司电脑和家庭电脑不在同一网络中,甚至公司电脑在公司内网中还有防火墙的保护,因此我们需要联系公司IT人员对网络设备进行必要的配置,通过端口转发的方式,将家里电脑发起的连接转发至内网中公司电脑指定的端口(远程桌面默认使用3389端口)。 *温馨提示:根据所用设备不同,具体操作略有差异。 0 4 远程连接公司电脑 在安装了远程桌面客户端的个人设备上,启动远程桌面客户端,输入公司IT部门提供的IP地址/域名以及可选的端口号信息,然后输入自己登录公司电脑的用户名和密码,点击“连接”。
经过上述配置,无论在哪里,无论使用任何设备,您都有了最趁手的远程办公利器!疫情下,身体健康和忙碌工作两不误,才是我们面对困难最大的决心和最坚强的意志体现,Windows 10 与您同在,助您轻松开启远程办公模式! 如果您有任何关于采购或部署 Windows 10的相关问题, 请联系[email protected],我们将竭诚为您服务! 尽快采纳微软 Windows 10 远程解决方案 开启微软 Windows 10 远程桌面功能 众志成城,赢战疫情! 2返回搜狐,查看更多 |
【本文地址】