| Win10用户文件夹名称如何更改?用户文件夹名称更改教程 | 您所在的位置:网站首页 › win10账号如何改名 › Win10用户文件夹名称如何更改?用户文件夹名称更改教程 |
Win10用户文件夹名称如何更改?用户文件夹名称更改教程
|
当前位置:系统之家 > 系统教程 > Win10用户文件夹名称如何更改
Win10用户文件夹名称如何更改?用户文件夹名称更改教程
时间:2021-07-24 15:27:24 作者:燕花 来源:系统之家 1. 扫描二维码随时看资讯 2. 请使用手机浏览器访问: https://m.xitongzhijia.net/xtjc/20210724/219079.html 手机查看 评论 反馈  网盘下载
雨林木风 GHOST WIN10 64位 纯净专业版 V2021.03
网盘下载
雨林木风 GHOST WIN10 64位 纯净专业版 V2021.03
大小:4.57 GB类别:雨林木风系统 在使用win10系统的过程中,难免会遇到各种各样的问题,就有用户咨询小编电脑怎么更改用户文件夹名称,那针对这个问题,小编就给大家讲讲用户文件夹名称更改的详细方法,其实方法很简单。 win10修改用户文件夹名方法: 1、查看登录用户首先确认自己的登录账号,点击开始菜单的账号。 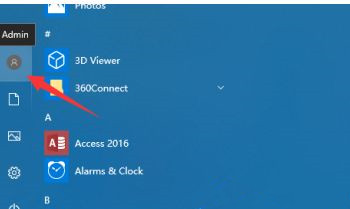
2、修改用户名打开我的电脑,或计算机右击“管理”。 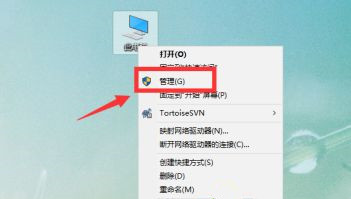
3、进入计算机管理界面,选择找到登录的那个账号。 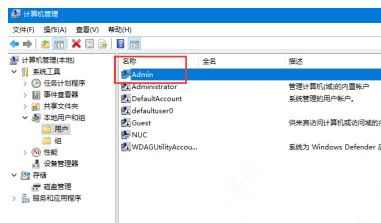
4、右击修改登录的账号,重命名。 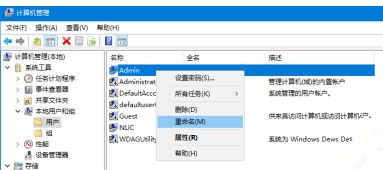
5、修改登录的用户名,改成自己想要的。可以为汉字。 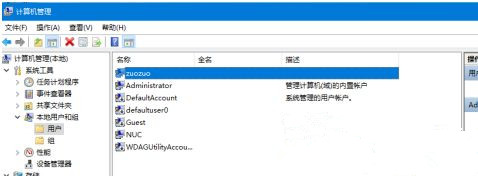
6、修改文件夹接着打开,运行输入regedit进入注册表编辑器。 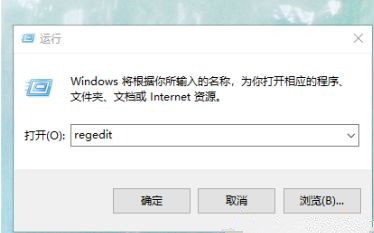
7、接着找到以下路径 HKEY_LOCAL_MACHINE\SOFTWARE\Microsoft\Windows NT\CurrentVersion\Profilelist 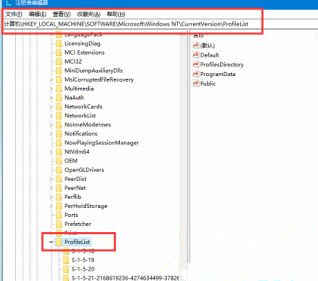
8、接着在profileslist里面找到刚刚等的账号,如admin。 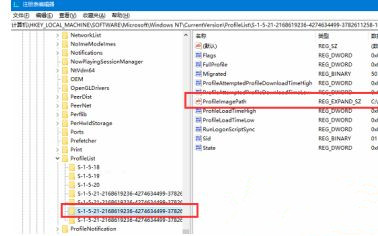
9、双击编辑该项,改成我们重命名的用户名。然后保存。 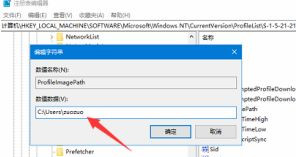
10、设置好之后,查看C盘用户名的文件夹名字,修改重命名,然后重启即可指向新的文件夹了。 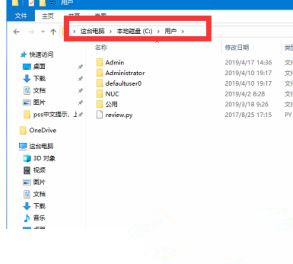
以上就是win10修改用户文件夹名方法,有需要修改的用户可以根据以上步骤来操作。 标签 win10教程 Win10系统 win10Win10系统更新后Office打不开怎么修复? 下一篇 > Win10怎么给Windows Defender添加排除项? 相关教程 Win10如何设置电脑休眠时间 Win10电脑空间音效怎么打开,试试这3种方法! Win10哪个版本适合自己-适合日常使用的Win10... 老电脑最好用的系统Win10版本下载推荐 Win10系统图片大小的设置步骤-【图文】 Win10怎么开启记录个人键入功能 Win10电脑打开单声道音频的方法-【图文】 Win10电脑更改共享设置的方法-【图文】 Win10透明字幕效果如何设置-Win10设置透明字... Windows10资源管理器频繁闪退怎么回事
Win10打印机共享0x0000709怎么解决?打印机操作无法完成错误0x0000709解决方法 
Win10 ltsc是什么版本?Win10 Ltsc版和普通版有什么区别? 
机械革命如何进入bios?机械革命进入bios的操作方法 
0xc0000225是什么原因?怎么解决? 发表评论共0条  没有更多评论了
没有更多评论了
评论就这些咯,让大家也知道你的独特见解 立即评论以上留言仅代表用户个人观点,不代表系统之家立场 |
【本文地址】