| win7访问共享打印机需要输入用户名和密码怎么解决? | 您所在的位置:网站首页 › win10访问win7需要输入用户名和密码 › win7访问共享打印机需要输入用户名和密码怎么解决? |
win7访问共享打印机需要输入用户名和密码怎么解决?
|
纯净之家
>
Win7教程
win7访问共享打印机需要输入用户名和密码怎么解决?
更新日期:2024-05-24 来源:纯净之家 win7访问共享打印机需要输入用户名和密码怎么解决?很多用户需要使用共享打印机来打印需要的文件,可是在这个过程中,每次的使用都需要输入用户名和密码,非常的麻烦,那么这个问题我们应该如何处理呢,今日的win7教程就来和大伙进行解答,一起来看看具体的操作步骤吧。  Win7纯净版64位系统镜像V2024 [电脑系统]
2024年Win7纯净版64位系统镜像为用户们提供了一个很好的用户体验,其中用户们还能直接的进行个性化设置,为用户们带来了极大的便利。这款系统的操作也是十分的简洁,功能都是优化过的,让用户们能够尽情的在这里探索,还为用户们带来了别样的便利的操作体验感。
Win7纯净版64位系统镜像V2024 [电脑系统]
2024年Win7纯净版64位系统镜像为用户们提供了一个很好的用户体验,其中用户们还能直接的进行个性化设置,为用户们带来了极大的便利。这款系统的操作也是十分的简洁,功能都是优化过的,让用户们能够尽情的在这里探索,还为用户们带来了别样的便利的操作体验感。
解决方法如下 方法一 1、首先要确保你们在同一个局域网,还需要在同意下ip段,在网上邻居找到共享的电脑。 2、查看一下Guest用户是否被禁用,我的电脑鼠标右键,找到管理。 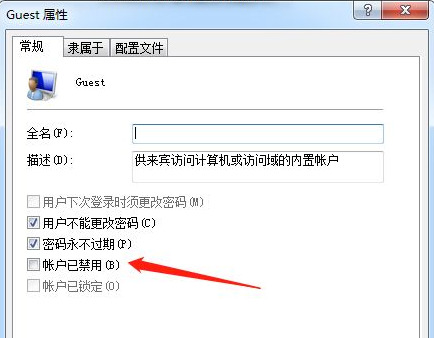
3、打开管理找到本地用户和组,在Guest点击属性,把账户已经用给勾掉。 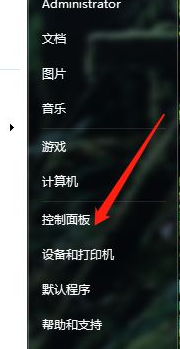
4、然后打开控制面板,找到管理工具。 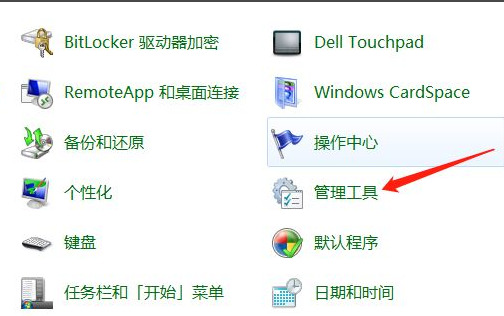
5、点开管理工具,点击本地安全策略。 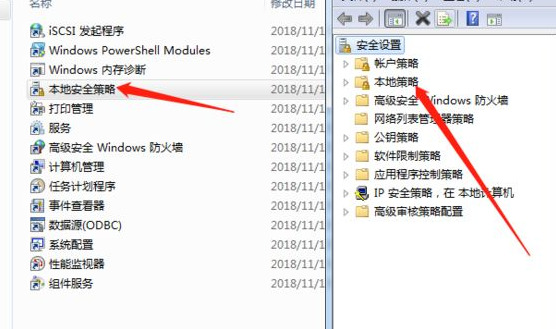
6、展开分配用户权限,找到‘拒绝从网络访问此计算机’,把Guest用户删除。 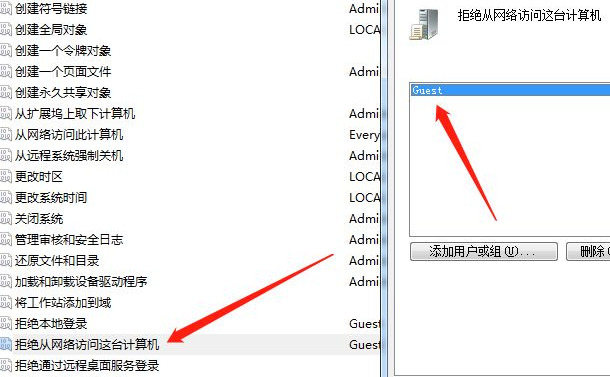
7、然后重启计算机,再次访问你的共享打印机时就可以直接打印不用再次输入密码。输入一词以后,就不用再次输入了。 方法二 1、打开win7桌面的此电脑或者计算机,选择管理打开。 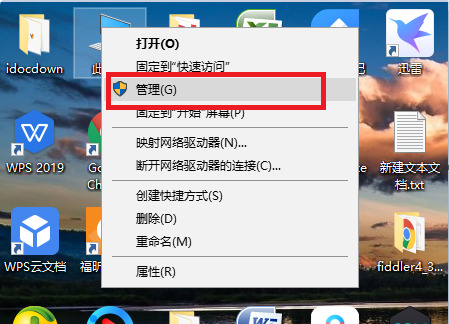
2、然后在计算机管理界面点击“用户”打开。 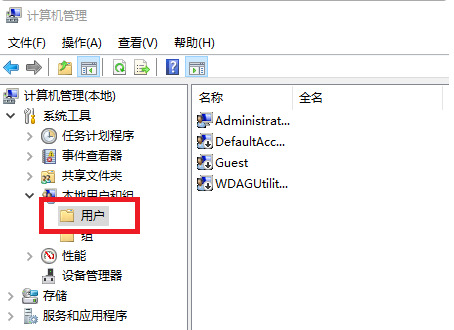
3、接着选择点击“Guest”选项打开。 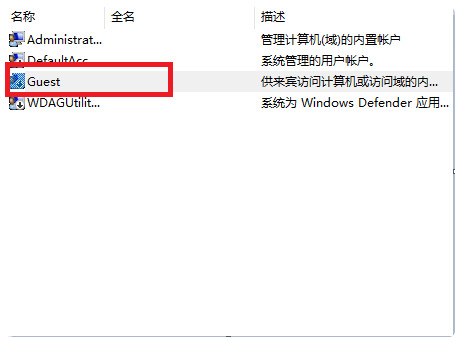
4、按照图中所示,取消所有勾选。 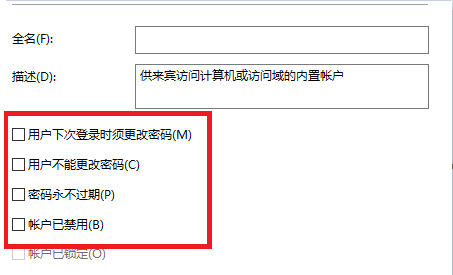
5、最后在图中所示不设置密码,点击“确认”按钮。 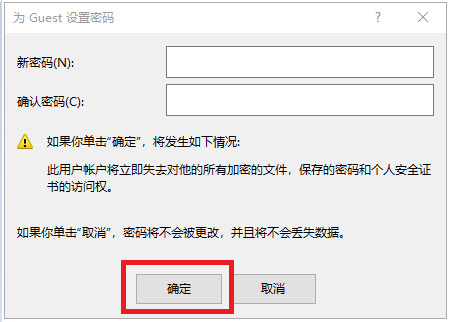
6、如果以上操作还是需要输入密码的话,还可以按照以下操作选择删掉guest账户。打开win7电脑开始菜单,选择控制面板打开,找到管理工具打开后,选择点击本地安全策略。 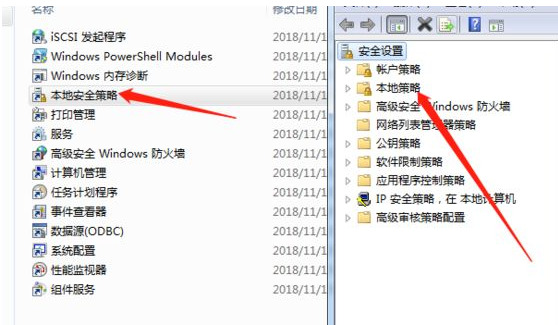
7、展开分配用户权限,找到‘拒绝从网络访问此计算机’,然后把Guest用户删除。 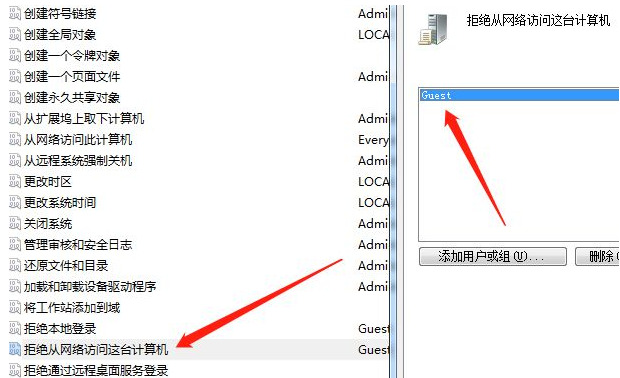
8、重启计算机,等到再次访问共享打印机时就可以不用输入密码直接打印。输入一次以后就不用再次输入了。 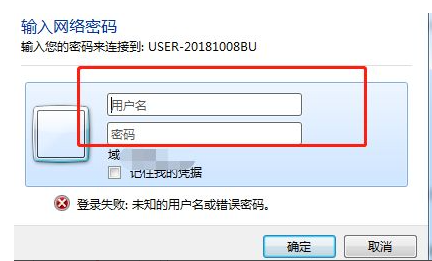
|
【本文地址】