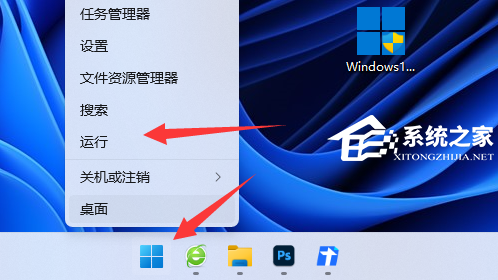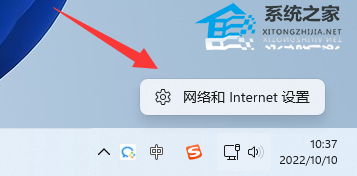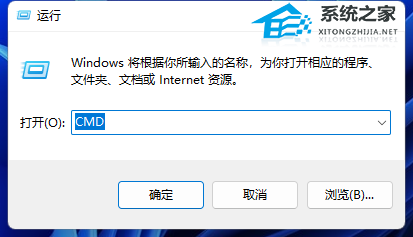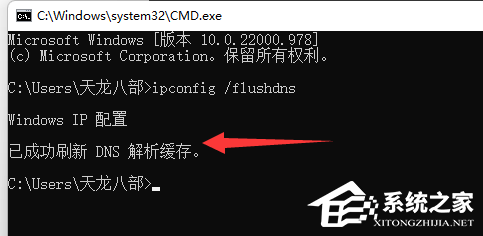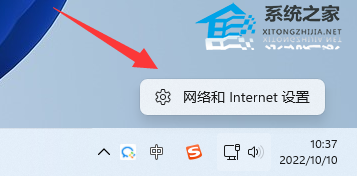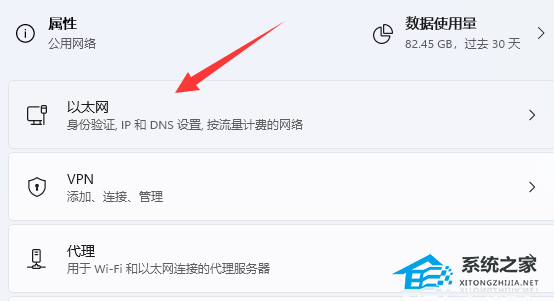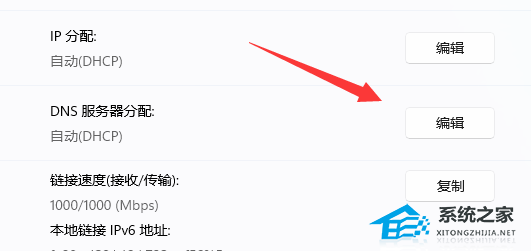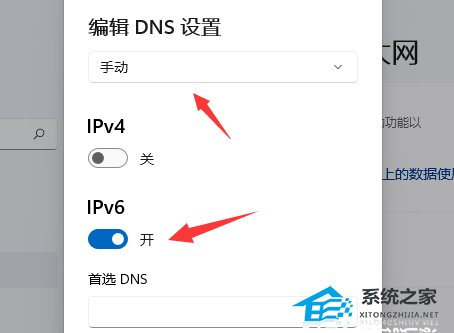| Win11系统dns异常无法上网怎么办?Win11dns异常无法上网的解决方法 | 您所在的位置:网站首页 › win10网络异常不能上网 › Win11系统dns异常无法上网怎么办?Win11dns异常无法上网的解决方法 |
Win11系统dns异常无法上网怎么办?Win11dns异常无法上网的解决方法
|
当前位置:系统之家 > 系统教程 > Win11系统dns异常无法上网怎么办?
Win11系统dns异常无法上网怎么办?Win11dns异常无法上网的解决方法
时间:2022-10-11 09:29:44 作者:永煌 来源:系统之家 1. 扫描二维码随时看资讯 2. 请使用手机浏览器访问: https://m.xitongzhijia.net/xtjc/20221011/251837.html 手机查看 评论 反馈  网盘下载
Win11 Version 22H2 官方正式版 V22621
网盘下载
Win11 Version 22H2 官方正式版 V22621
大小:4.78 GB类别:Windows 11系统 Dns对于我们的网络来说是非常重要的,如果Dns出现异常的话是无法正常的上网,但最近有一些使用Win11系统的小伙伴反馈说自己就出现了这种情况,那么要是遇到应该如何去解决呢?下面就跟着小编一起来看看Win11dns异常无法上网的解决方法吧。 Win11dns异常无法上网的解决方法 方法一 1、首先右键开始菜单,打开“运行”。
2、dns设置错误也可能会未响应,所以右键网络打开“网络和internet设置”。
3、接着输入“cmd”打开命令提示符。
4、打开后输入“ipconfig /flushdns”并回车刷新dns后再看看能不能联网。
方法二 1、不行的话,尝试打开“网络和internet设置”。
2、然后打开上方“以太网”。
3、再点击dns一栏中的“编辑”。
4、随后将它改成手动,并修改下方dns设置并保存。(下面提供几个可用的dns) 谷歌: 8.8.8.8 | 8.8.4.4 OpenDNS 主页: 208.67.222.222 | 208.67.220.220 Cloudflare: 1.1.1.1 | 1.0.0.1 备用DNS: 76.76.19.19 | 76.223.122.150 AdGuard DNS: 94.140.14.14 | 94.140.15.15 Quad9: 9.9.9.9 | 149.112.112.112
Win11系统Dns网络服务器未响应怎么办?Dns网络服务器未响应的解决方法 下一篇 > Win11任务管理器是黑的怎么办?Win11任务管理器黑屏的解决方法 相关教程 Win11无法添加局域网打印机的三种解决方法 如何禁用Win11应用商店自动更新应用? Win11蓝屏开不了机进入安全模式的快速方法 Win11鼠标指针怎么换图案 Win11任务栏透明有一条线条的解决方法 Win11怎么关闭输入体验-Win11老是弹出输入体... Win11小组件全是资讯怎么关闭 Windows11顿号怎么打-Win11输入法顿号如何打... Win11声卡驱动安装失败怎么办-Win11声卡驱动... Win11用户名怎么更改-超详细Win11用户名更改...
2023最新版Win11跳过联网激活的有效方法! 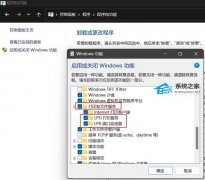
完美解决Win11 22h2共享打印机错误0x00000709! 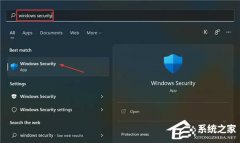
Win11无法在此设备上加载驱动程序怎么办?两种方法解决 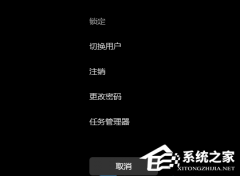
Win11电脑死机画面卡住不动怎么办?三种方法帮你解决 发表评论共0条  没有更多评论了
没有更多评论了
评论就这些咯,让大家也知道你的独特见解 立即评论以上留言仅代表用户个人观点,不代表系统之家立场 |
【本文地址】