| Win10专业版搜索不到共享打印机怎么办?Win10专业版搜索不到共享打印机解决办法 | 您所在的位置:网站首页 › win10系统搜索不到共享的打印机 › Win10专业版搜索不到共享打印机怎么办?Win10专业版搜索不到共享打印机解决办法 |
Win10专业版搜索不到共享打印机怎么办?Win10专业版搜索不到共享打印机解决办法
|
当前位置:系统之家 > 系统教程 > Win10专业版搜索不到共享打印机解决办
Win10专业版搜索不到共享打印机怎么办?Win10专业版搜索不到共享打印机解决办法
时间:2021-01-12 14:54:26 作者:chenyi 来源:系统之家 1. 扫描二维码随时看资讯 2. 请使用手机浏览器访问: https://m.xitongzhijia.net/xtjc/20210112/200008.html 手机查看 评论 反馈  网盘下载
GHOST Windows10 64位系统专业版 V2021.01
网盘下载
GHOST Windows10 64位系统专业版 V2021.01
大小:4.57 GB类别:Windows 10系统 Win10专业版搜索不到共享打印机怎么办?我们在使用电脑办公的时候经常会需要打印文件,而当我们使用Win10专业版的电脑搜索共享打印机的时候经常发现搜索不到,这样要怎么解决呢?下面小编就带着大家一起看一下吧! 操作方法: 1、打开电脑的“控制面板”界面(开始菜单 - Windows 系统 -控制面板); 2、选择“硬件和声音”下面的“添加设备”选项; 3、此时就出现了搜索不到的现象,我们点击“我所需的打印机未列出”; 
4、选“使用TCP/IP地址或主机名添加打印机”的选项,打印机的IP地址,然后点击下一步; 
5、检测TCP/IP端口,跳到下一个界面,如果你的打印不是特殊的直接点击【下一步】; 
6、找到后点击下一步输入打印机名称继续下一步; 
7、选择不共享打印机,点击下一步; 8、提示“你已经成功添加XXXX” 完成添加打印机后点击完成即可。 
以上介绍的内容就是关于Win10专业版搜索不到共享打印机的解决方法,不知道大家学会了没有,如果你也遇到了这样的问题的话可以按照小编的方法自己尝试一下,希望可以帮助大家解决问题,谢谢! 标签 win10教程 Win10专业版Win10专业版桌面假死怎么解决?Win10专业版桌面假死三种处理方法 下一篇 > Win10专业版更新错误导致蓝屏死机和循环重启怎么办? 相关教程 Win10如何卸载OneDrive应用-Win10完美删除One... Win10如何强制卸载更新?Win10强制卸载补丁教... Win10怎么设置开机自动启动程序? Win10千万不要重置?win10重置好还是重装好? Win10系统怎么获取trustedinstaller权限? Win10文件共享后其他电脑没有权限访问的解决... Win10开机磁盘占用率100% 电脑检测不到第二个显示器 Win10鼠标乱动不受控制的解决办法 电脑提示:磁盘上没有足够的空间完成此操作怎...
Win10选21H2还是22H2好? 
Win10无线网络不显示?五种方法帮你解决Win10没有wlan选项 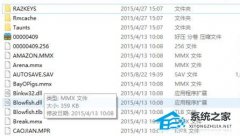
Win10玩红警2特别慢怎么办?三种方法帮你解决 
电脑C盘内存满了怎么清理内存?七种方法轻松搞定! 发表评论共0条  没有更多评论了
没有更多评论了
评论就这些咯,让大家也知道你的独特见解 立即评论以上留言仅代表用户个人观点,不代表系统之家立场 |
【本文地址】