| 修复:Windows 11 上玩游戏时颜色会发生变化 | 您所在的位置:网站首页 › win10系统全屏游戏颜色变蓝色了 › 修复:Windows 11 上玩游戏时颜色会发生变化 |
修复:Windows 11 上玩游戏时颜色会发生变化
|
如果您注意到在玩游戏时色彩饱和度发生变化,那么很有可能出现了某种屏幕撕裂问题。 获得正确的颜色组合可能会很困难,特别是每次都发生变化时,但这里有一个简单的教程,可以确保您的颜色始终一致。 那么,是什么原因导致这些颜色在玩游戏时发生变化?在大多数情况下,问题是由于图形驱动程序和您正在玩的游戏不兼容而发生的。有些游戏需要特定的驱动程序才能正常工作,如果没有这些驱动程序,您可能会遇到黑屏问题。 另一个可能的原因可能是您的显示器。如果您使用的是较旧的显示器,并且没有安装任何类型的校准软件,则显示器显示的颜色可能会与应有的颜色不符。 如果我的颜色配置文件在 Windows 11 上玩游戏时发生变化,我该如何修复?在开始采取一些技术性步骤之前,请尝试以下基本解决方法: 确保您使用的是最新版本的 Windows 11。 检查您的电脑是否满足特定游戏的最低系统要求。 断开所有未使用的输出(如 HDMI),只留下一个用于显示器的输出。 确保您正在运行游戏的最新版本。如果以上所有问题均已解决,但在打开游戏时显示器仍然会改变颜色,请继续执行以下步骤: 1. 重置显示颜色设置 单击搜索栏图标,输入颜色管理 ,然后单击打开。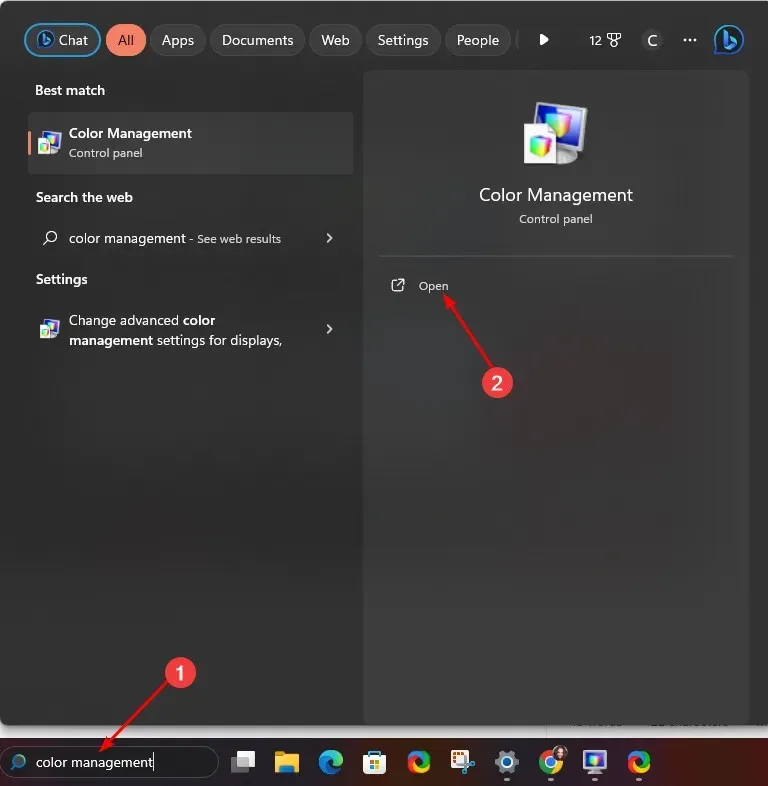 导航到“高级”选项卡。
确保每个条目都设置为系统默认值。
导航到“高级”选项卡。
确保每个条目都设置为系统默认值。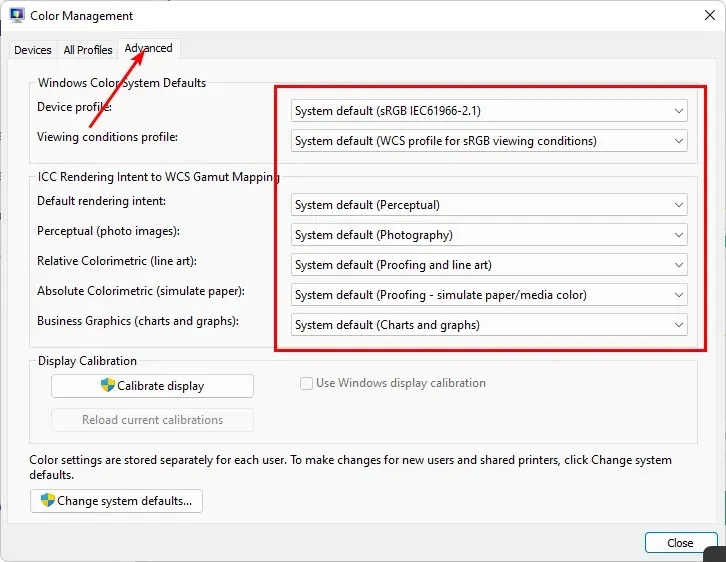 2. 重新校准显示颜色
单击搜索栏图标,输入颜色校准,然后单击打开。
2. 重新校准显示颜色
单击搜索栏图标,输入颜色校准,然后单击打开。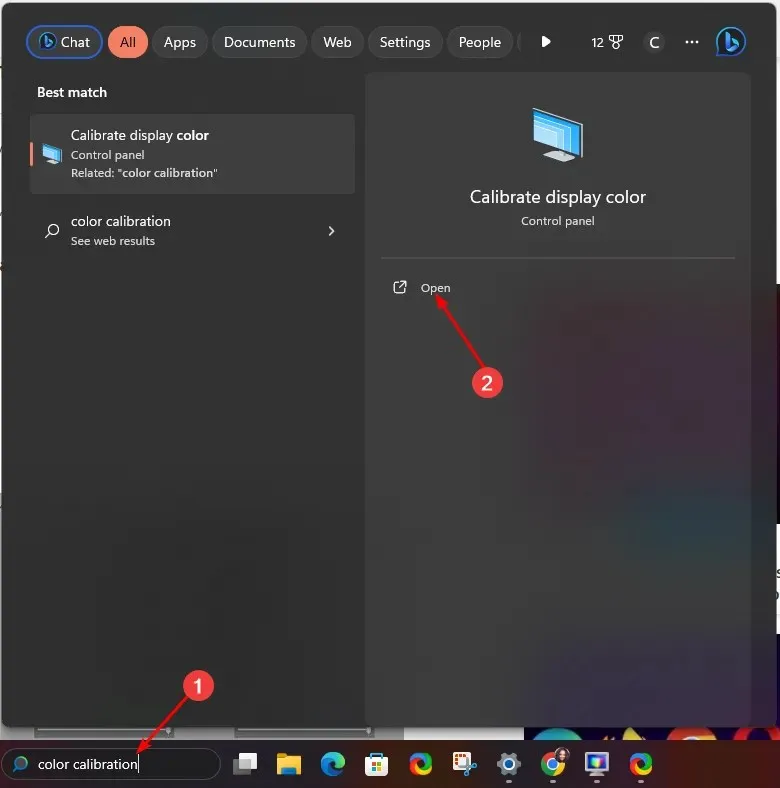 按照屏幕上的提示,点击下一步。
按照屏幕上的提示,点击下一步。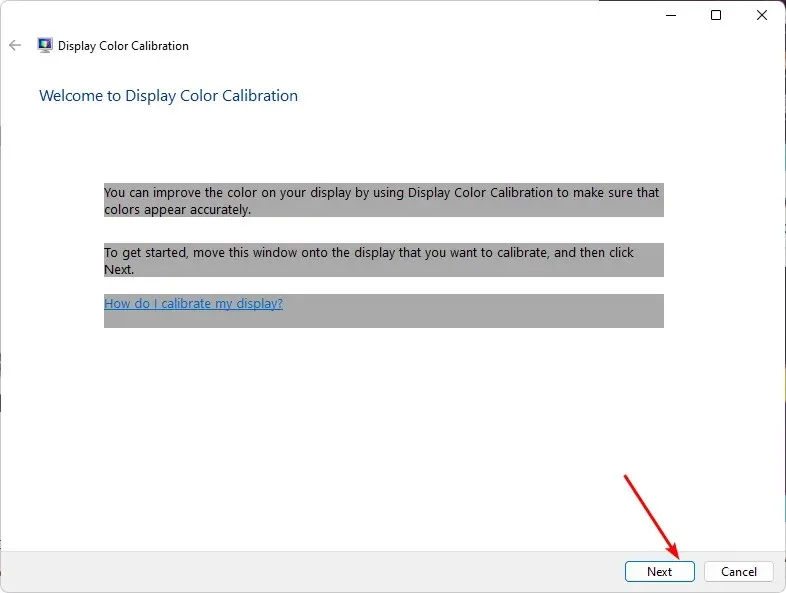 单击并按住滑块即可将设置调整为您喜欢的校准。
单击并按住滑块即可将设置调整为您喜欢的校准。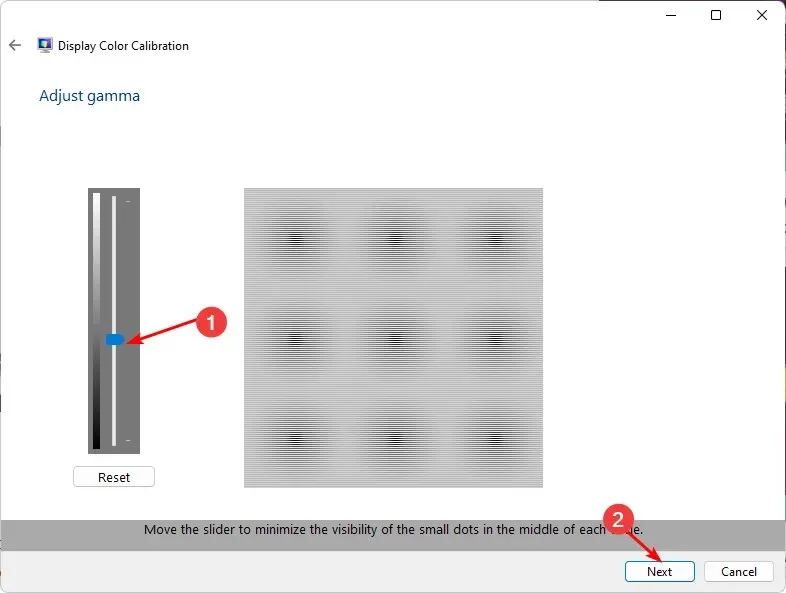 返回,点击搜索栏图标,输入颜色管理,然后点击打开。
返回,点击搜索栏图标,输入颜色管理,然后点击打开。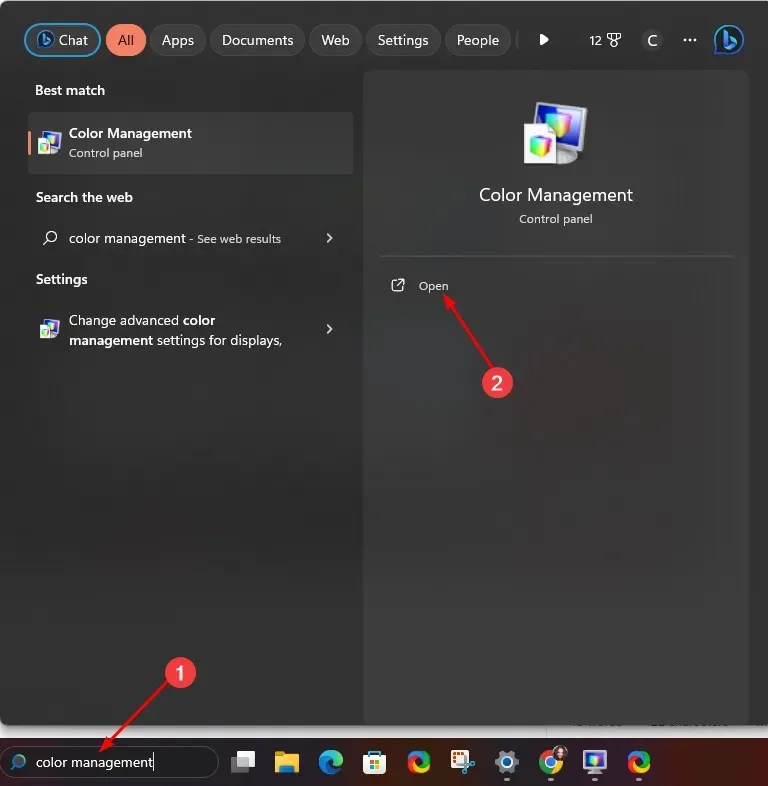 导航到“高级”选项卡并选择“更改系统默认值”。
导航到“高级”选项卡并选择“更改系统默认值”。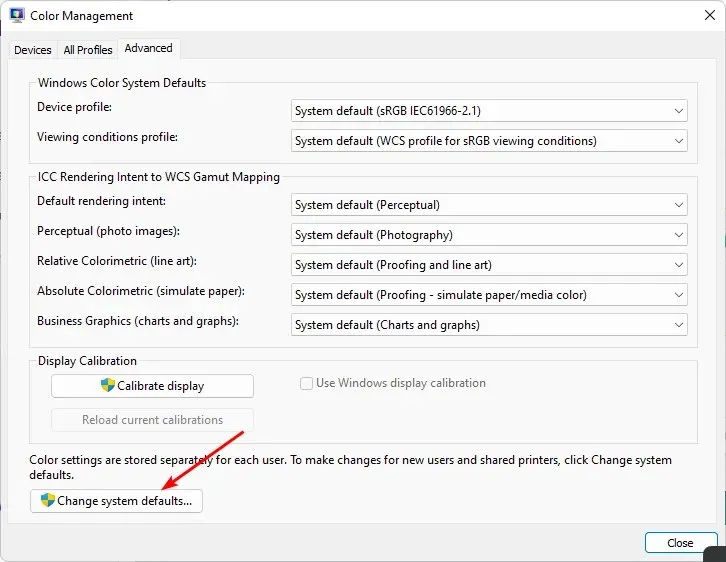 选择显示配置文件并单击“设为默认配置文件”。
选择显示配置文件并单击“设为默认配置文件”。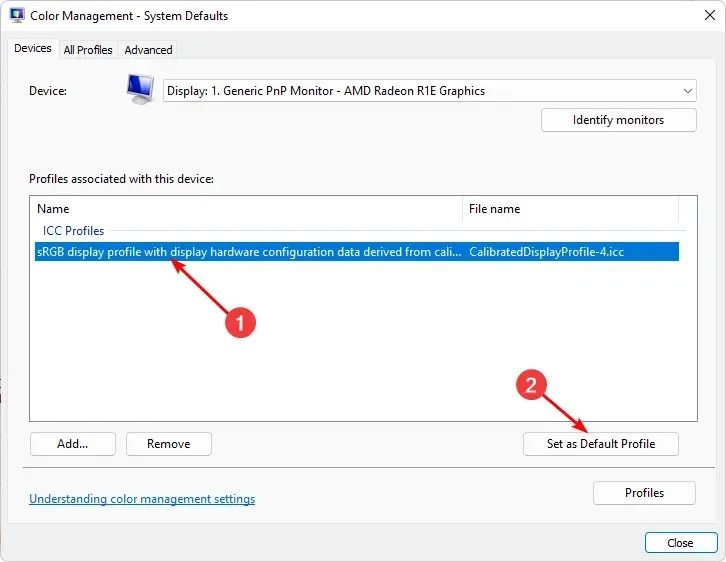 3. 更新你的显卡
单击搜索图标,在搜索栏中输入设备管理器,然后单击打开。
3. 更新你的显卡
单击搜索图标,在搜索栏中输入设备管理器,然后单击打开。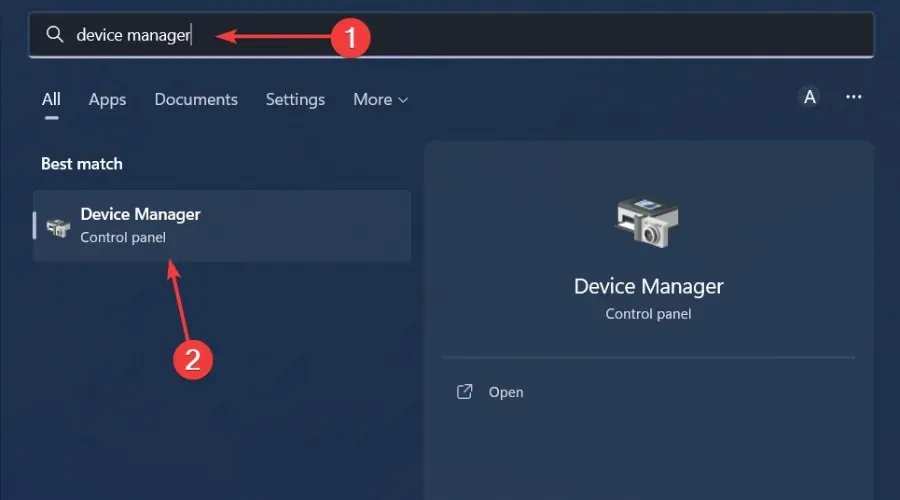 导航到“显示适配器”以展开,右键单击您的显卡,然后选择“更新驱动程序”。
导航到“显示适配器”以展开,右键单击您的显卡,然后选择“更新驱动程序”。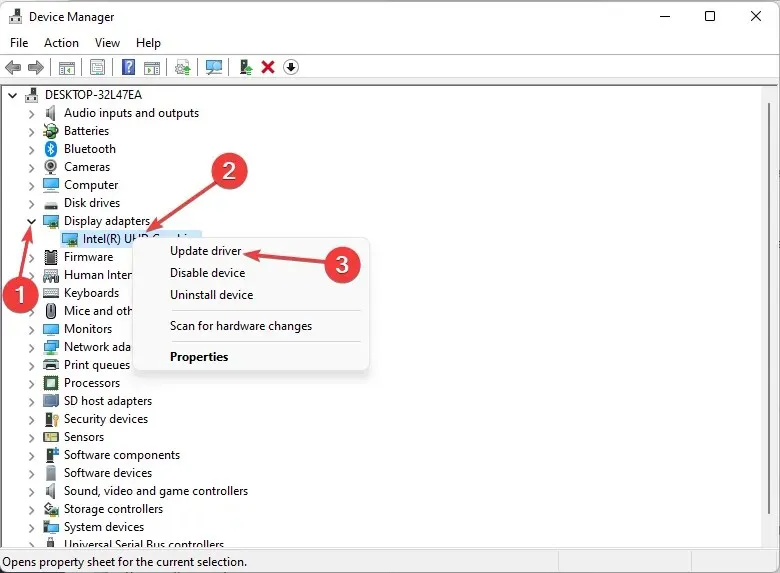 选择自动搜索驱动程序。
选择自动搜索驱动程序。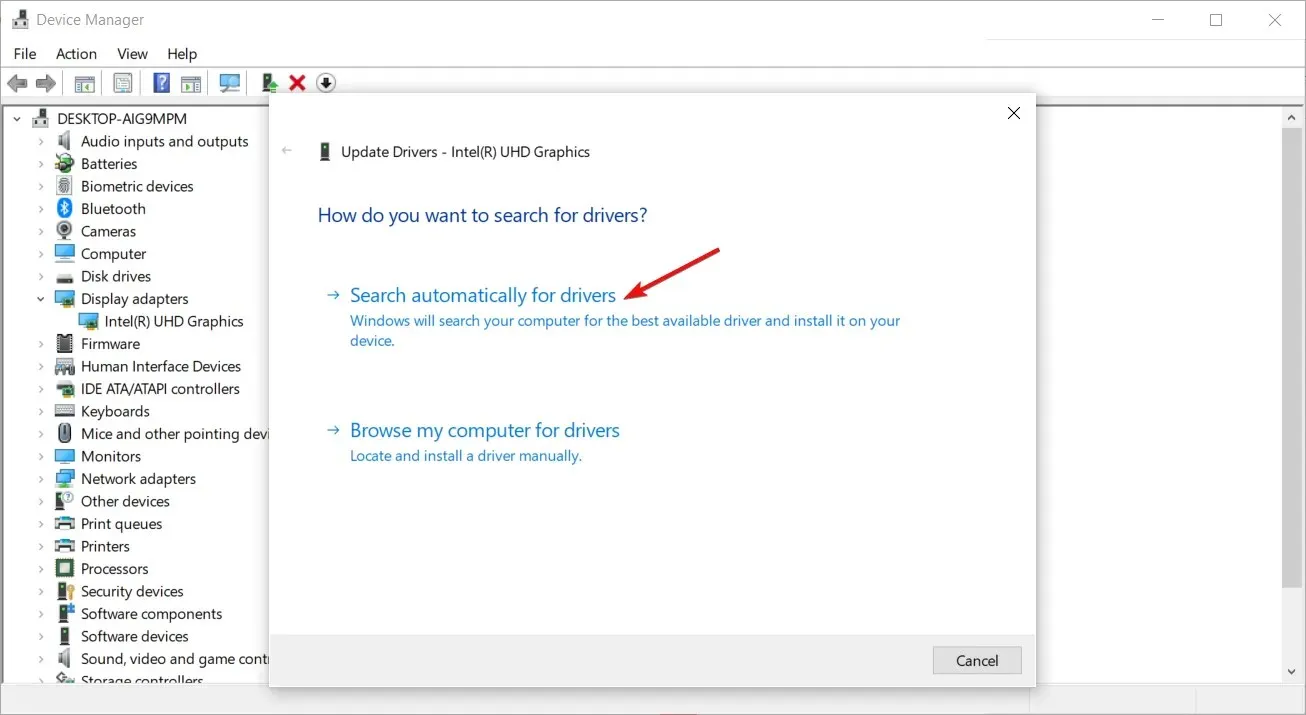
在某些情况下,手动更新驱动程序仍可能出现问题,因为 Windows 有时会为您匹配错误的驱动程序。获取正确驱动程序的更可靠方法是使用自动工具。 Outbyte Driver Updater 是游戏中最好的。它拥有庞大的数据库,会自动扫描您的系统以查找任何过时、损坏或缺失的驱动程序,然后为您匹配正确的驱动程序。 4.禁用 GPU 加速 按下Windows 键并选择设置。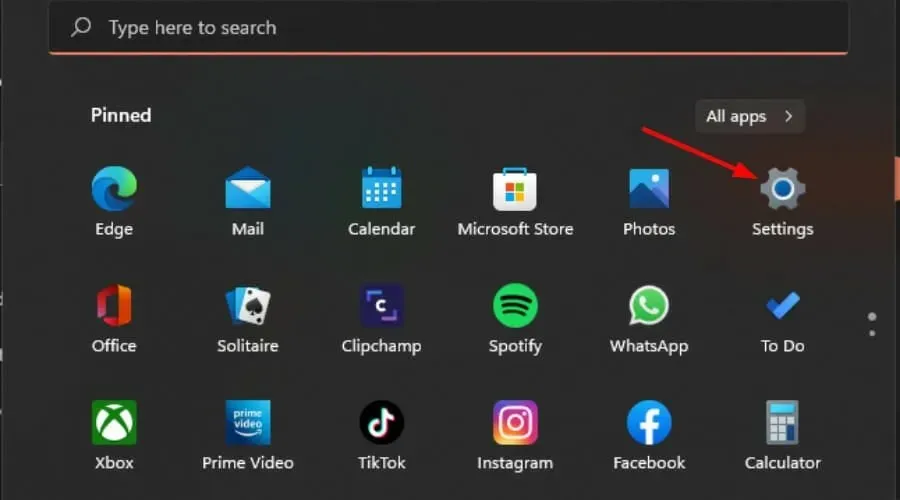 单击左侧窗格中的“系统”,然后单击右侧窗格中的“显示” 。
单击左侧窗格中的“系统”,然后单击右侧窗格中的“显示” 。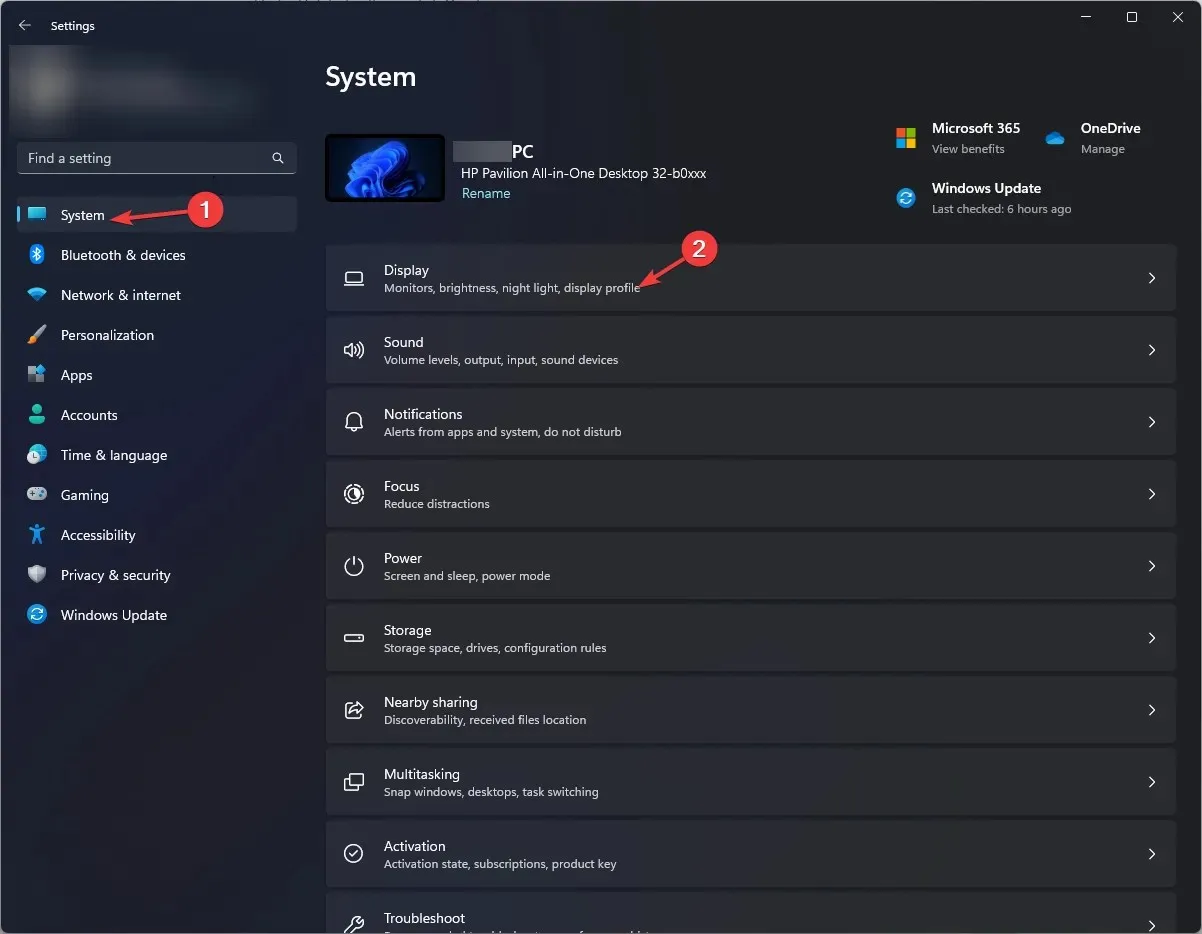 向下滚动并选择图形。
向下滚动并选择图形。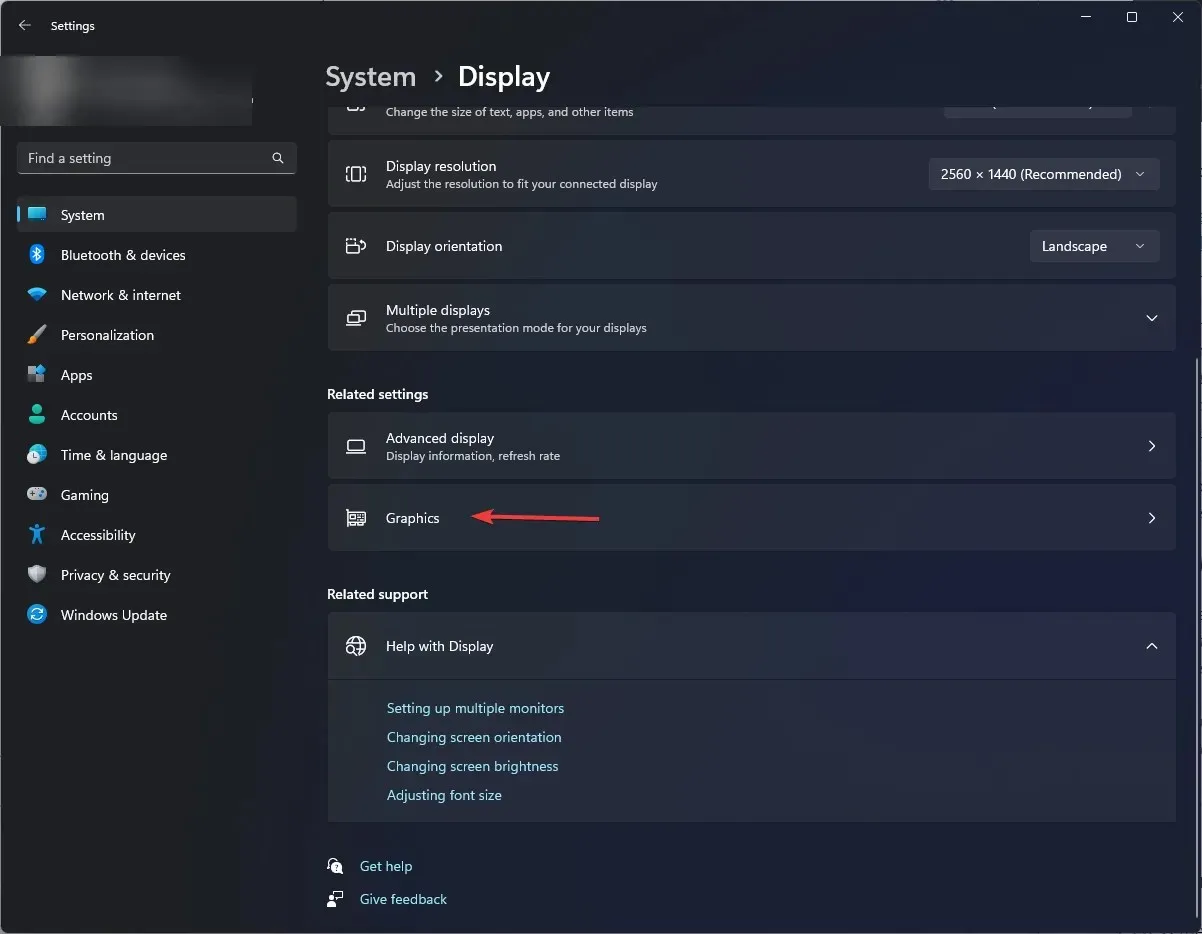 选择更改默认图形设置选项。
选择更改默认图形设置选项。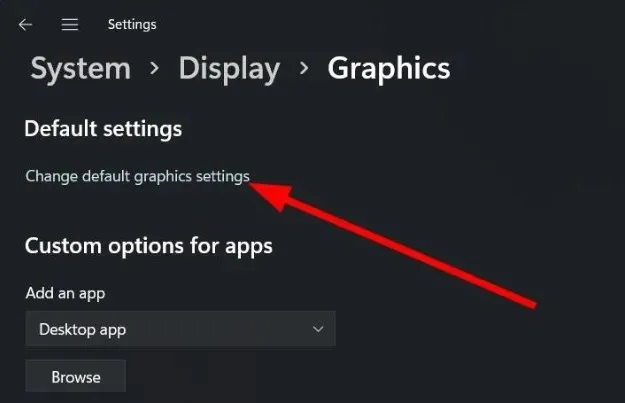 现在,关闭硬件加速 GPU 调度选项。
现在,关闭硬件加速 GPU 调度选项。
虽然硬件加速可以帮助游戏运行得更好,减少延迟和 FPS 下降,但它可能会导致屏幕色彩出现一些问题。 如果您的 GPU 负责处理颜色,则颜色可能会出现偏差或不准确,因为处理颜色的方式与平常不同。对于不是为处理颜色而设计的旧显示器来说,情况尤其如此。 Windows 11 上最佳的图形设置是什么? 调整屏幕分辨率 关闭资源密集型应用程序和进程 使用专用 GPU 更新你的显卡驱动程序 禁用动画这是因为它们比专用 GPU 消耗的电量更少,产生的热量也更少。如果你坚持使用独立 GPU,你可能会在玩游戏时遇到因过热而导致的白屏。 好了,就是这样了。希望这些建议能帮助您重新调整显示器颜色。 您是否已应用这些更改?颜色校准是否已完成?我们很乐意听取您的反馈,请在下面的评论部分告诉我们。 |
【本文地址】
公司简介
联系我们