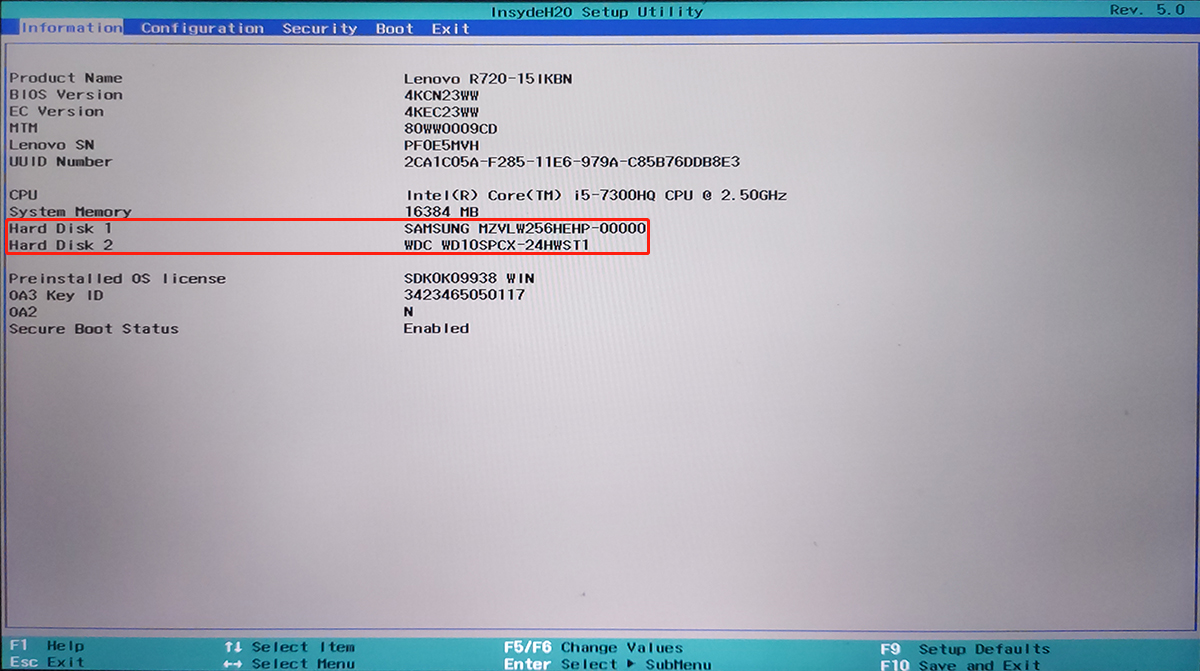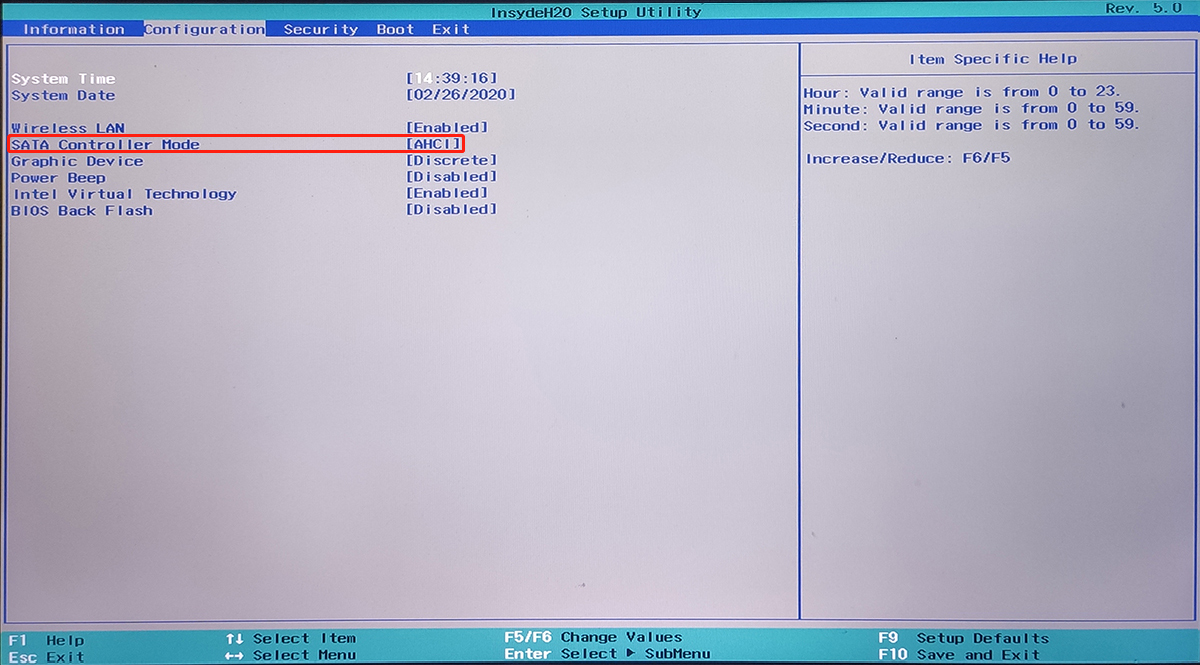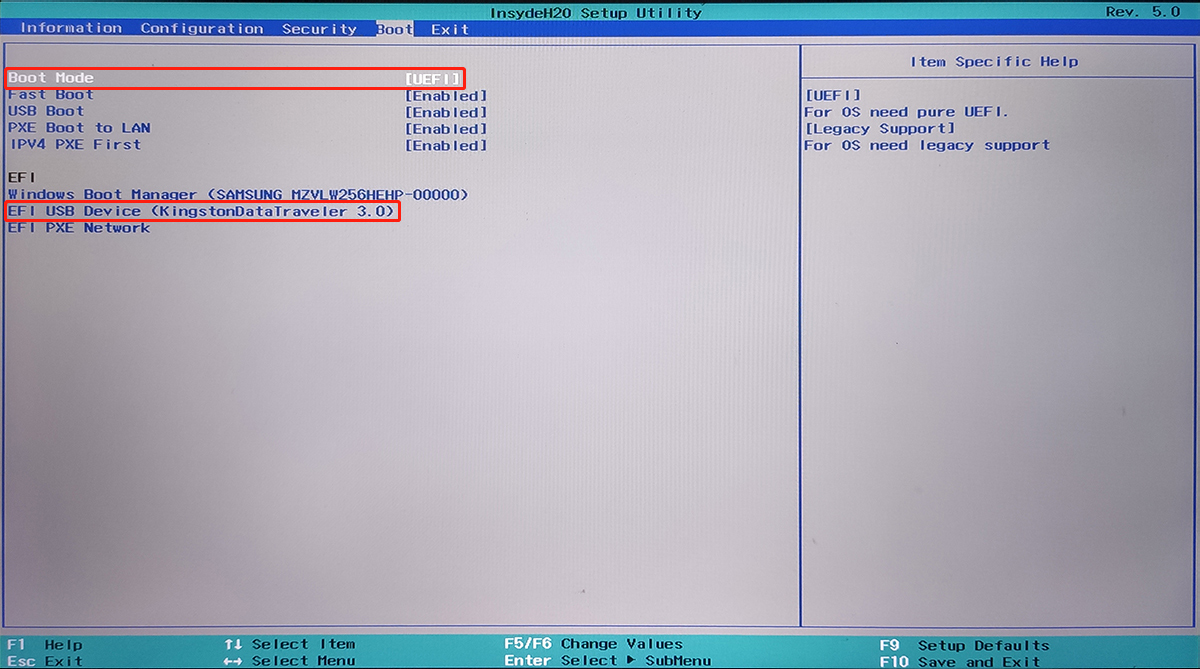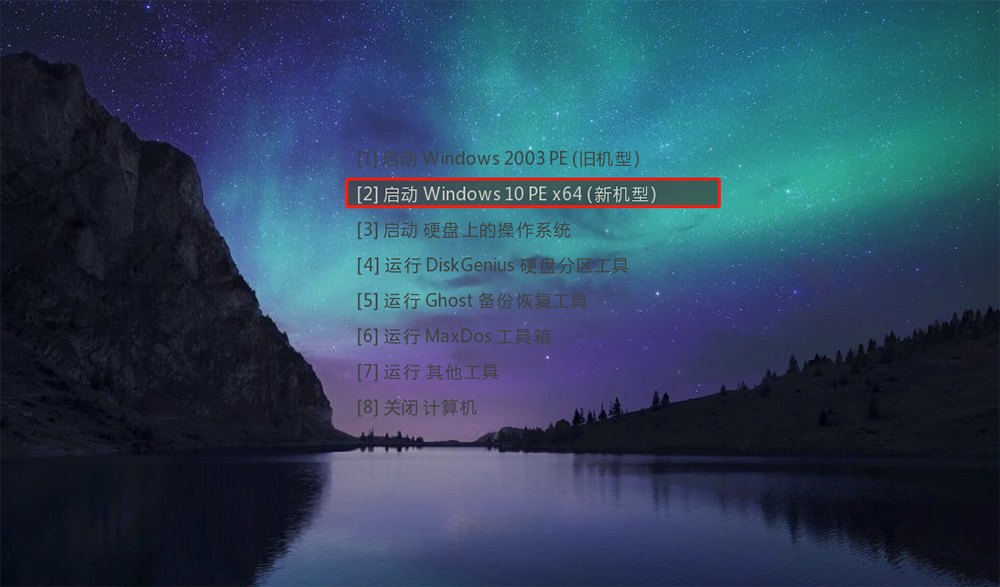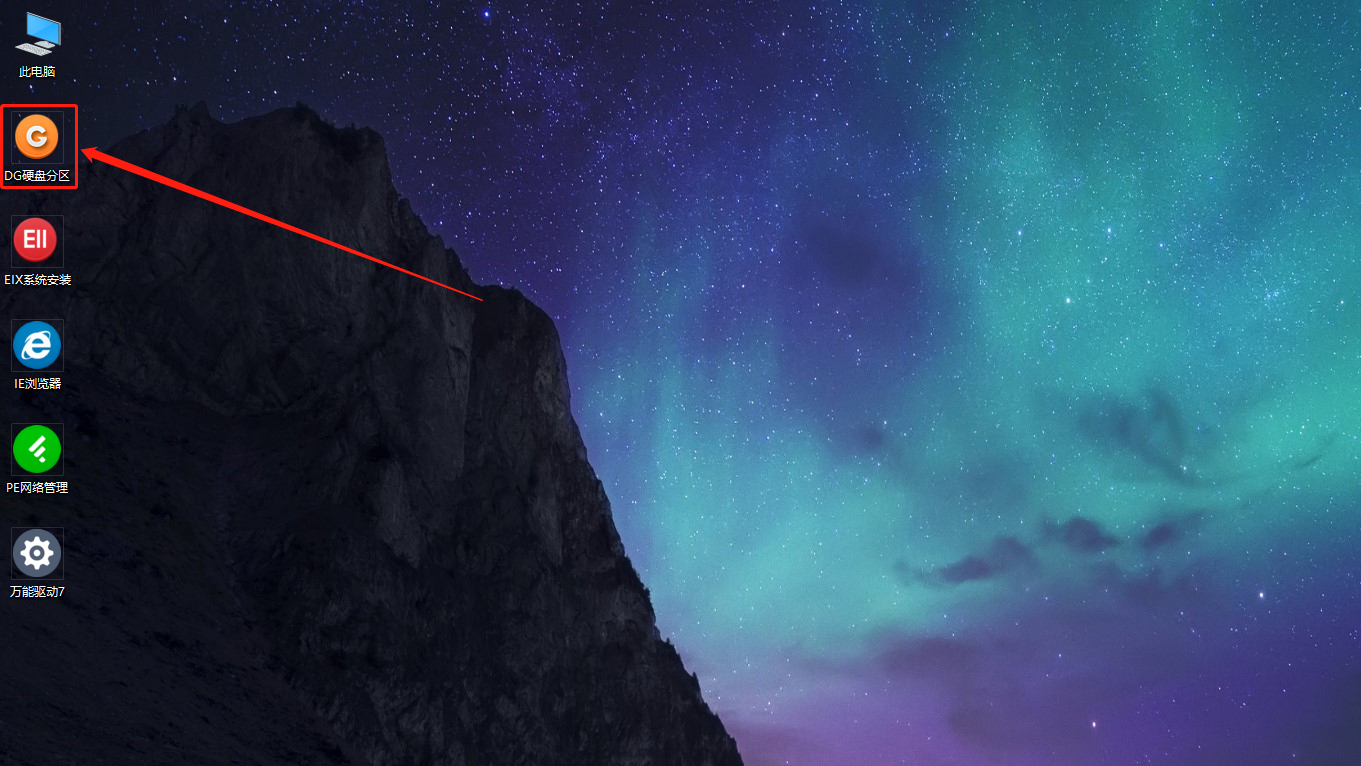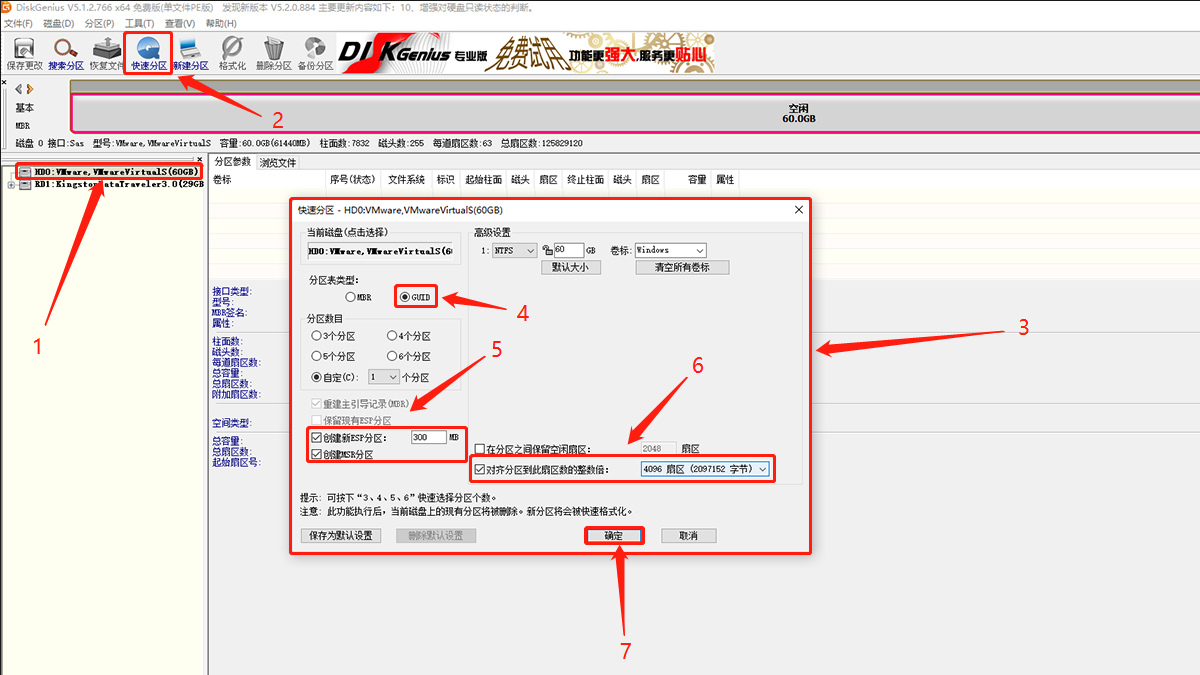| Win10安装4 | 您所在的位置:网站首页 › win10电脑进入bios › Win10安装4 |
Win10安装4
|
本文内容皆为作者原创,如需转载,请注明出处:https://www.cnblogs.com/xuexianqi/p/12369367.html
一:“BIOS”与“PE”介绍
BIOS:
BIOS是英文"Basic Input Output System"的缩略词,直译过来后中文名称就是"基本输入输出系统"。 它保存着计算机最重要的基本输入输出的程序、开机后自检程序和系统自启动程序,它可从CMOS中读写系统设置的具体信息。 其主要功能是为计算机提供最底层的、最直接的硬件设置和控制。 PE:Windows Preinstallation Environment(Windows PE),Windows预安装环境。 它包括运行Windows安装程序及脚本、连接网络共享、自动化基本过程以及执行硬件验证所需的最小功能。 简而言之,就是可以装在U盘里面的用来安装系统的系统。 二:启动热键 开机后,想要进入BIOS设置后进入PE,就必须要按对应的启动热键,不同品牌不同型号的启动热键是不同的。 (PS:下图为各个品牌机型的启动热键)
①确定将文件备份好了之后,选择你原来系统所在的硬盘 ②点击上方“快速分区”图标 ③此时会跳出“快速分区”界面 ④分区类型选择“GUID”具体分成几个区根据个人喜好 ⑤创建ESP分区和MSR分区,默认的不动就行 ⑥此处一定要选择4096扇区,4K对齐(充分发挥硬盘性能) ⑦点击“确定”,进行分区
https://www.cnblogs.com/xuexianqi/p/12369698.html |
【本文地址】
公司简介
联系我们