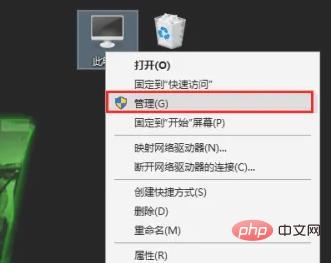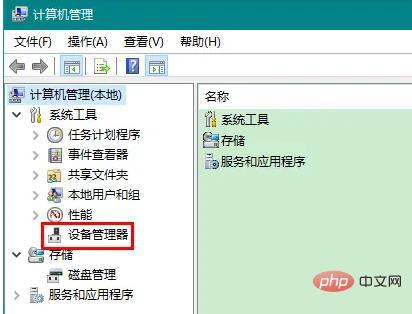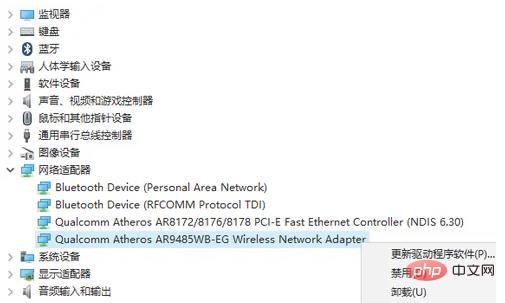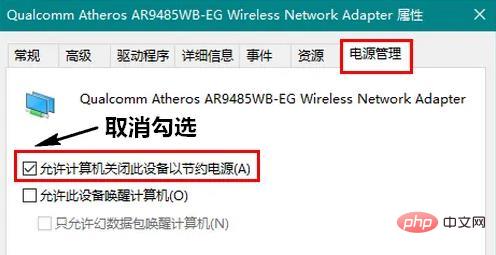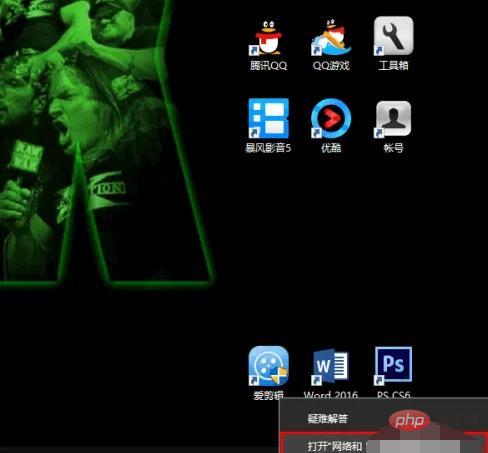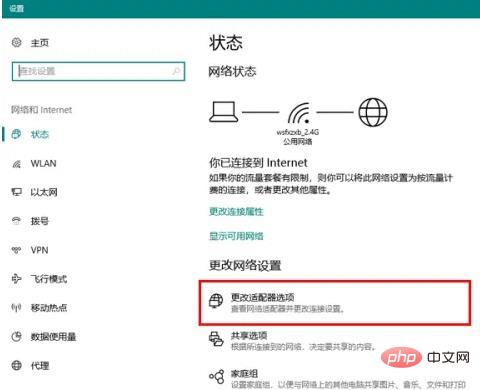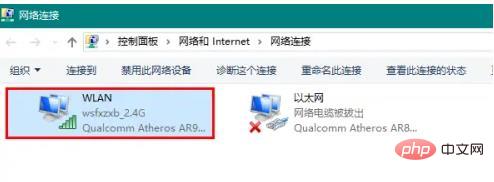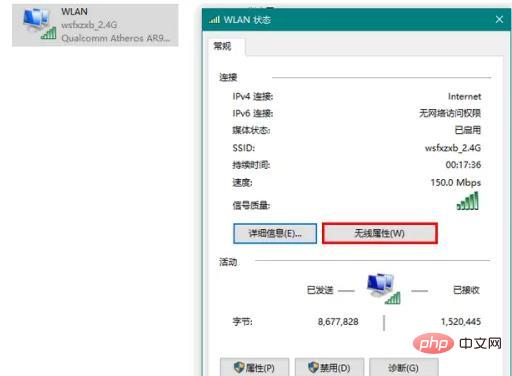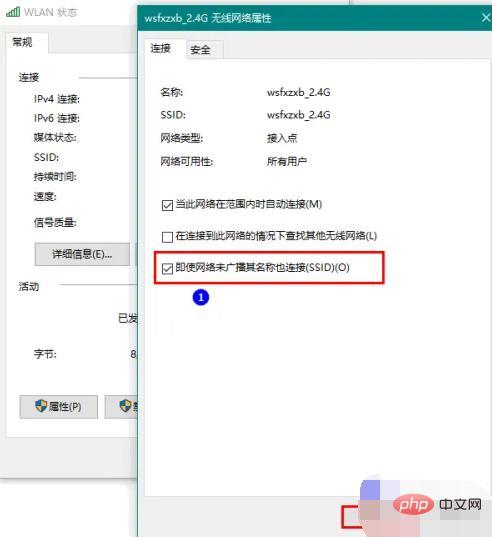| win10 wifi总是断断续续的掉线怎么办 | 您所在的位置:网站首页 › win10电脑wifi总是断断续续的掉线怎么回事 › win10 wifi总是断断续续的掉线怎么办 |
win10 wifi总是断断续续的掉线怎么办
|
win10 wifi总是断断续续的掉线的解决办法:1、在桌面右击“此电脑”,然后在弹出的菜单中点击“管理”;2、在打开的计算机管理窗口中点击“设备管理器”;3、找到无线网卡,右击,在弹出的菜单中点击“属性”;4、切换到“电源管理”选项卡,然后去掉“允许计算机关闭此设备以节约电源”一项的勾选,再点击“确定”关闭属性窗口即可。
本教程操作环境:windows7系统、Dell G3电脑。 win10wifi总是断断续续的掉线怎么办? Win10无线网络老掉线解决办法 要想解决无线网络总是掉线的问题,需要对系统修改两处。 一、修改一 首先,在桌面右击“此电脑”,然后在弹出的菜单中点击“管理”。
在打开的计算机管理窗口中点击“设备管理器”。
在设备管理器中展开“网络适配器”,找到无线网卡,右击,在弹出的菜单中点击“属性”。 由于网络适配器常常不止一个,有些朋友可能不知道哪个是无线网卡,注意查找含有“Wireless Network”关键字的网络适配器即可,它们的意思就是无线网络。
在打开的属性窗口中,首先切换到“电源管理”选项卡,然后去掉“允许计算机关闭此设备以节约电源”一项的勾选,最后点击确定关闭属性窗口。
二、修改二 在无线联网状态下,右击屏幕右下角的无线网络图标,然后在弹出的菜单中点击“打开网络和 Internet 设置”。
在打开的新窗口中,点击“更改适配器选项”。
然后,在打开的网络连接窗口中,双击无线网络的图标。
在打开的窗口中点击“无线属性”。
最后,勾选“即使网络未广播其名称也连接”,再点击确定关闭窗口就可以了。
注意事项 如果设置了以上两项以后你的无线网络还老是掉线,则很可能是无线网卡的驱动安装有问题。 更多相关知识,请访问常见问题栏目! 以上就是win10 wifi总是断断续续的掉线怎么办的详细内容,更多请关注php中文网其它相关文章! |
【本文地址】