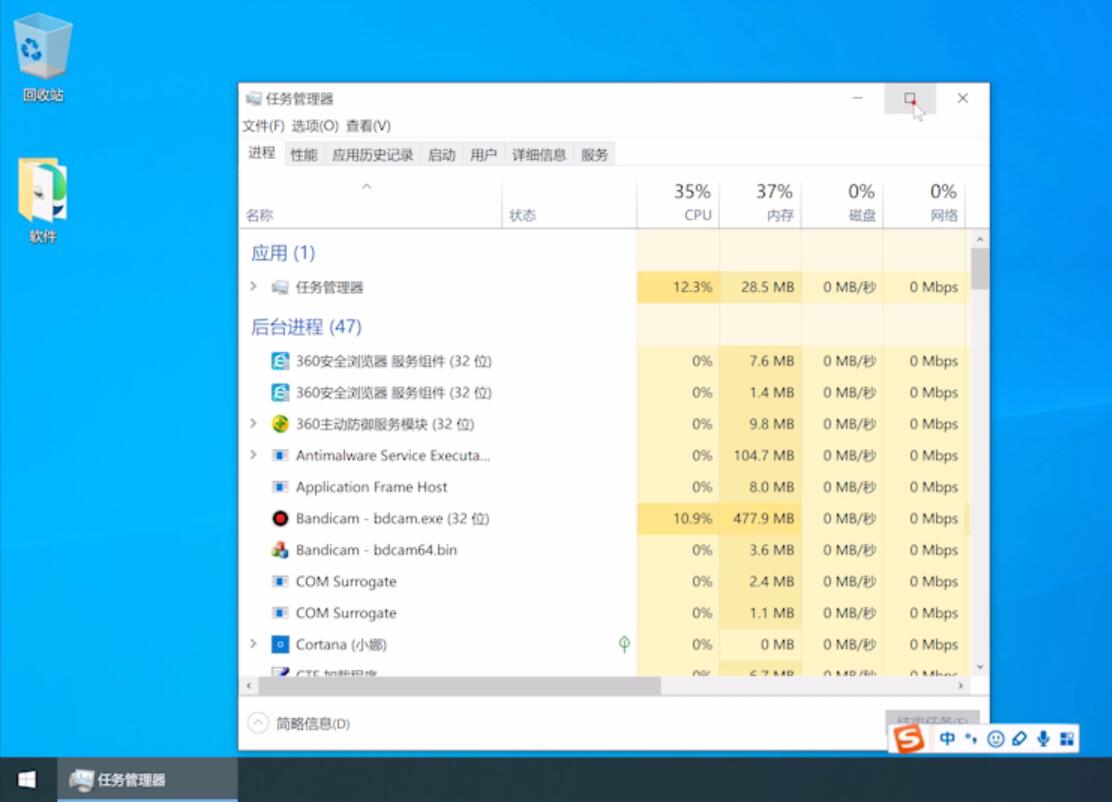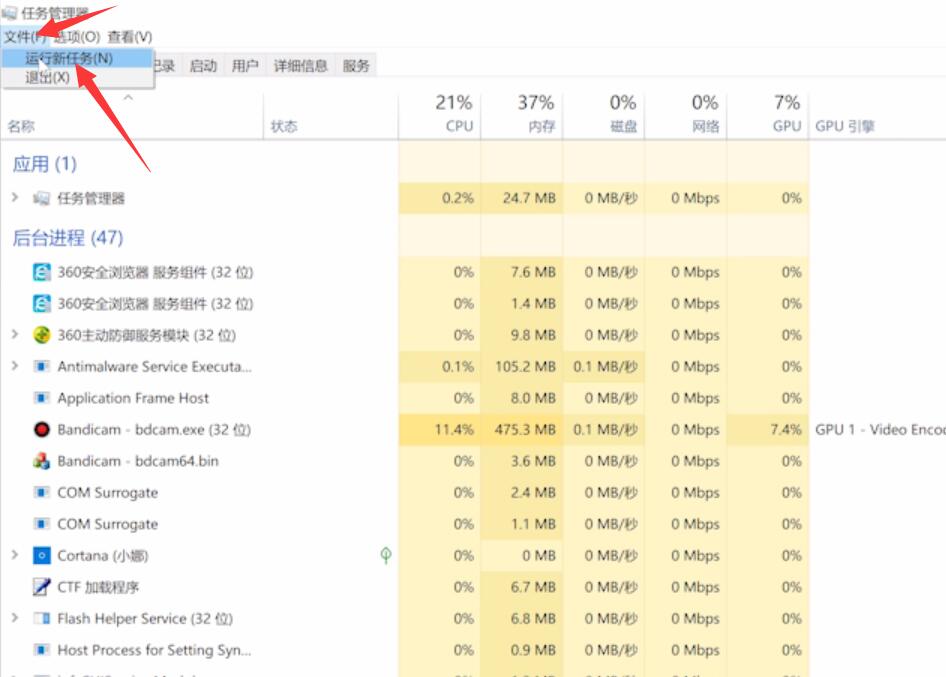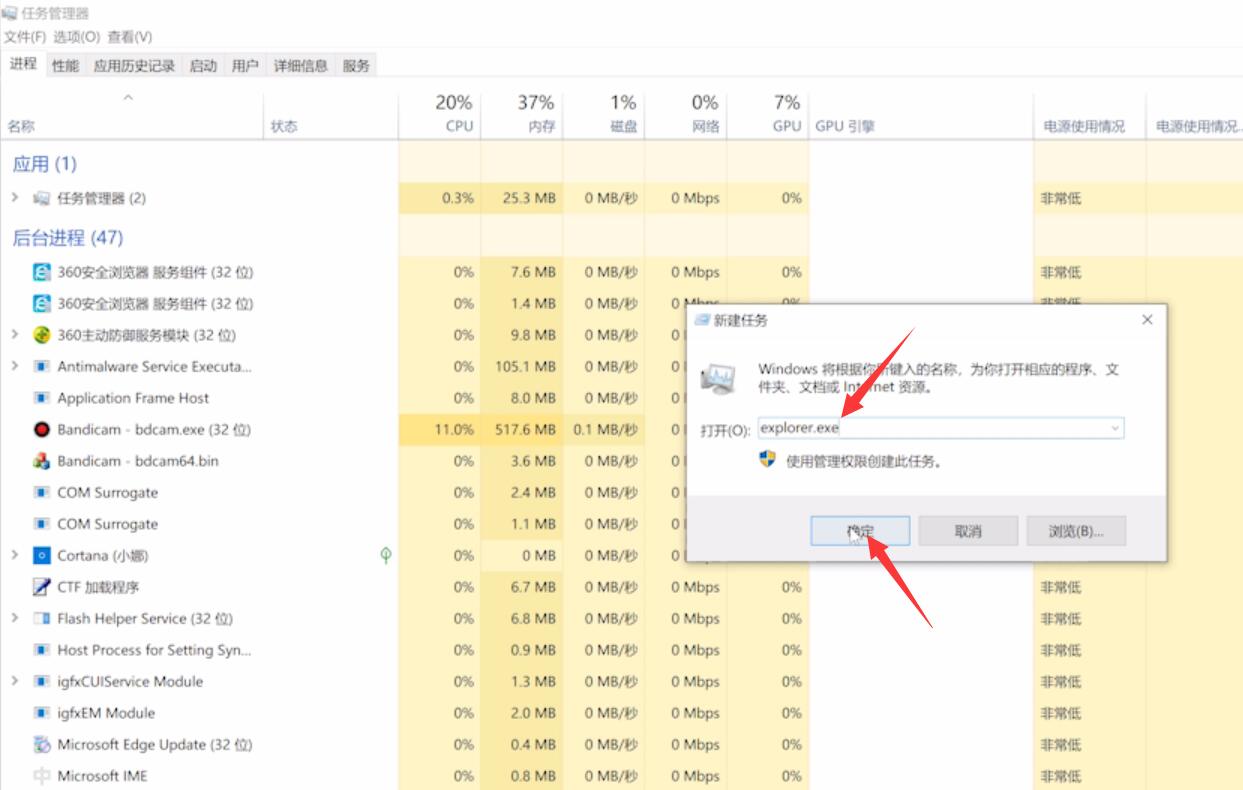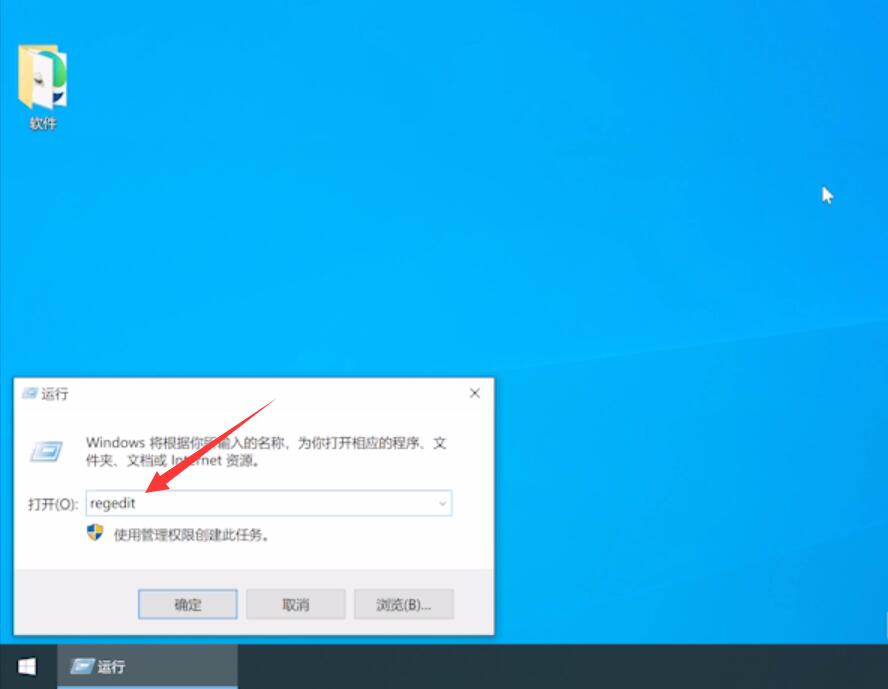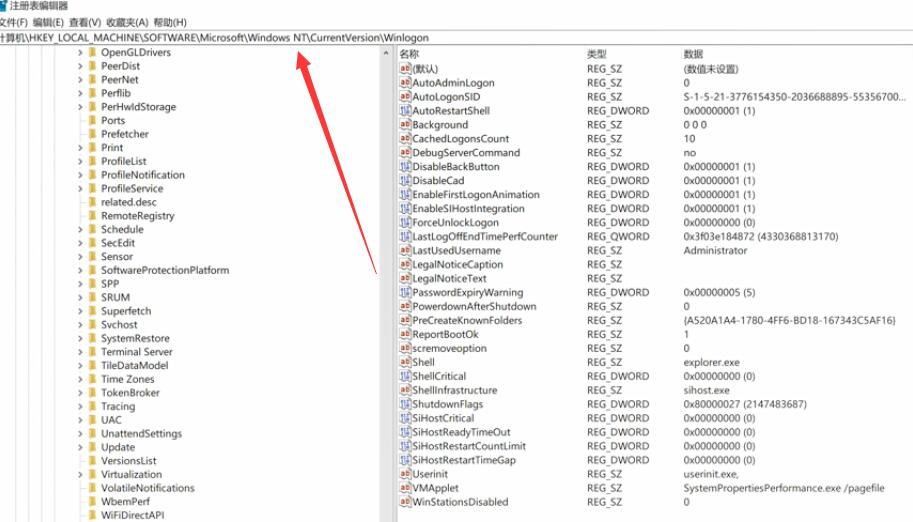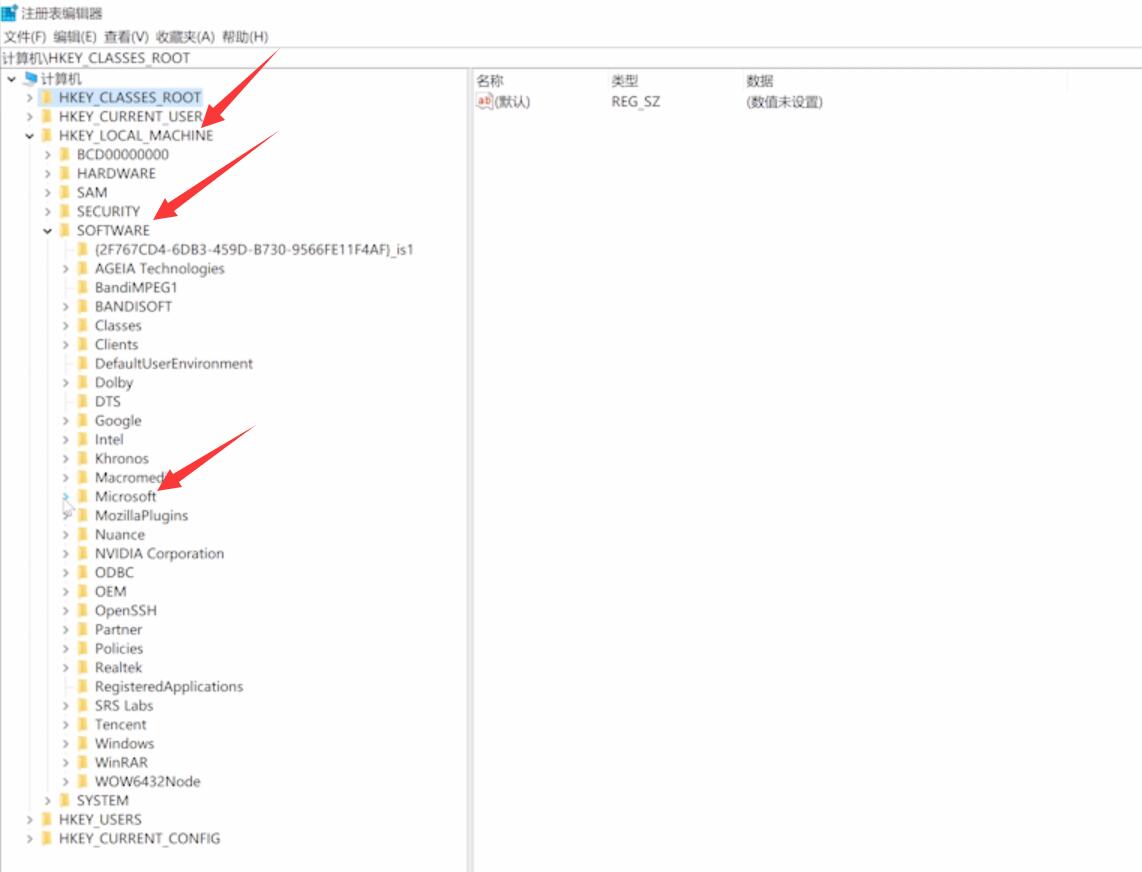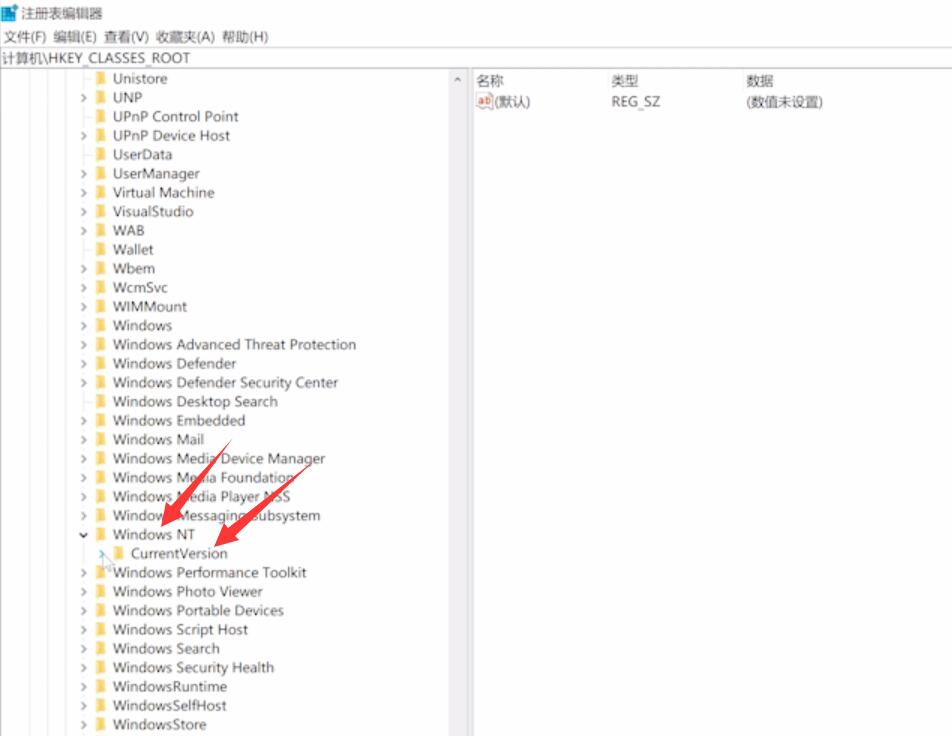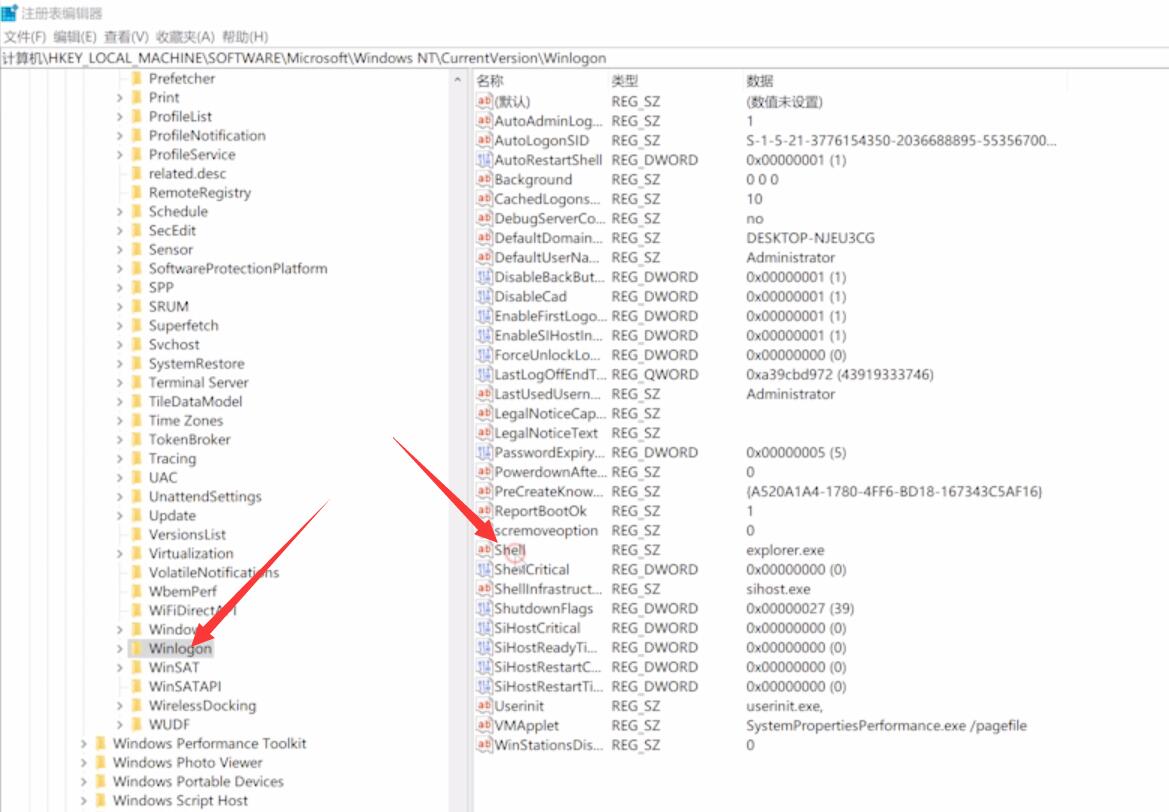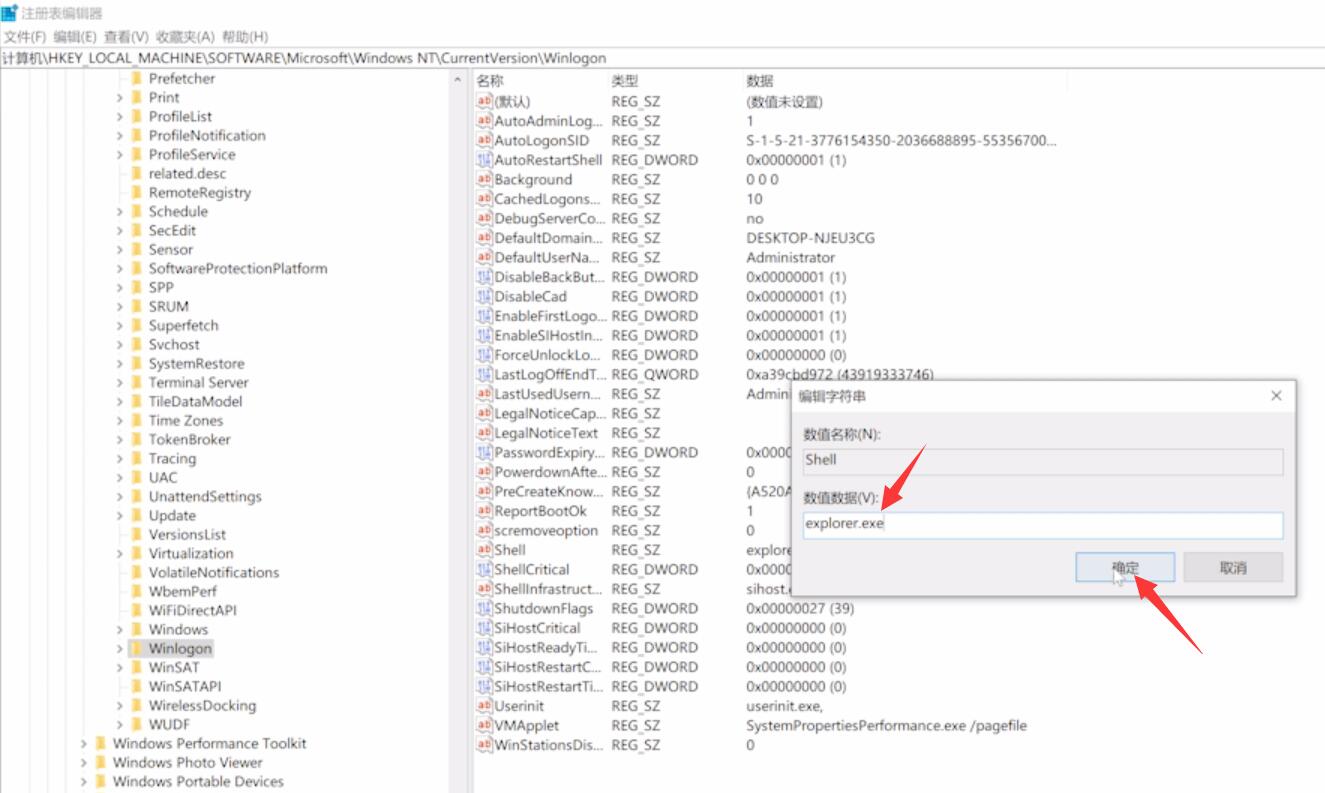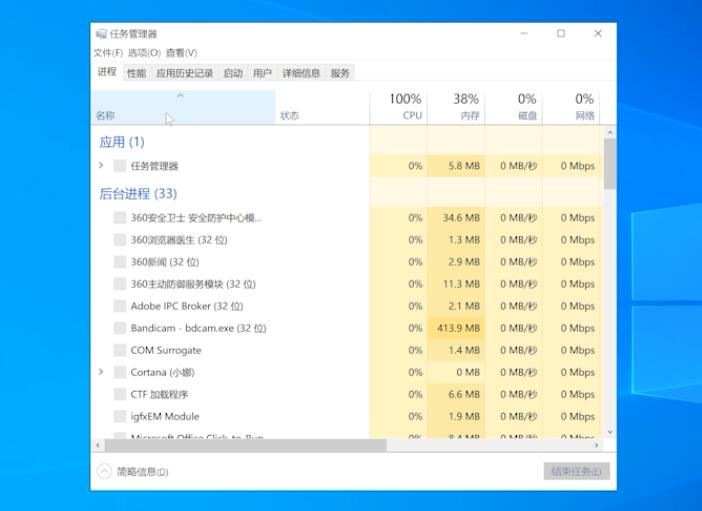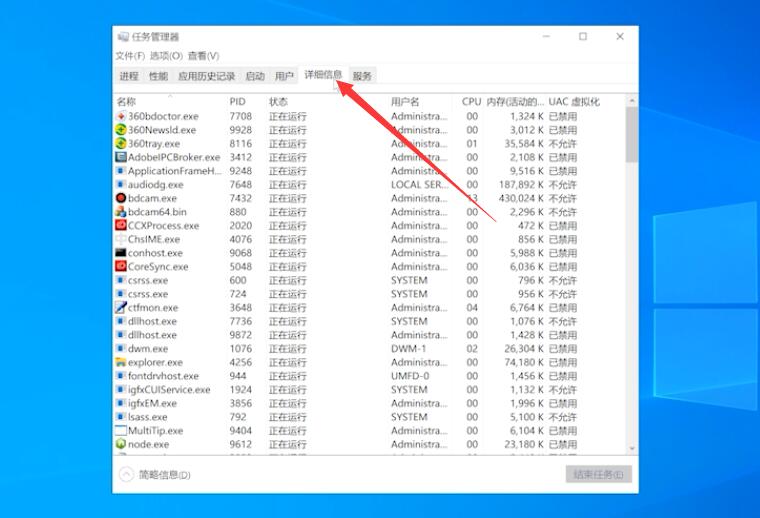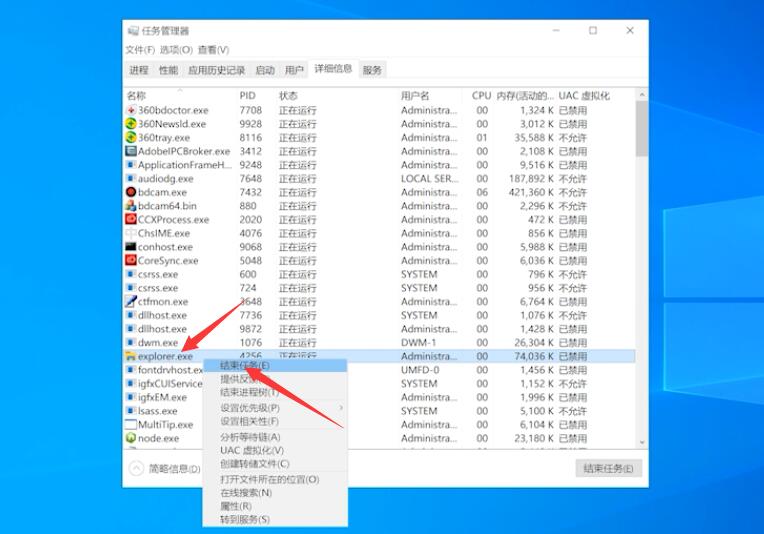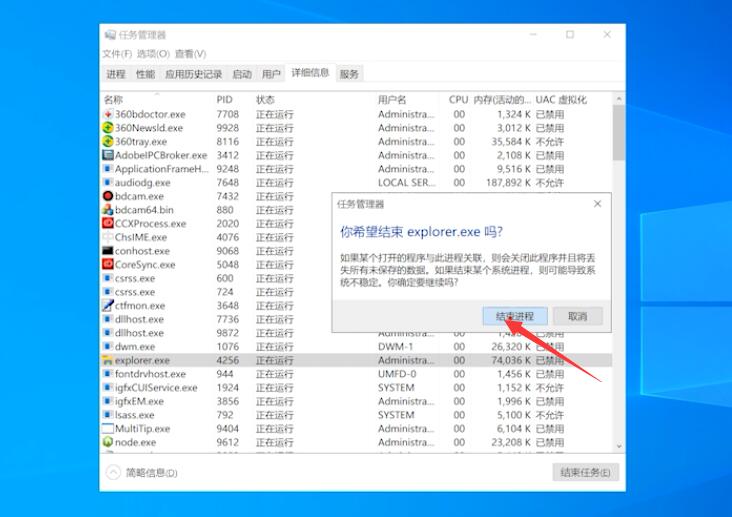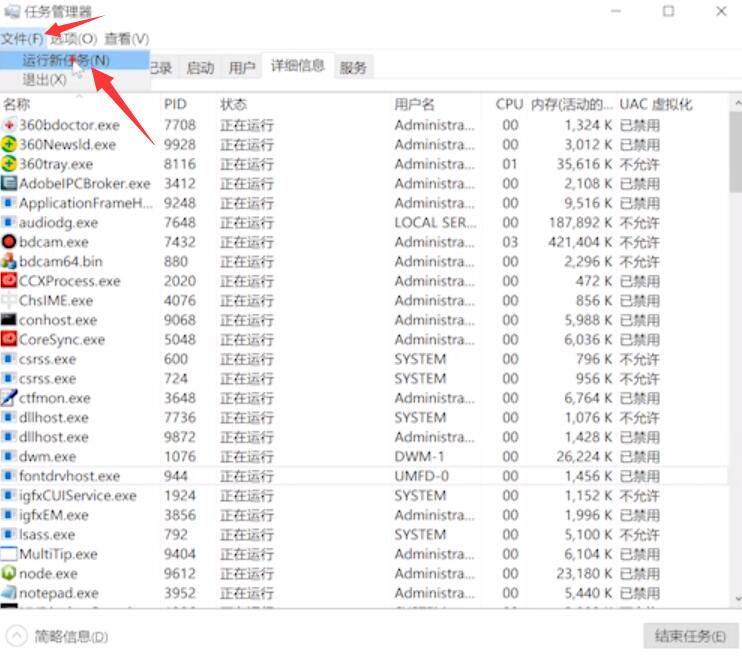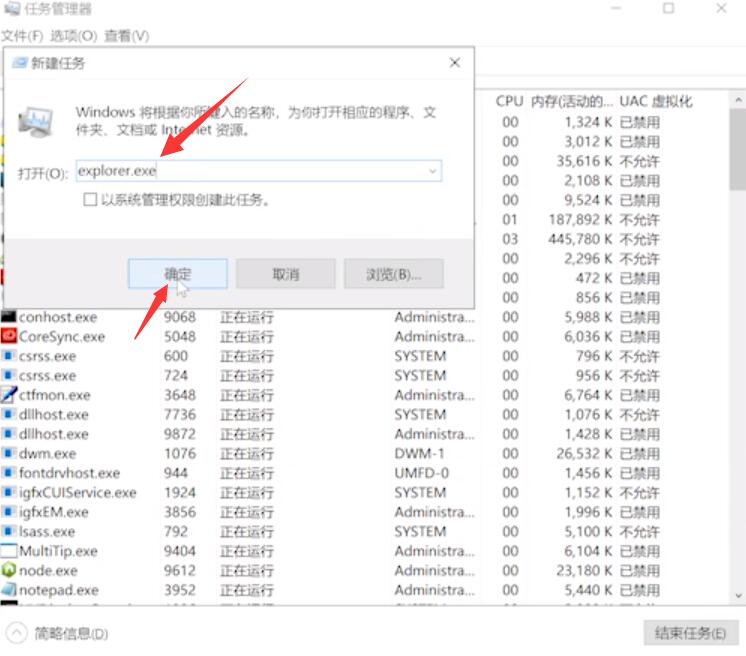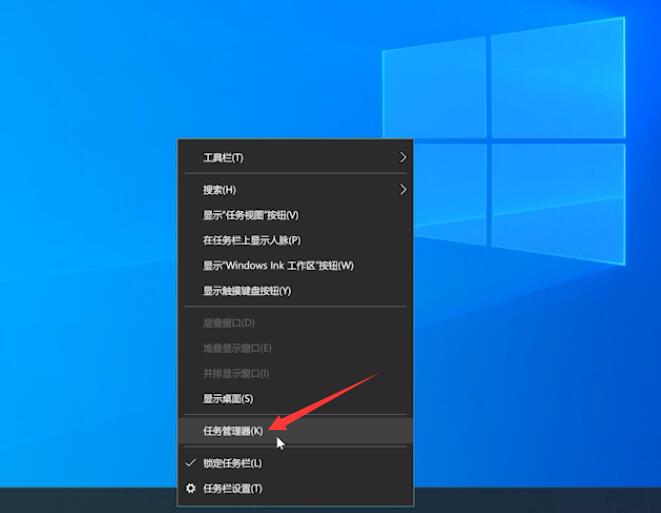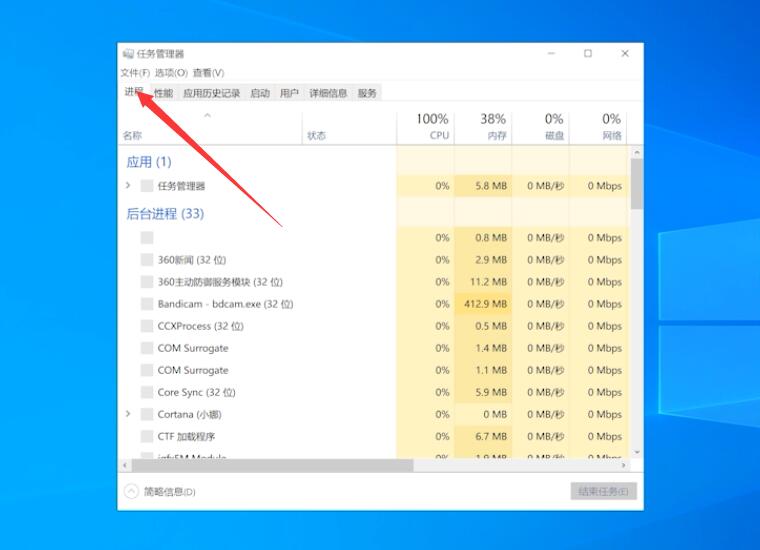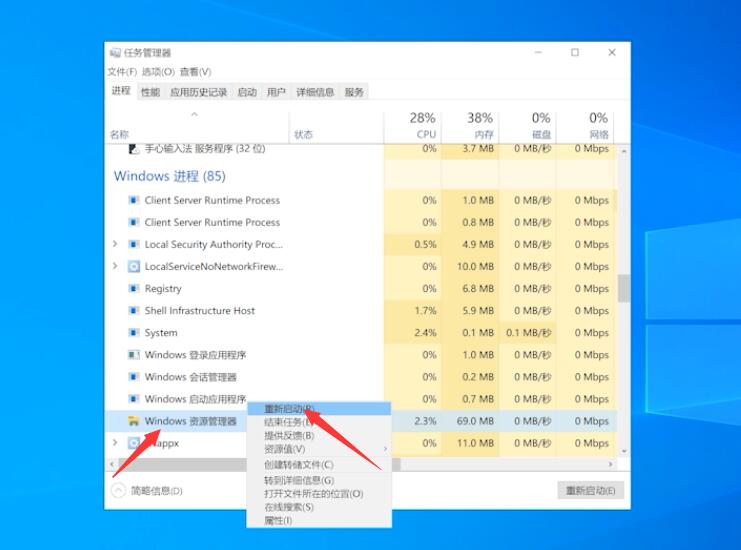| win10任务栏图标点击没有反应 win10任务栏系统图标点击没反应 | 您所在的位置:网站首页 › win10状态栏经常无反应 › win10任务栏图标点击没有反应 win10任务栏系统图标点击没反应 |
win10任务栏图标点击没有反应 win10任务栏系统图标点击没反应
|
Ready 品牌型号:联想GeekPro 2020 系统:win10 1909 64位企业版 部分用户可能电脑型号不一样,但系统版本一致都适合该方法。 win10任务栏系统图标点击没有反应怎么办呢?下面与大家分享win10任务栏点击没有反应的解决方法。 可使用以下方法解决: 方法一: 按下Ctrl+Alt+Del组合键,打开任务管理器
单击左上角的文件,选择运行新任务
弹出窗口中,输入explorer.exe,点击确定
按win+r组合键,打开运行窗口,输入regedit,回车,进入注册表编辑器
依次进入以下路径:HKEY_LOCAL_MACHINE/SOFTWARE/Microsoft/Windows NT/CurrentVersion
单击选中Winlogon,在右侧窗口中双击Shell
若Shell的数值数据为explorer.exe则正确,若不是,则更改为explorer.exe,点击确定即可
方法二: 按Ctrl+Shift+Esc打开任务管理器,点击详细信息
右键点击explorer.exe,结束任务,结束进程
点击文件,运行新任务,输入explorer.exe,点击确定,等待桌面重启完成就可以了
方法三: 右键点击任务栏,选择任务管理器
在进程中找到Windows资源管理器,点击右键,选择重新启动,等待重启完成就可以了
总结: 方法一: 打开任务管理器 单击文件选择新任务 输入指令点击确定 运行窗口输入指令回车 依次进入路径 在窗口双击Shell 数据不正确则改为正确 方法二: 打开任务管理器 结束任务进程 点击文件运行新任务 方法三: 右键选择任务管理器 资源管理器重新启动 |
【本文地址】
公司简介
联系我们