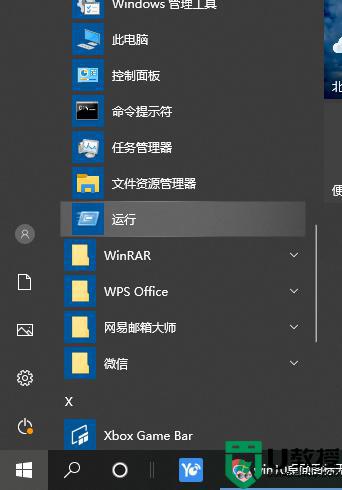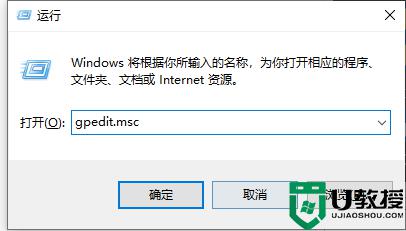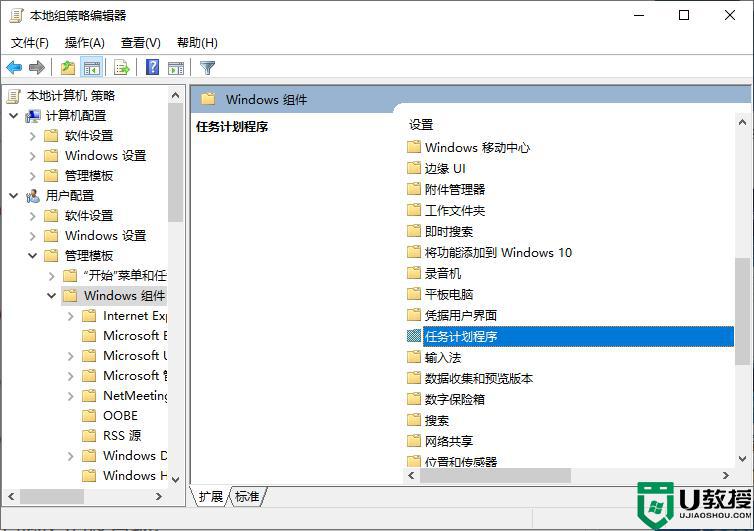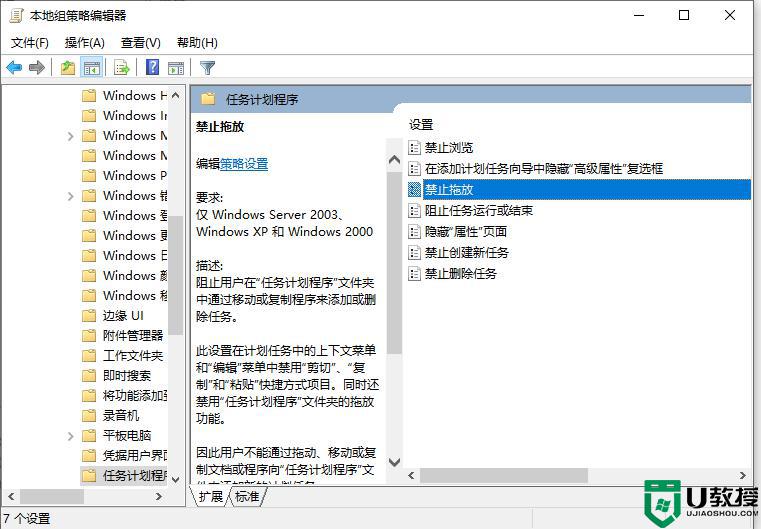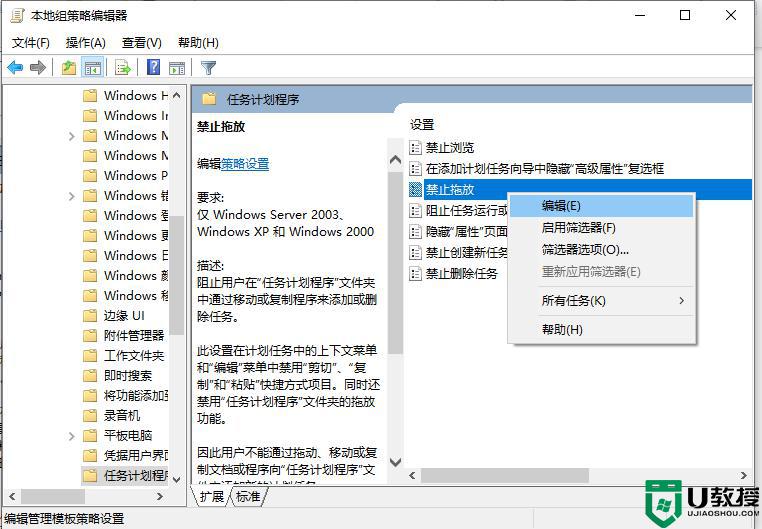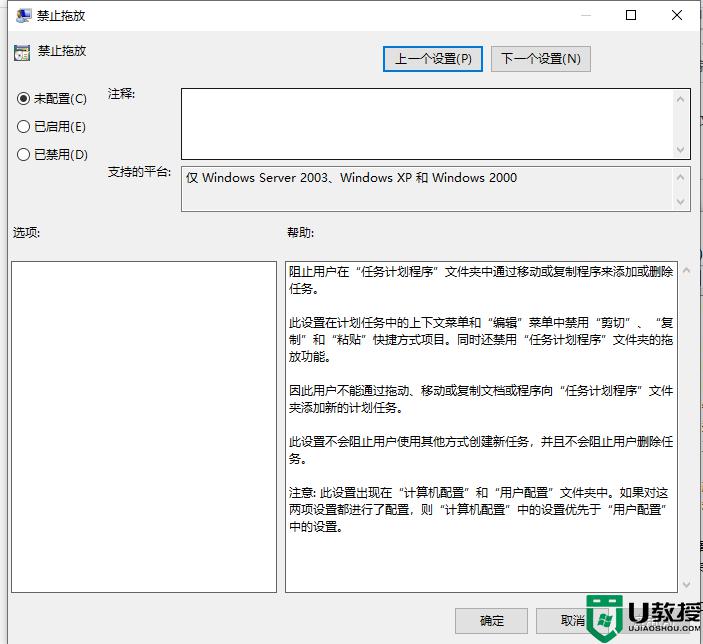| win10桌面图标无法拖动如何解决 | 您所在的位置:网站首页 › win10桌面图标自由拖动 › win10桌面图标无法拖动如何解决 |
win10桌面图标无法拖动如何解决
|
我们在操作win10纯净版电脑的过程中,为了电脑桌面的美观,通常会移动图标进行整理。然而最近有小伙伴在操作时,却碰到了win10桌面图标无法拖动的现象,不知道如何解决,对此很是苦恼。可能许多用户都遇到过这一问题,那么对此今天本文就来为大家分享关于win10图标不能拖动的处理方法。 处理方法如下: 1、在Win10系统桌面右键点击桌面左下角的开始按钮,在弹出菜单中选择“运行”菜单项打开。(或者直接快捷键win+r打开运行菜单) 2、在窗口中输入gpedit.msc,然后点击确定按钮。 3、打开了本地组策略编辑器窗口,在窗口中依次点击“用户配置/管理模板/Windows组件”菜单项。然后在右侧的窗口中找到“任务计划程序”的设置项。 4、点击后会打开该设置项,在右侧窗口可以看到“禁止拖放”的设置项。 5、右键点击“禁止拖放”设置项,在弹出菜单中选择“编辑”菜单项。 6、这时就会打开禁止拖放的设置窗口,在窗口中选中“未配置”的设置项。最后点击确定按钮即可。 关于win10图标不能拖动的处理方法就为大家分享到这里啦,有出现相同情况的可以按照上面的方法来解决哦。 |
【本文地址】
公司简介
联系我们