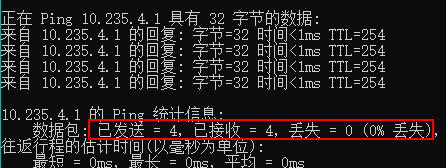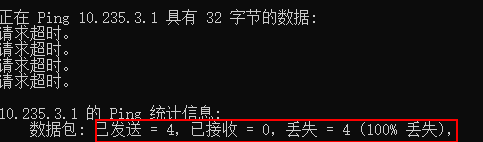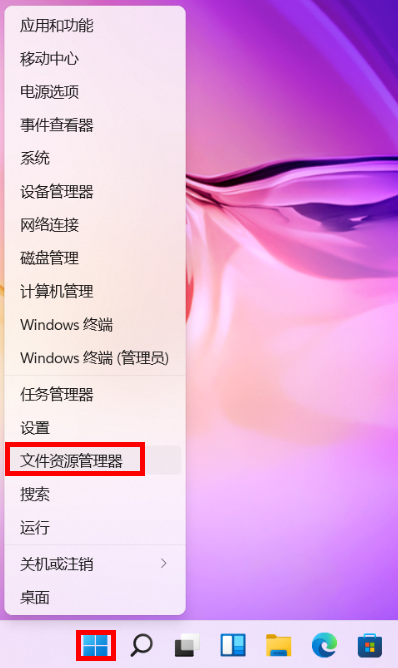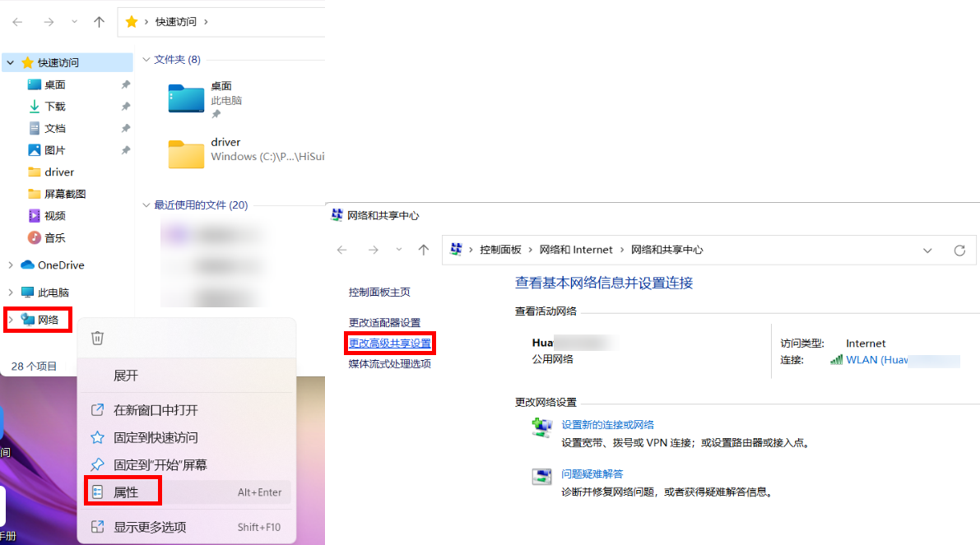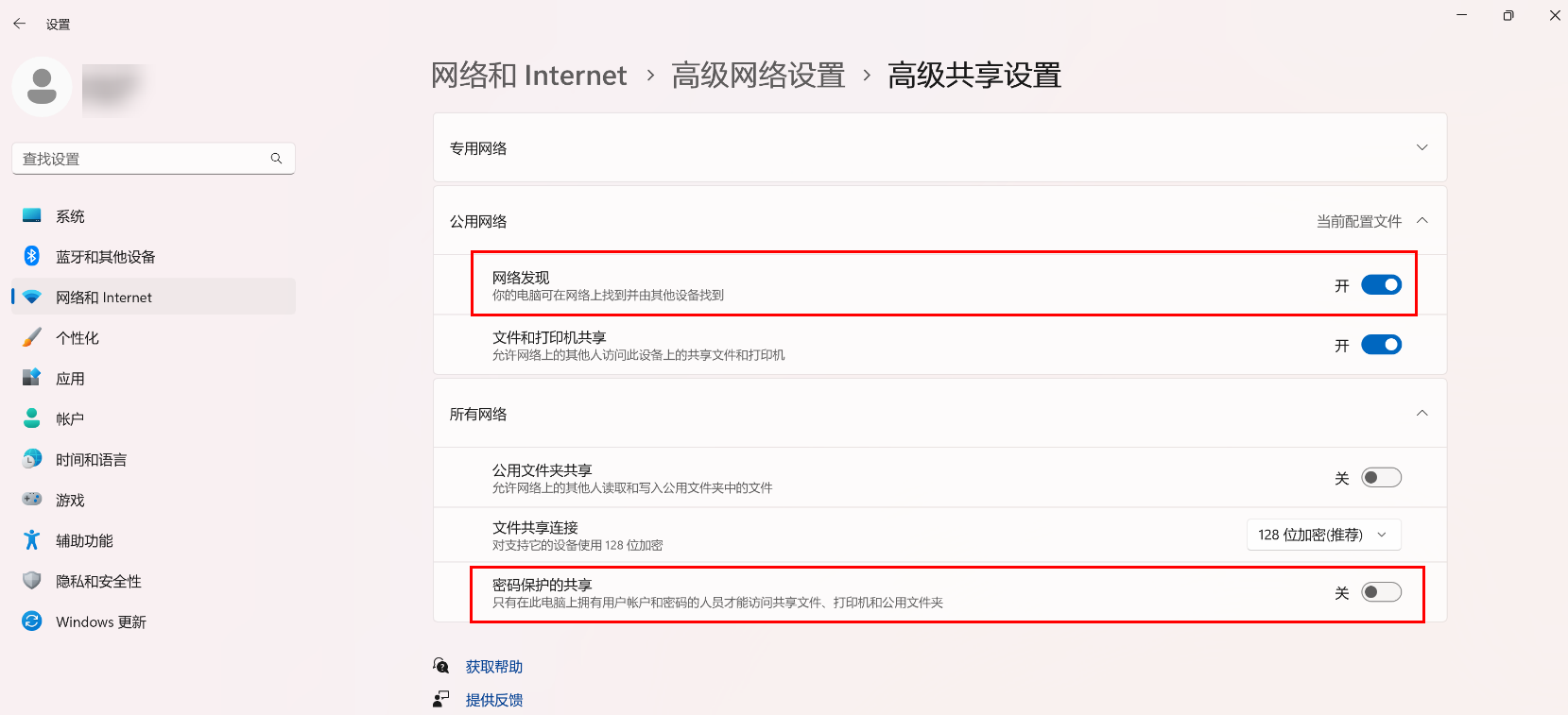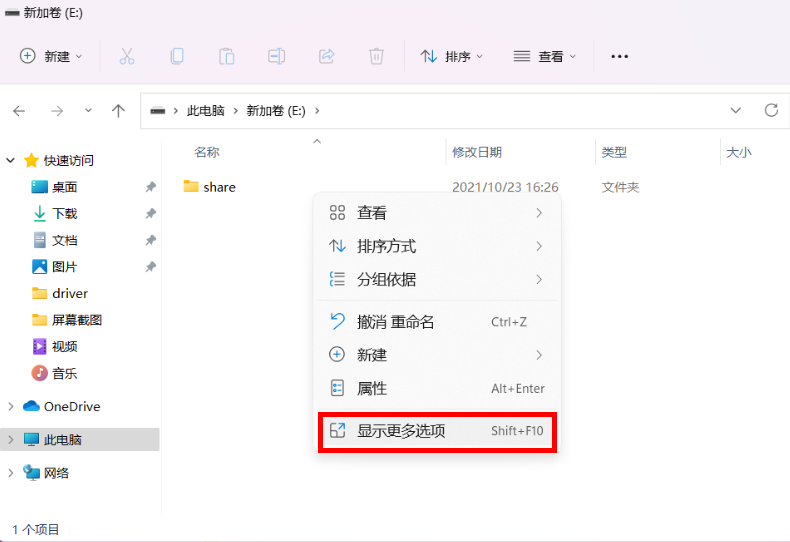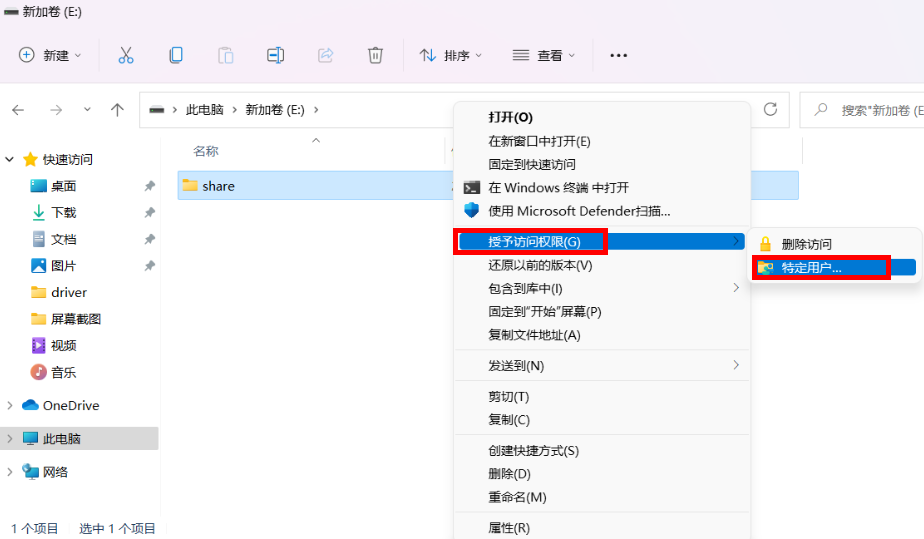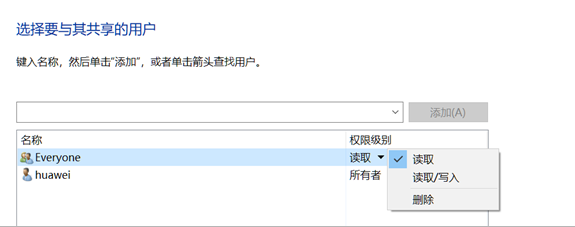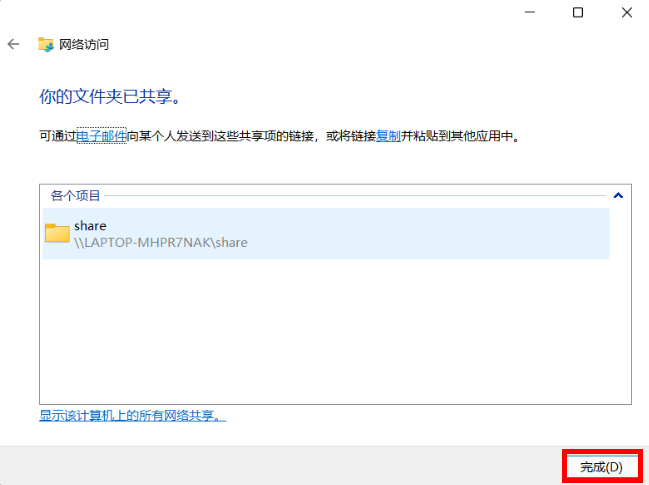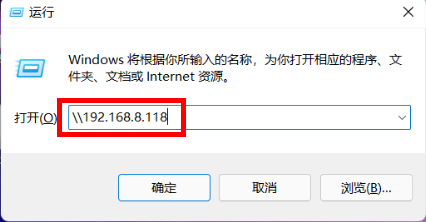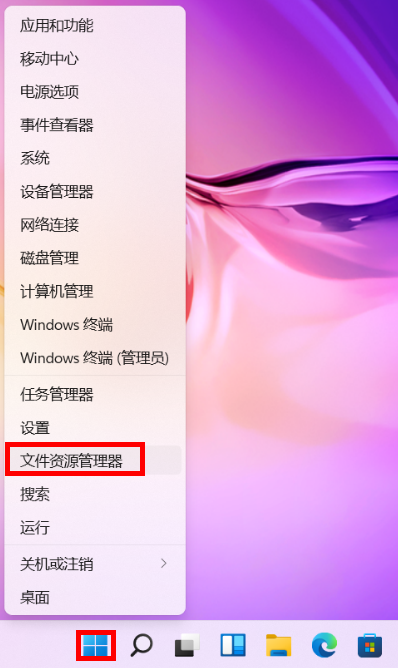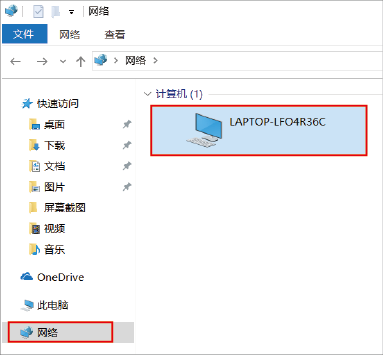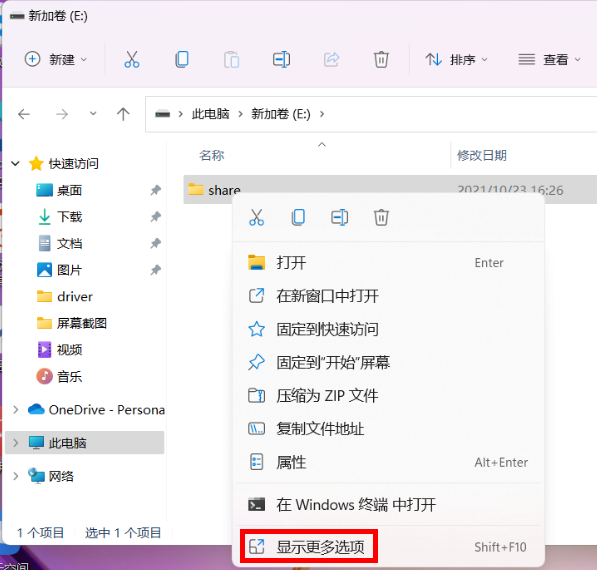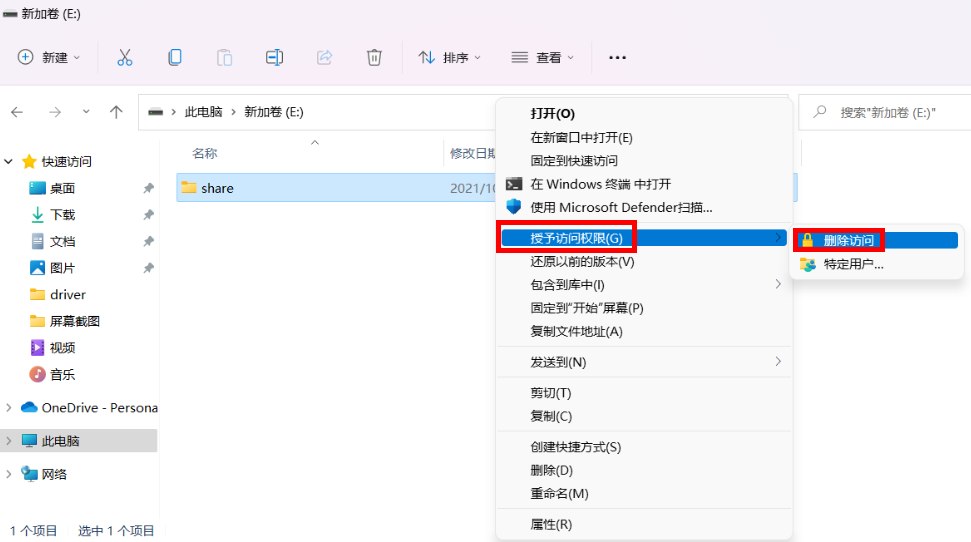| 华为计算机如何通过局域网共享文件夹 | 您所在的位置:网站首页 › win10怎么添加共享文件 › 华为计算机如何通过局域网共享文件夹 |
华为计算机如何通过局域网共享文件夹
|
前提条件 创建共享文件夹 查看共享文件夹 关闭共享文件夹 前提条件建立共享文件夹的计算机与查看共享文件夹的计算机必须连接在同一个局域网中,即计算机通过有线或无线的方式连接在同一个网络中。判断两台计算机(例如计算机 A 和计算机 B ) 在同一个局域网且正常连接方法如下: 查询计算机 A 和计算机 B 的 IPv4 地址:同时按下“Win + R”键,打开“运行”窗口,输入“cmd”,点击“确定”,然后输入“ipconfig”,查看无线网络适配器或以太网 IPv4 地址。 若查询到的两个 IPv4 地址默认网关地址一致,IPv4 地址在同网段,说明两台计算机在同一局域网 在计算机 B 搜索框输入 cmd 并打开,输入 ping 10.235.4.1 (此地址为步骤 1 中查询到的计算机 A 的 IPv4 地址),按 Enter 键。 查看 ping 反馈的统计信息。 若出现:已发送和已接收的数据(其中已发送=已接收),丢失为 0 ,代表两台计算机连接正常。
若您需要开启写入权限,可在选择“Everyone”后,点击权限级别下拉选项,选择读取/写入即可。
同时按下“Win + R”键打开运行窗口,输入共享文件夹所在计算机的 IP 地址(例如:\\192.168.8.118),点击确定。
如何查看 IP 地址,可参考微软官方介绍:在 Windows 中查找 IP 地址 方法二:通过文件资源管理器查看 使用同在一个局域网的计算机,右键点击 Windows 图标,选择文件资源管理器。
您可以通过打开 Windows 设置 > 系统 > 系统信息 > 设备规格,查看计算机名称(Windows 10 系统:打开设置 > 系统 > 关于,在设备规格中可查看)。
在已共享文件夹的计算机上,右键点击共享文件夹,点击显示更多选项>授予访问权限>删除访问>停止共享(Windows 10 系统:点击授予访问权限>删除访问>停止共享),即可关闭共享文件夹。
|
【本文地址】
公司简介
联系我们