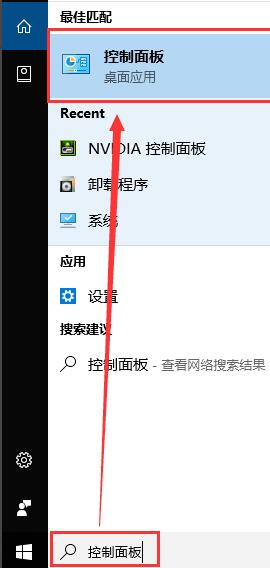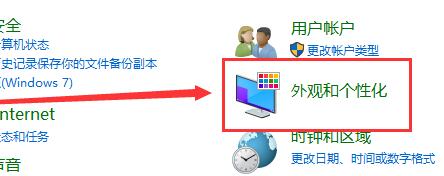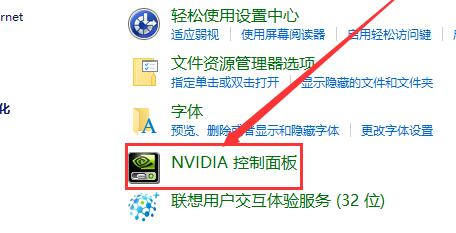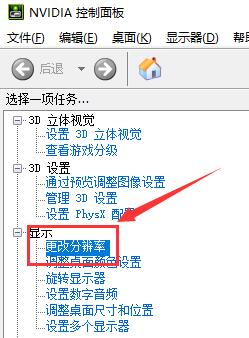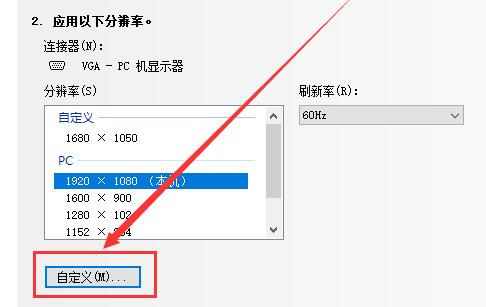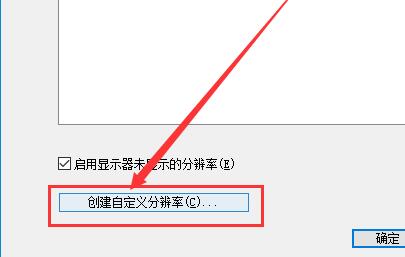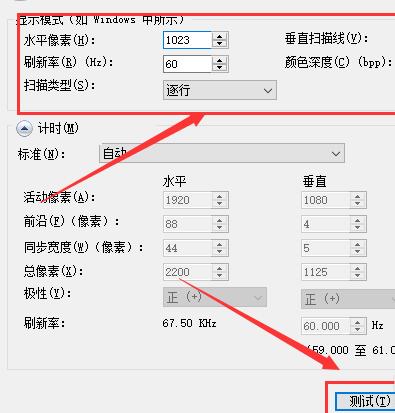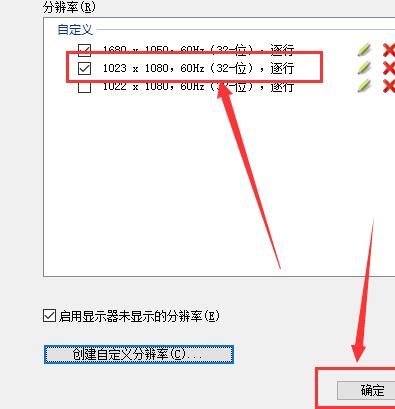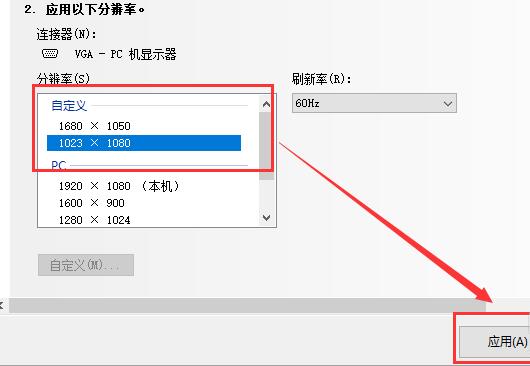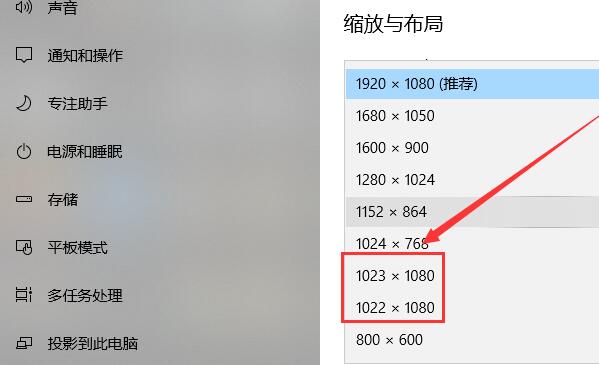| Win10自定义分辨率怎么设置?Win10设置自定义分辨率的方法 | 您所在的位置:网站首页 › win10快捷键更改分辨率怎么改 › Win10自定义分辨率怎么设置?Win10设置自定义分辨率的方法 |
Win10自定义分辨率怎么设置?Win10设置自定义分辨率的方法
|
Win10自定义分辨率怎么设置?在Windows 10操作系统中,如果你想要自定义分辨率以适应特定的显示需求或优化图像效果,可以按照以下步骤进行设置。请注意,在进行自定义分辨率设置之前,请确保你的显卡和显示器支持所需的分辨率。  Windows10 22H2 19045.3324 X64 官方正式版
大小:4.63 GB
软件评级:
Windows10 22H2 19045.3324 X64 官方正式版
大小:4.63 GB
软件评级: 立即下载
立即下载
Win10设置自定义分辨率的方法 1. 在右下角的搜索中输入控制面板并且点击打开。
2. 在打开的控制面板中找到外观和个性化并且打开。
3. 从打开的外观和个性化界面中点击NVIDIA控制面板打开。
4. 在NVIDIA控制面板中找到更改分辨率并点击。
5. 在更改分辨率界面中选择自定义并打开。
6. 找到创建自定义分辨率选项并且点击。
7. 在这个界面中用户们就可以按照需要来进行自定义分辨率设置!设置完成后点击测试。
8. 完成设置后就可以在自定义中看到了自己设置的分辨率了。
9. 完成以上全部设置就可以在分辨率更改选择中看到自己自定义的分辨率了,点击应用自定义就会被保存。
10. 在次进行分辨率设置时就可以选择自己的自定义分辨率了。
以上就是系统之家小编为你带来的关于“Win10自定义分辨率怎么设置?Win10设置自定义分辨率的方法”的全部内容了,希望可以解决你的问题,感谢您的阅读,更多精彩内容请关注系统之家官网。 |
【本文地址】
公司简介
联系我们