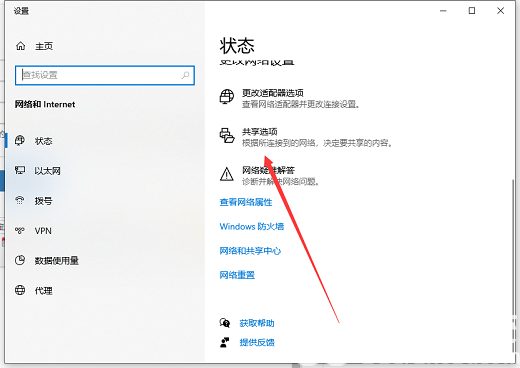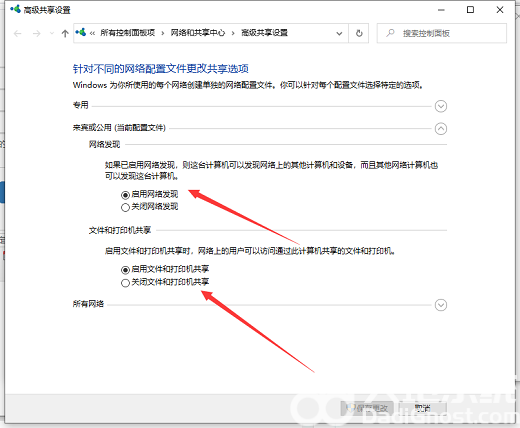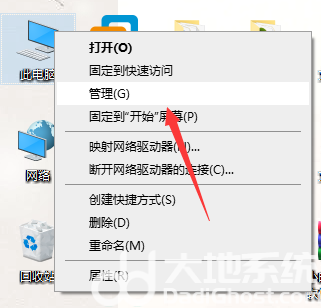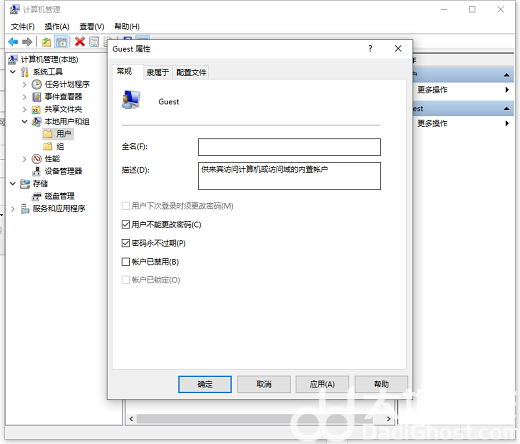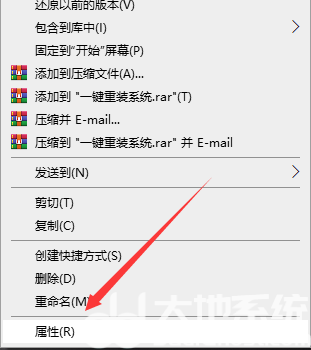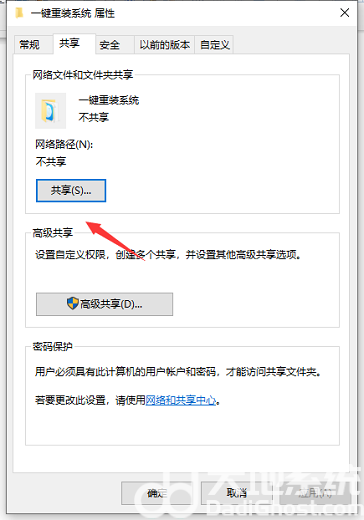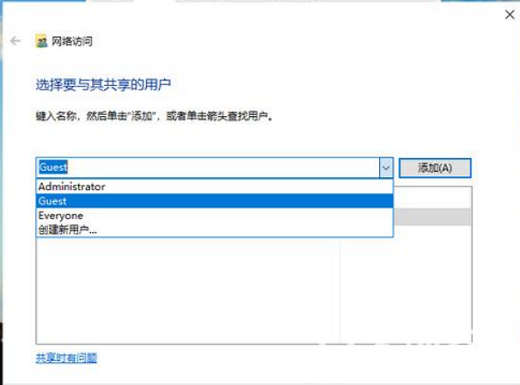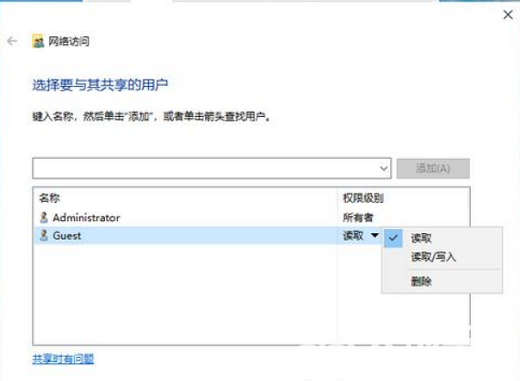| win10怎么建立局域网共享 win10局域网共享设置教程 | 您所在的位置:网站首页 › win10开启局域网共享 › win10怎么建立局域网共享 win10局域网共享设置教程 |
win10怎么建立局域网共享 win10局域网共享设置教程
|
win10怎么建立局域网共享 win10局域网共享设置教程
更新日期:2022-07-01 14:53:02来源:互联网 如果电脑处于同一局域网内,用户是可以开启共享,这样就能快速给别的电脑分享文件资料了。那么win10怎么建立局域网共享呢?先打开网络和Internet设置,点击其中的共享设置,然后点选“启用网络发现”和“启用文件和打印机共享”。之后打开管理面板,找到用户guest,在它的属性窗口中取消勾选账户已禁用,之后就能共享文件了。
win10局域网共享设置教程:
1、右键桌面右下角的网络图标,选择打开“网络和Internet设置”。 2、点击“共享选项”。
3、选择“启用网络发现”和“启用文件和打印机共享”。在下方勾选“关闭密码保护共享”然后点击“保存更改”。
4、右键此电脑,点击“管理”。
5、在计算机管理中,先展开本地用户和组,点击用户,然后双击Guest,在Guest的属性窗口中将“账户已禁用”取消勾选,最后点击确定保存。
6、接下来右键需要共享的文件夹,选择属性。
7、在共享选项卡下,点击共享按钮。
8、选择添加“Guest”用户。
9、对Guest用户设置读写权限,完成后点击共享。
10、这样win10系统局域网共享就完成了。 猜你喜欢的教程 win10无法安全下载怎么解决 win10无法安全下载解决方法 win10安全中心打开是空白怎么回事 win10安全中心打开是空白解决办法 win10右键文件一直转圈圈卡死怎么办 2022穿越火线烟雾头怎么调win10 win10烟雾头最新调法2022 win10实时保护打不开怎么办 win10实时保护打不开解决方法热门教程 夸克浏览器网页版入口在哪里 夸克浏览器网页版入口分享 win11笔记本耗电大怎么解决 win11笔记本耗电大解决方法 饥荒指令代码大全一览 饥荒指令代码大全分享 dll文件怎么打开编辑 dll文件打开编辑方法介绍 在浙学电脑版网址 在浙学网页版登录入口 |
【本文地址】
公司简介
联系我们