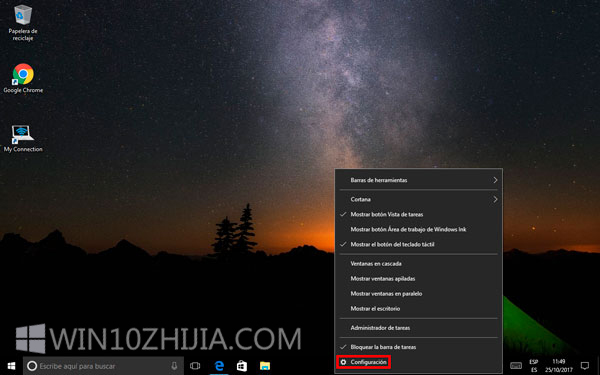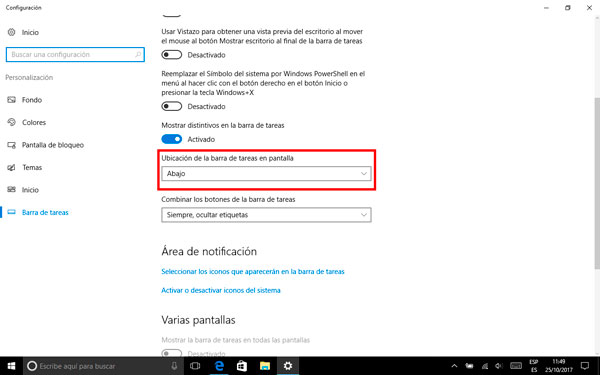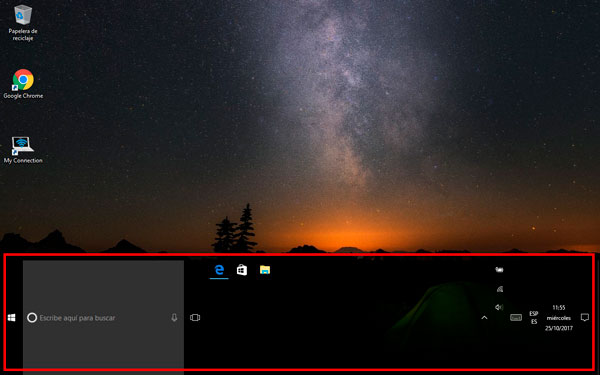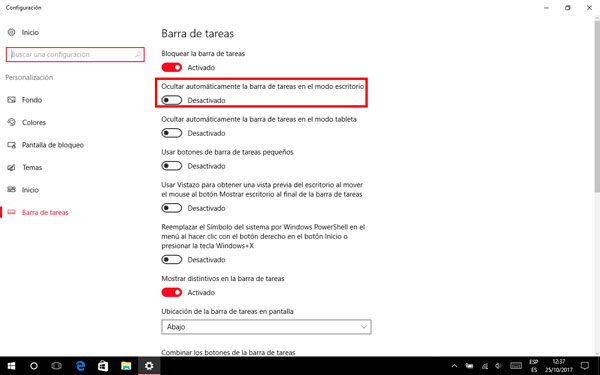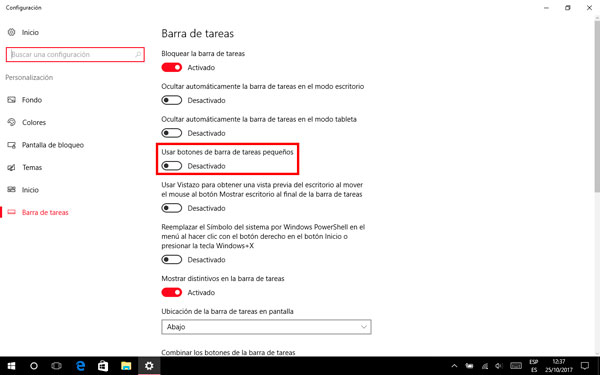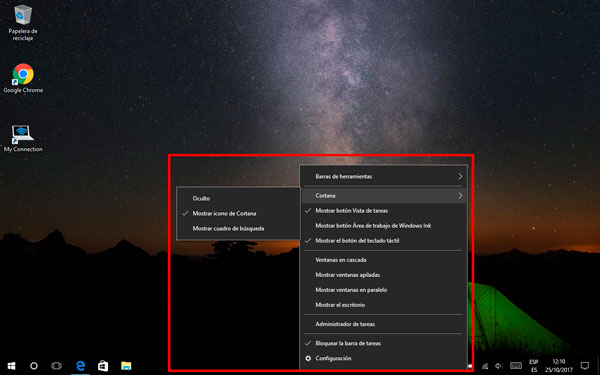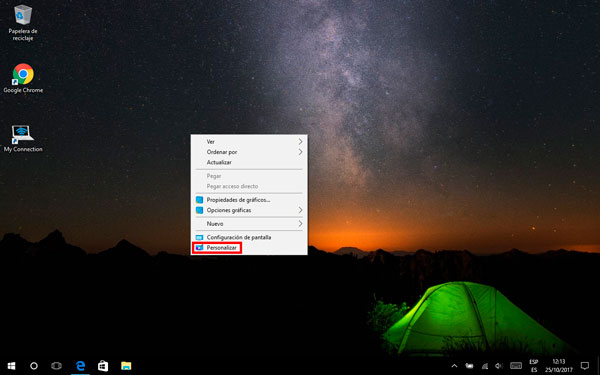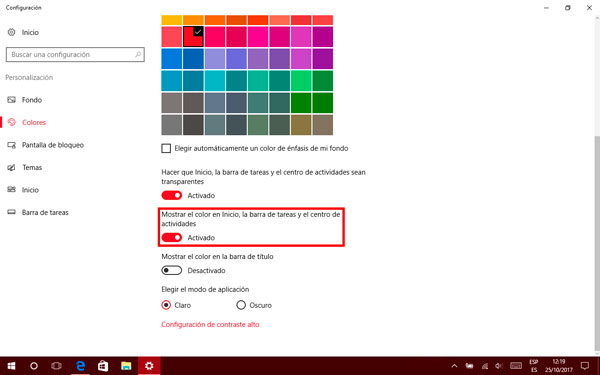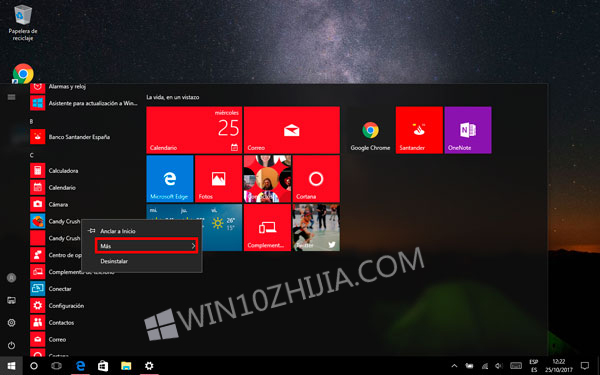| Windows 10专业版下如何自定义任务栏 | 您所在的位置:网站首页 › win10如何自定义任务栏上的程序图标大小一样 › Windows 10专业版下如何自定义任务栏 |
Windows 10专业版下如何自定义任务栏
|
Windows 10界面的主要元素之一就是任务栏。 但是,我们可能并不总是喜欢它的初始形象。 有许多使用Microsoft操作系统的设备,所以我们可能需要调整这个重要的元素以供我们使用。 我们不仅谈论颜色,还关于例如位置,包含的快捷方式或其大小。 所以我们来看看我们如何自定义Windows 10任务栏。
更改位置 Windows 10任务栏允许的最简单的选项之一是更改其位置。 这样做非常简单,根据我们给设备的使用情况,可以非常有用。 只需单击鼠标左键并拖动任务栏就可以向上,向右,向右取向。
但是,有些用户抱怨这种方法对它们不起作用。 如果是这样的话,还有另一种办法。 您只需右键单击任务栏,然后选择设置。
在任务栏配置屏幕中,我们有一个选项,说明“屏幕上任务栏的位置”。 默认情况下,我们将其配置在下面,但从这里我们可以把它放在任何我们想要的地方。 改变你的大小 如果我们喜欢使用多个快捷键的任务栏,Windows 10可以让我们调整大小。
要做到这一点,我们只需要将鼠标放在栏的内边缘,左键单击并拖动以增加其大小。 如果不让它,您必须右键单击工具栏并禁用“锁定任务栏”。
自动隐藏 另一个非常有趣的选择,特别是如果我们有一个小屏幕,就是自动隐藏任务栏。 这将允许我们清除工作区并扩大屏幕大小。
要激活此功能,我们必须右键单击该栏并再次输入“配置”。 第二个选项是“自动隐藏任务栏”。 我们只需要激活它。
此外,为了最大限度地发挥空间,我们还可以调整图标的大小,使其更小。 在同一个站点,我们必须激活“使用小任务栏按钮”。
自定义任务栏显示的内容 一旦我们找到我们想要的尺寸和我们想要的尺寸,我们还可以自定义包含任务栏的选项。
要做到这一点,我们只需要点击它。 这里我们将看到几个选项。 我们可以通过Cortana的图标更改搜索框,直到我们禁用我们在酒吧右侧的一些链接。
改变颜色 最后,Windows 10允许我们改变任务栏的颜色。 一般来说,它适应于我们选择的主题,但可以根据自己的喜好进行修改。
为此,我们必须右键单击桌面的任何空闲区域。 在出现的选项中,我们将进入“自定义”。
在这里,点击左侧菜单中的颜色选项。 默认情况下选择一种颜色,将它应用于我们在显示开始菜单时看到的图标。 如果我们想将它应用到任务栏,我们必须激活选项“在开始,任务栏和活动中心显示颜色”。
添加快捷方式 我们最终得到了一个最有名的选择。 你可能知道,可以添加比我们默认的更多的快捷方式。
要做到这一点,我们只需要点击我们要添加的应用程序的鼠标右键,然后点击“更多”选项上的“锚点到任务栏”。
|
【本文地址】
| 今日新闻 |
| 推荐新闻 |
| 专题文章 |